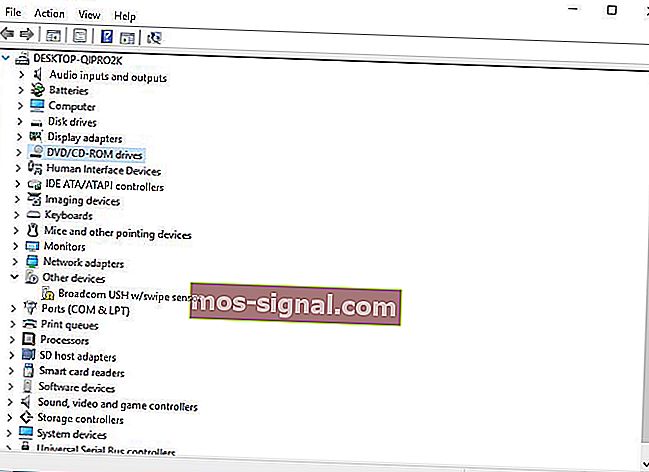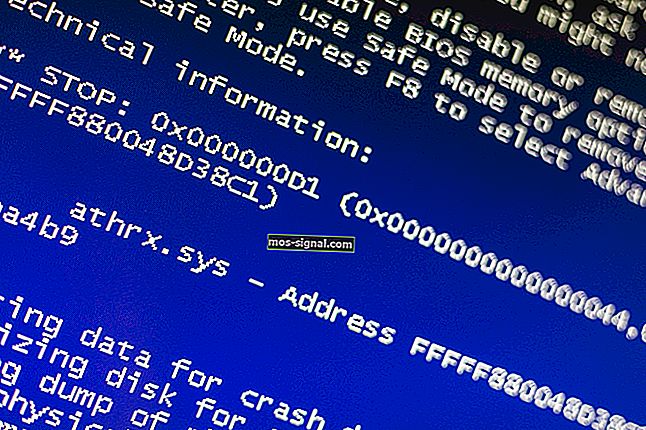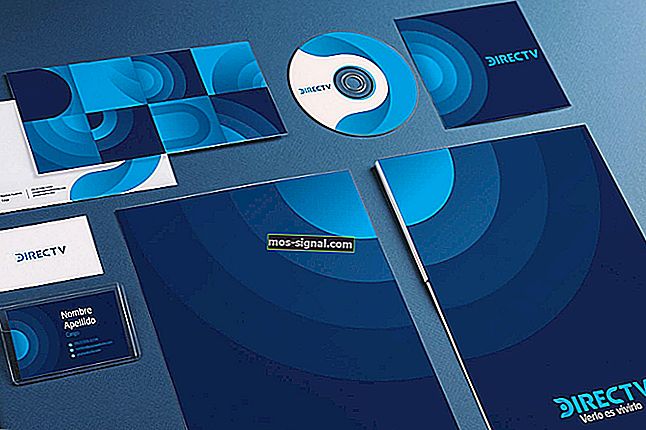Kamera w laptopie nie działa? 9 sposobów, aby to naprawić teraz
- Prowadzenie czatu wideo lub wideokonferencji może być bardzo produktywne, a nawet zabawne. Posiadanie dobrej, działającej kamery w laptopie jest niezbędnym elementem sprzętu, aby tak się stało.
- Zwykle, jeśli kamera nie działa tak, jak powinna, możesz to naprawić, aktualizując sterowniki i upewniając się, że oprogramowanie chroniące kamerę internetową jest prawidłowo skonfigurowane.
- Istnieje wiele przydatnych narzędzi, oprogramowania i poprawek związanych z kamerą internetową, więc koniecznie zapoznaj się ze wszystkimi artykułami, które napisaliśmy na te tematy.
- Po naprawieniu kamery internetowej być może są rzeczy, w których możemy Ci pomóc. Dlaczego nie sprawdzić naszego koncentratora laptopów i komputerów PC, aby uzyskać wiele poradników dotyczących rozwiązywania problemów.

Kamera w laptopie ma wiele różnych zastosowań, ale większość ludzi używa jej między innymi do robienia zdjęć, prowadzenia rozmów wideo, takich jak Skype lub Google Hangouts.
Ale kamera w laptopie może nie zawsze uruchamiać się lub działać w normalny sposób. Oto rozwiązania, które pomogą Ci naprawić kamerę laptopa, gdy po prostu nie zadziała.
Jak mogę naprawić kamerę laptopa w systemie Windows 10:
- Uruchom narzędzie do rozwiązywania problemów ze sprzętem
- Zaktualizuj sterownik aparatu w laptopie
- Zainstaluj ponownie kamerę laptopa
- Zainstaluj sterownik w trybie zgodności
- Przywróć sterownik
- Sprawdź oprogramowanie antywirusowe
- Sprawdź ustawienia prywatności aparatu
- Utwórz nowy profil użytkownika
- Jak naprawić problemy z aparatem w określonych modelach laptopów
Rozwiązanie 1: Uruchom narzędzie do rozwiązywania problemów ze sprzętem
Jeśli masz problemy z niedawno zainstalowanym urządzeniem lub sprzętem na komputerze, uruchom narzędzie do rozwiązywania problemów ze sprzętem i urządzeniami, aby rozwiązać problem.
Sprawdza to pod kątem często występujących problemów i zapewnia prawidłowe zainstalowanie nowego urządzenia lub sprzętu na komputerze. Oto jak się do tego zabrać:
- Kliknij prawym przyciskiem myszy Start
- Wybierz Panel sterowania
- Przejdź do opcji „ Wyświetl według” w prawym górnym rogu
- Kliknij strzałkę w dół i wybierz Duże ikony
- Kliknij Rozwiązywanie problemów
- Kliknij opcję Wyświetl wszystko w lewym okienku
- Kliknij Sprzęt i urządzenia
- Kliknij Dalej
Postępuj zgodnie z instrukcjami, aby uruchomić narzędzie do rozwiązywania problemów ze sprzętem i urządzeniami. Narzędzie do rozwiązywania problemów rozpocznie wykrywanie wszelkich problemów.
Nie możesz otworzyć Panelu sterowania? Zapoznaj się z tym przewodnikiem krok po kroku, aby znaleźć rozwiązanie.
Jeśli narzędzie do rozwiązywania problemów zatrzyma się przed zakończeniem procesu, napraw je za pomocą tego kompletnego przewodnika.
Rozwiązanie 2: Zaktualizuj sterownik aparatu w laptopie
- Kliknij prawym przyciskiem myszy Start
- Wybierz Menedżera urządzeń
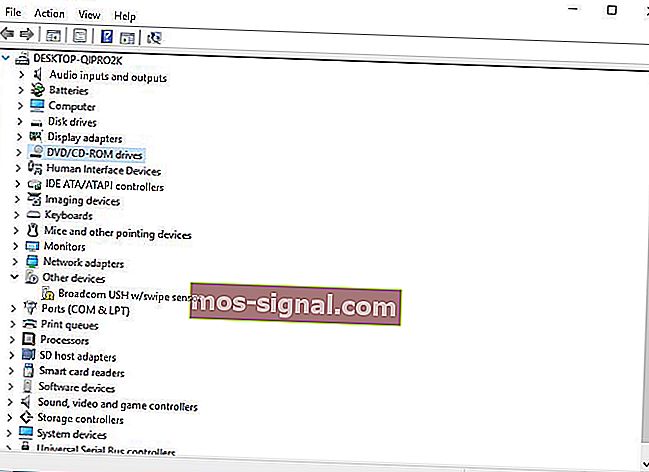
- Przejdź do Urządzenia do przetwarzania obrazu i kliknij, aby go rozwinąć

- Kliknij prawym przyciskiem myszy kamerę laptopa lub zintegrowany sterownik kamery internetowej
- Wybierz opcję Aktualizuj oprogramowanie sterownika
- Po wyświetleniu monitu o wybranie Jak chcesz wyszukać sterownik, wybierz opcję Wyszukaj automatycznie zaktualizowane oprogramowanie sterownika. Jeśli na komputerze jest dostępny sterownik, wybierz opcję Przeglądaj mój komputer w poszukiwaniu oprogramowania sterownika, a następnie wybierz odpowiednią lokalizację do aktualizacji (upewnij się, że jesteś w trybie online, aby to zrobić)
- Wybierz opcję Pozwól mi wybrać z listy sterowników urządzeń na moim komputerze
- Wybierz urządzenie wideo USB
- Kliknij Dalej, a następnie postępuj zgodnie z instrukcjami wyświetlanymi na ekranie
- Zrestartuj swój komputer
Jeśli to nie rozwiąże problemu, przejdź do następnego rozwiązania.
Czy wiesz, że większość użytkowników systemu Windows 10 ma nieaktualne sterowniki? Bądź o krok do przodu, korzystając z tego przewodnika.
Rozwiązanie 3: Zainstaluj ponownie kamerę laptopa
Aby ponownie zainstalować sterownik aparatu w laptopie, szczególnie dla użytkowników HP, wykonaj następujące czynności:
- Kliknij prawym przyciskiem myszy przycisk Start
- Wybierz Menedżera urządzeń
- Przejdź do Urządzenia do przetwarzania obrazu i kliknij strzałkę, aby rozwinąć listę

- Kliknij prawym przyciskiem myszy kamerę w laptopie lub zintegrowaną kamerę internetową
- Wybierz Odinstaluj
- Zrestartuj swój komputer
Pozwól mu zainstalować sterownik automatycznie przy starcie komputera, a następnie uruchom ponownie kamerę laptopa, aby sprawdzić, czy to rozwiąże problem.
System Windows nie może automatycznie znaleźć i pobrać nowych sterowników? Nie martw się, zapewniamy Ci ochronę.
Rozwiązanie 4: Zainstaluj sterownik w trybie zgodności
Wykonaj następujące kroki, aby zainstalować kamerę laptopa w trybie zgodności:
- Pobierz najnowszy sterownik ze strony producenta
- Zapisz go na dysku lokalnym
- Kliknij prawym przyciskiem myszy plik konfiguracyjny sterownika
- Kliknij Właściwości
- Kliknij kartę Zgodność
- Zaznacz pole obok opcji Uruchom ten program w trybie zgodności
- Wybierz system operacyjny z listy rozwijanej
- Sterownik zainstaluje się, a następnie sprawdzi jego funkcjonalność.
- Uruchom ponownie komputer i sprawdź, czy problem nadal występuje.
Często zadawane pytania: dowiedz się więcej o aparacie
- Dlaczego kamera w moim laptopie nie działa?
Jeśli kamera w laptopie nagle przestała działać, być może została przeprowadzona aktualizacja systemu Windows. Albo aktualizacja zepsuła funkcjonalność, w takim przypadku musisz usunąć aktualizację lub sterownik kamery internetowej nie działa poprawnie i wymaga aktualizacji.
- Jak sprawić, by komputer rozpoznał mój aparat?
Większość kamer internetowych jest rozpoznawana automatycznie, gdy tylko zostaną podłączone i włączone (opcjonalnie), jeśli nie są zintegrowane.
- Dlaczego kamera internetowa nie jest wykrywana?
Jeśli określone oprogramowanie nie może korzystać z kamery internetowej, zwykle jest to spowodowane wadliwym sterownikiem urządzenia. Zaktualizuj sterownik urządzenia, aby to naprawić.
Uwaga redaktora: kontynuacja tego artykułu na następnej stronie zawiera dodatkowe rozwiązania umożliwiające rozwiązanie problemów z kamerą internetową. Jeśli chcesz dowiedzieć się więcej o tym, jak zoptymalizować kamerę internetową w systemie Windows 10, zapoznaj się z naszą kolekcją przewodników.