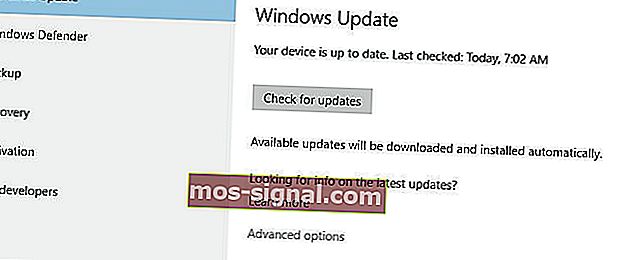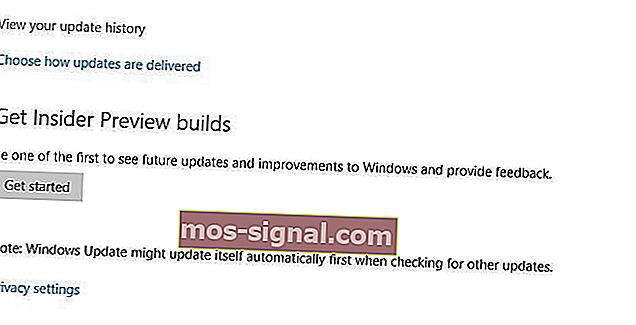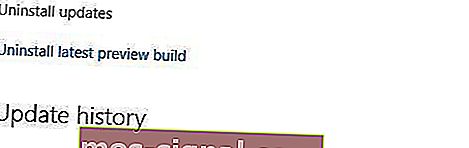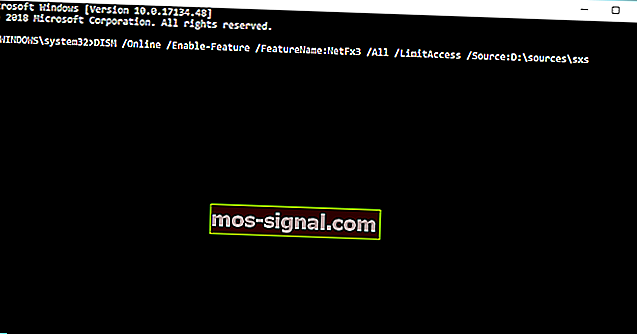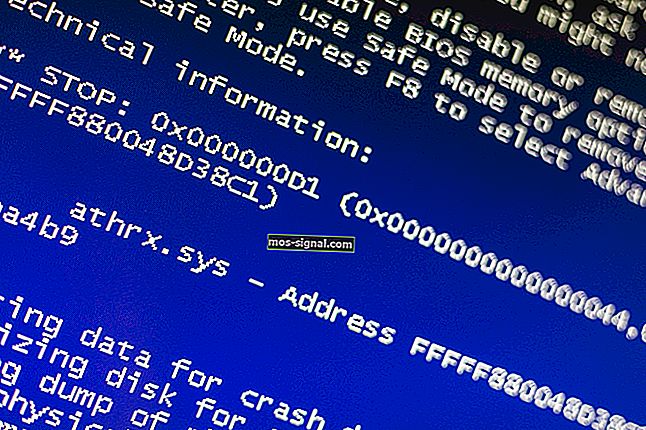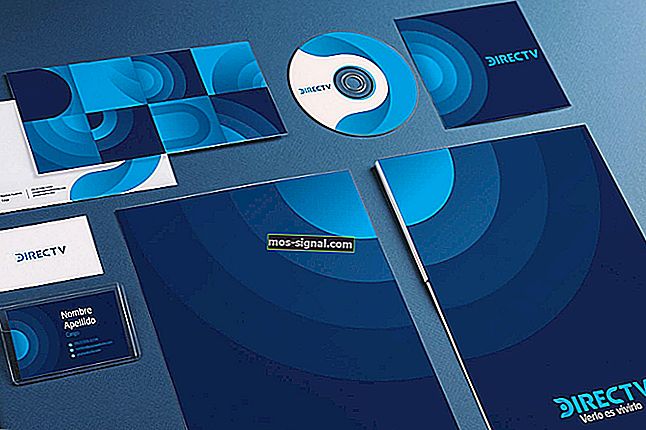NAPRAW: Nie można zainstalować DirectX w systemie Windows 10
- DirectX to zestaw programów i protokołów, które są niezbędne do funkcjonowania komputera z systemem Windows 10, zwłaszcza jeśli jesteś graczem lub zapalonym projektantem 3D lub wideo.
- DirectX to zestaw narzędzi programowych, jak każde inne, więc na pewno pojawią się z nim problemy. Jeśli tak się stanie, po prostu zapoznaj się z instrukcjami w poniższym artykule, aby uzyskać szczegółowe informacje.
- Ten artykuł jest częścią bardzo dużego centrum poświęconego problemom z systemem Windows 10, więc pamiętaj, aby zapisać go na później, jeśli program znowu sprawia Ci problemy.
- Z pewnością pojawi się Windows 10 numerów, więc sprawdź naszą dedykowaną stronę Directx, aby uzyskać więcej interesujących artykułów.

DirectX to kluczowy składnik systemu Windows 10, wymagany przez wiele aplikacji multimedialnych. Czasami jednak mogą występować błędy DirectX w systemie Windows 10, a dzisiaj pokażemy, jak je naprawić.
Jak mogę naprawić błędy DirectX w systemie Windows 10?
- Zainstaluj poprzednią wersję DirectX
- Zainstaluj ponownie sterowniki karty graficznej
- Zainstaluj ponownie jedną z poprzednich aktualizacji
- Pobierz pakiety redystrybucyjne Visual C ++
- Pobierz brakujące pliki dll
- Upewnij się, że spełniasz zalecane wymagania systemowe
- Zainstaluj DirectX za pomocą wiersza polecenia
1. Zainstaluj poprzednią wersję DirectX
Niektóre aplikacje do prawidłowego działania wymagają starszych wersji DirectX i musisz je zainstalować ręcznie. Aby to zrobić, możesz pobrać instalator stąd.
Po pobraniu pliku zainstaluj go i uruchom ponownie komputer. Po ponownym uruchomieniu komputera większość błędów DirectX powinna zostać naprawiona.
Jeśli chcesz zainstalować starszą wersję DirectX, sprawdź powyższy link. Ale jeśli interesuje Cię najnowsza wersja i sposób, w jaki poprawia ona wydajność GPU, przeczytaj ten artykuł.
2. Zainstaluj ponownie sterowniki karty graficznej
- Naciśnij klawisz Windows + X i wybierz Menedżer urządzeń .

- Po uruchomieniu Menedżera urządzeń przejdź do sekcji Karty graficzne i znajdź sterownik karty graficznej.
- Kliknij sterownik prawym przyciskiem myszy i wybierz Odinstaluj .

- Zaznacz opcję Usuń oprogramowanie sterownika dla tego urządzenia i kliknij przycisk OK .

- Po odinstalowaniu sterownika uruchom ponownie komputer.
- Po ponownym uruchomieniu komputera przejdź do witryny internetowej producenta karty graficznej i pobierz najnowsze sterowniki dla swojej karty graficznej.
- Zainstaluj pobrane sterowniki.
Niewielu użytkowników zgłosiło, że problemy z DirectX zostały rozwiązane po prostu przez ponowną instalację sterowników karty graficznej.
Chcesz najnowsze sterowniki GPU? Dodaj tę stronę do zakładek i bądź zawsze na bieżąco.
1.1. Aktualizuj sterowniki automatycznie
Jeśli ta metoda nie działa lub nie masz umiejętności obsługi komputera niezbędnych do ręcznej aktualizacji / naprawy sterowników, zdecydowanie zalecamy zrobienie tego automatycznie za pomocą narzędzia Driver Updater firmy Tweakbit.
To narzędzie zostało zatwierdzone przez firmy Microsoft i Norton Antivirus. Po kilku testach nasz zespół stwierdził, że jest to najlepiej zautomatyzowane rozwiązanie. Poniżej znajdziesz krótki przewodnik, jak to zrobić.
- Pobierz i zainstaluj narzędzie TweakBit Driver Updater

- Po zainstalowaniu program automatycznie rozpocznie skanowanie komputera w poszukiwaniu nieaktualnych sterowników.
- Driver Updater sprawdzi zainstalowane wersje sterowników z jego chmurową bazą danych najnowszych wersji i zaleci odpowiednie aktualizacje.
- Wszystko, co musisz zrobić, to poczekać na zakończenie skanowania.

- Po zakończeniu skanowania otrzymasz raport o wszystkich problematycznych sterownikach znalezionych na komputerze.
- Przejrzyj listę i zobacz, czy chcesz zaktualizować każdy sterownik indywidualnie, czy wszystkie naraz.
- Aby zaktualizować jeden sterownik na raz, kliknij łącze „Aktualizuj sterownik” obok nazwy sterownika.
Lub po prostu kliknij przycisk „Aktualizuj wszystko” u dołu, aby automatycznie zainstalować wszystkie zalecane aktualizacje.

Uwaga: niektóre sterowniki wymagają kilkuetapowej instalacji, więc będziesz musiał kilkakrotnie nacisnąć przycisk „Aktualizuj”, aż do zainstalowania wszystkich jego składników.
Uwaga : niektóre funkcje tego narzędzia nie są darmowe.
Oprócz ponownej instalacji sterowników użytkownicy sugerują również usunięcie wszelkich narzędzi do podkręcania, takich jak MSI Afterburner . Jeśli używasz tych narzędzi, pamiętaj, aby usunąć wszystkie ustawienia przetaktowania przed ich odinstalowaniem.
3. Zainstaluj ponownie jedną z poprzednich aktualizacji
- Otwórz aplikację Ustawienia i przejdź do Aktualizacje i zabezpieczenia .
- Przejdź do sekcji Windows Update i kliknij Opcje zaawansowane .
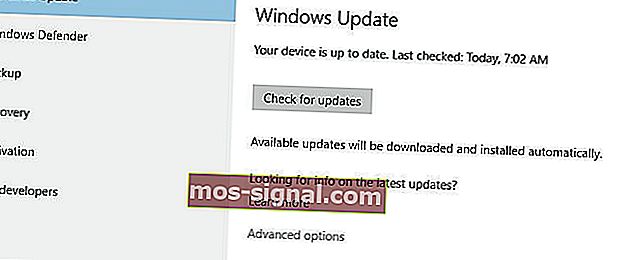
- Kliknij Wyświetl historię aktualizacji .
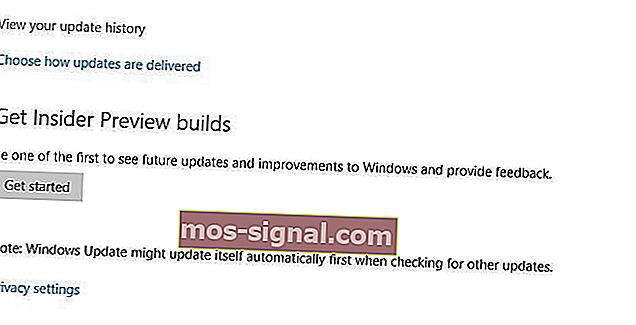
- Kliknij Odinstaluj aktualizacje .
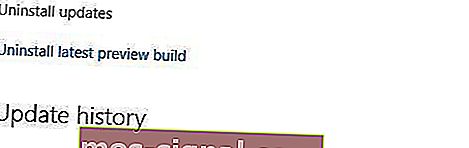
- Przed odinstalowaniem aktualizacji musisz przeprowadzić trochę badań i dowiedzieć się, która z tych aktualizacji jest aktualizacją DirectX.
- Odinstaluj tę aktualizację i uruchom ponownie komputer.
Czasami wcześniej zainstalowane aktualizacje mogą powodować problemy z DirectX, a jeśli tak jest, może być konieczne odinstalowanie tych aktualizacji.
Jeśli masz problemy z otwarciem aplikacji Ustawienia, zapoznaj się z tym artykułem, aby rozwiązać problem. Dowiedz się, czy dana aktualizacja jest zainstalowana, czy nie, korzystając z tego przewodnika.
4. Pobierz pakiety redystrybucyjne Visual C ++
Niewielu użytkowników zgłosiło, że zainstalowanie pakietów redystrybucyjnych Visual C ++ rozwiązało błędy DirectX. Użytkownicy zalecają pobranie i zainstalowanie tego pakietu. Jeśli ten pakiet nie działa, listę wszystkich pakietów redystrybucyjnych Visual C ++ można znaleźć tutaj.
5. Pobierz brakujące pliki .dll
Korzystanie z tego rozwiązania może prowadzić do potencjalnej niestabilności systemu, więc używaj go na własne ryzyko.
Niewielu użytkowników zgłasza, że można naprawić błędy DirectX w systemie Windows 10, po prostu pobierając brakujące pliki .dll i przenosząc je do folderu WindowsSystem32 (dla 32-bitowych wersji systemu Windows 10) lub do folderu WindowsSysWOW64 (dla 64-bitowych wersji systemu Windows 10).
To rozwiązanie może nie być najbezpieczniejsze, jeśli pobierzesz te brakujące pliki z Internetu, więc miej to na uwadze. Alternatywnie możesz skopiować brakujące pliki dll z innego używanego komputera.
6. Upewnij się, że spełniasz zalecane wymagania systemowe
Wiem, że jest to prawdopodobnie mało prawdopodobne, ale jeśli używasz starszego komputera, możesz chcieć sprawdzić, czy spełnia on minimalne wymagania systemowe do uruchomienia DirectX. Oto minimalne wymagania systemowe dla DirectX 12:
- Windows 7 32-bitowy lub 64-bitowy
- Karta graficzna zgodna z DirectX 12
- .NET Framework 4
- 1 GB pamięci RAM
- Dwurdzeniowy procesor 2 GHz
7. Zainstaluj platformę .NET Framework za pomocą wiersza polecenia
- Przejdź do wyszukiwania, wpisz cmd i otwórz wiersz polecenia jako administrator .
- Wpisz następujące polecenie i naciśnij Enter: DISM / Online / Enable-Feature / FeatureName: NetFx3 / All / LimitAccess / Source: D: sourcessxs
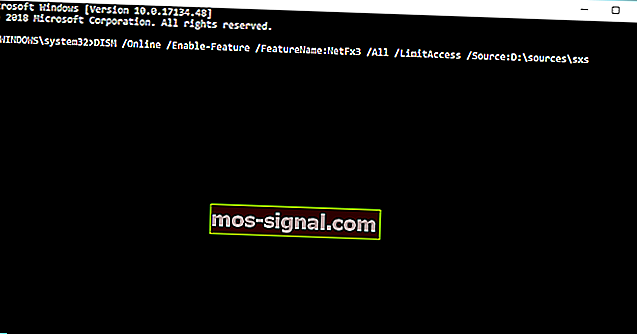
- Poczekaj, aż proces się zakończy.
- Zrestartuj swój komputer.
Aby zainstalować platformę .NET Framework, będziesz zasadniczo potrzebować starej, dobrej usługi DISM (Obsługa i zarządzanie obrazem wdrażania). Jeśli DSIM zawiedzie, szybko napraw to, korzystając z tego przewodnika krok po kroku.
Nie zamierzamy jednak używać „całego” narzędzia, a jedynie jego część, która pozwoli nam zainstalować .NET Framework.
DirectX jest integralną częścią wszystkich systemów operacyjnych Windows, dlatego wszelkie problemy z DirectX mogą spowodować, że Twoje ulubione aplikacje przestaną działać.
Jeśli masz jakiekolwiek problemy z DirectX w systemie Windows 10, wypróbuj niektóre z naszych rozwiązań. Aby uzyskać więcej sugestii lub pytań, przejdź do sekcji komentarzy poniżej.
Nie możesz uzyskać dostępu do wiersza polecenia jako administrator? Przyjrzyj się bliżej temu przewodnikowi.
Często zadawane pytania: Dowiedz się więcej o DirectX
- Do czego służy DirectX?
Ponieważ DirectX to zbiór interfejsów programistycznych aplikacji do obsługi multimediów, wideo i gier oraz wideo, jest integralną częścią każdego komputera z systemem Windows 10 każdego gracza.
- Do czego mogą prowadzić problemy z DirectX?
Niektóre programy do edycji 3D i wideo, a nawet oprogramowanie do odtwarzania filmów, nie będą działać bez niego.
- Jak mogę uzyskać DirectX?
Możesz pobrać najnowszą kompatybilną wersję DirectX z ich oficjalnej strony internetowej, ale czasami jest ona również dostarczana w pakiecie podczas instalacji lub aktualizacji sterowników karty graficznej.
Uwaga redaktora: ten post został pierwotnie opublikowany w marcu 2018 r. I od tego czasu został poprawiony i zaktualizowany w marcu 2020 r. Pod kątem świeżości, dokładności i wszechstronności.