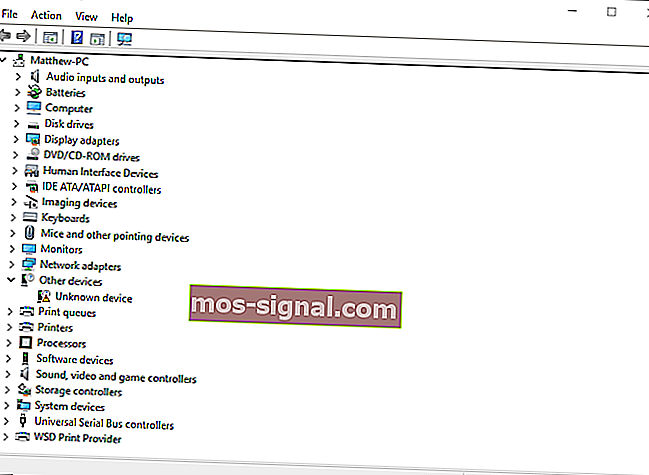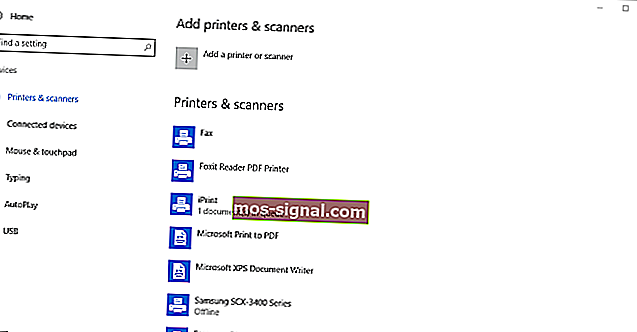Czy masz Bluetooth na swoim komputerze? Oto jak możesz to sprawdzić

Bluetooth może być całkiem przydatny, a wiele komputerów ma wbudowaną obsługę Bluetooth.
Czasami użytkownicy mogą nawet nie zdawać sobie sprawy, że ich urządzenie ma Bluetooth, aw tym artykule pokażemy, jak sprawdzić, czy Twój komputer ma wbudowaną obsługę Bluetooth.
Bluetooth to protokół technologii bezprzewodowej służący do łączenia komputera z zewnętrznymi urządzeniami peryferyjnymi i urządzeniami.
Jest to więc w zasadzie protokół, który umożliwia połączenie komputera stacjonarnego lub laptopa z urządzeniami Bluetooth bez żadnych kabli.
Oczywiście nadal możesz łączyć urządzenia kablami; ale jeśli Twój komputer z systemem Windows 10 obsługuje technologię Bluetooth, możesz zamiast tego skonfigurować dla nich połączenie bezprzewodowe.
Jeśli uaktualniłeś laptopa lub komputer stacjonarny z systemem Windows 7 do systemu Windows 10, może on nie obsługiwać technologii Bluetooth; i tak możesz sprawdzić, czy tak jest.
Przesyłanie plików przez Bluetooth nie działa w systemie Windows 10? Zapoznaj się z tym przewodnikiem, aby szybko rozwiązać problem!
Czy mój komputer ma Bluetooth? Możesz się dowiedzieć dzięki tym rozwiązaniom
- Sprawdź Menedżera urządzeń
- Sprawdź panel sterowania
- Sprawdź aplikację Ustawienia
Rozwiązanie 1 - Sprawdź Menedżera urządzeń
Najłatwiejszym sposobem sprawdzenia obsługi Bluetooth jest użycie Menedżera urządzeń. Aby sprawdzić, czy Twój komputer ma Bluetooth, wystarczy wykonać następujące czynności:
- Najpierw naciśnij klawisz Win + X, aby otworzyć menu Win + X.
- Wybierz Menedżera urządzeń w tym menu, aby otworzyć okno pokazane na zdjęciu bezpośrednio poniżej.
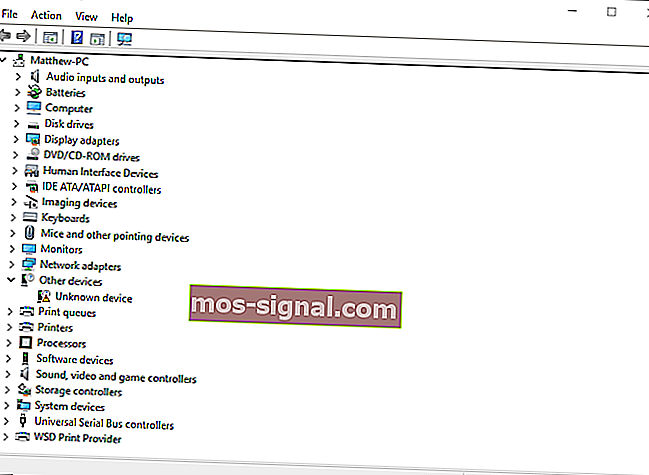
- To, czego musisz szukać w tym oknie, to kategoria Radia Bluetooth. Powinien być wymieniony gdzieś bliżej górnej części okna.
- Jeśli nie możesz znaleźć Radia Bluetooth, kliknij Karty sieciowe w oknie Menedżera urządzeń. Zamiast tego mogą być tam wymienione Radia Bluetooth.
Rozwiązanie 2 - Sprawdź panel sterowania
Inną metodą, której możesz użyć do sprawdzenia, czy Twoje urządzenie ma Bluetooth, jest wyszukanie Bluetooth w Panelu sterowania. Jest to dość proste i możesz to zrobić, wykonując następujące kroki:
- Otwórz Panel sterowania .
- Następnie wybierz Centrum sieci i udostępniania w Panelu sterowania.
- Teraz powinieneś kliknąć Zmień ustawienia adaptera, aby otworzyć połączenia sieciowe poniżej.

Powinieneś tam znaleźć połączenie sieciowe Bluetooth. Jeśli nie możesz go tam znaleźć, oznacza to, że Twój laptop lub komputer stacjonarny nie ma Bluetooth.
Rozwiązanie 3 - Sprawdź aplikację Ustawienia
Jeśli nie jesteś fanem Panelu sterowania, powinieneś wiedzieć, że możesz sprawdzić dostępność Bluetooth w aplikacji Ustawienia na swoim komputerze. Jest to dość proste i możesz to zrobić, wykonując następujące kroki:
- Innym sposobem sprawdzenia ustawień Bluetooth jest otwarcie aplikacji Ustawienia w systemie Windows 10. Kliknij przycisk menu Start i wybierz Ustawienia .
- Kliknij Urządzenia, aby otworzyć poniższe okno.
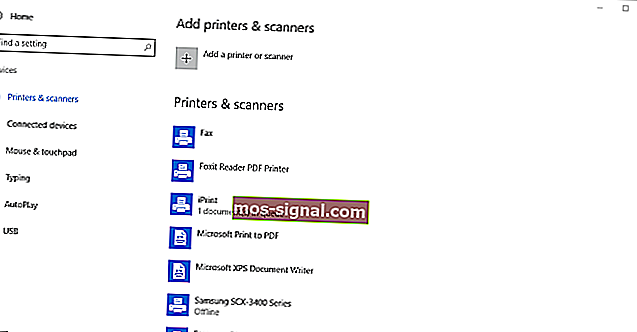
- Jeśli masz Bluetooth, powinieneś móc wybrać Bluetooth > Więcej opcji Bluetooth .
Aplikacja Ustawienia nie uruchamia się w systemie Windows 10? Rozwiąż problem w mgnieniu oka dzięki naszemu szczegółowemu przewodnikowi!
Ci, którzy nie mają Bluetooth, mogą nadal dodać go do swojego komputera stacjonarnego lub laptopa za pomocą klucza USB Kinivo BTD-400. Możesz go podłączyć do gniazda USB w komputerze stacjonarnym lub laptopie.
Windows 10 i 8 powinny już zawierać wymagane sterowniki Broadcom Bluetooth. Musisz jednak ręcznie pobrać i zainstalować sterowniki dla starszych platform Windows ze stron internetowych producentów.
Następnie będziesz mógł dodawać urządzenia, klikając ikonę Bluetooth w zasobniku systemowym.
W ten sposób można sprawdzić, czy komputer z systemem Windows ma radio Bluetooth. Urządzenia Bluetooth są znacznie bardziej elastyczne, dlatego warto zainwestować w klucz USB.
Uwaga redaktora : ten post został pierwotnie opublikowany w styczniu 2017 roku i od tego czasu został poprawiony i zaktualizowany pod kątem świeżości, dokładności i wszechstronności.
CZYTAJ TAKŻE:
- Poprawka: „Bluetooth się nie włącza” w systemie Windows 10, 8.1
- Pełna poprawka: transfer plików Bluetooth nie działa w systemie Windows 10
- NAPRAW: Nie można zainstalować kodu błędu sterownika Bluetooth 28