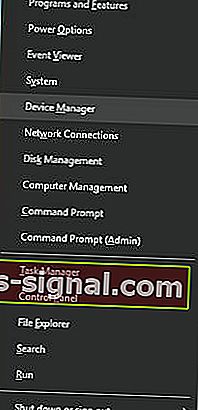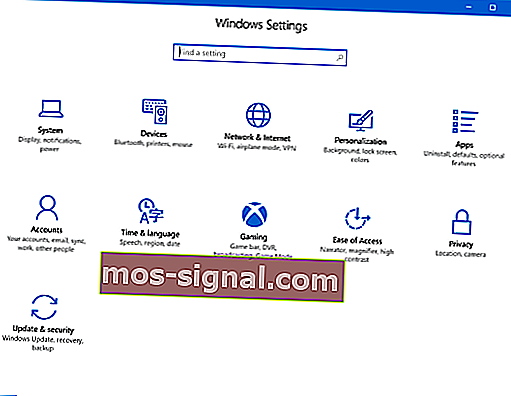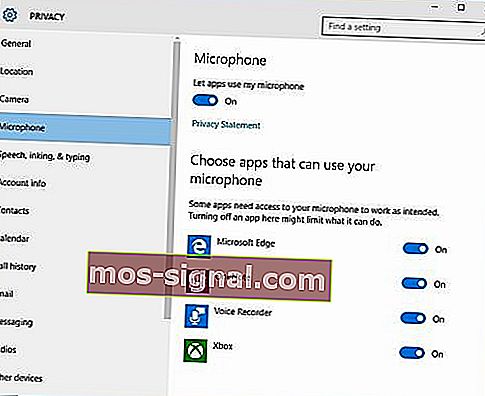Jak włączyć mikrofon w systemie Windows 10 [prosty przewodnik]
- Może się zdarzyć, że mikrofon nie działa po zainstalowaniu aktualizacji systemu Windows 10.
- W tym artykule zobaczymy, jak możesz to naprawić, więc czytaj dalej.
- Omówiliśmy również bardziej typowe problemy w naszym Centrum Windows 10, więc nie zapomnij ich zobaczyć.
- W naszej dedykowanej sekcji Poradniki znajdziesz więcej przydatnych artykułów, więc sprawdź to.

Po zainstalowaniu systemu Windows 10 mikrofon można wyłączyć. Jeśli tak się stanie, jest kilka rzeczy, które możesz rozwiązać przed wyjściem z domu i zakupem zewnętrznej lub wewnętrznej karty dźwiękowej.
Bezpłatna aktualizacja systemu Windows 10 była dostępna dla wszystkich w pewnym momencie. Ten prezent nie przyszedł bez żadnych zobowiązań. Uaktualnienie wyłączono mikrofon w komputerach na całym świecie.
Niektórzy użytkownicy łatwo się sfrustrowani i wyjdą, aby kupić zewnętrzną kartę dźwiękową, ale ci, którzy chcieliby rozwiązać problem, powinni zapoznać się z poniższymi rozwiązaniami.
Jak mogę ponownie włączyć mikrofon w systemie Windows 10?
1. Skorzystaj z oprogramowania innej firmy

Może się zdarzyć, że problem z mikrofonem występuje z powodu jakiegoś problemu ze sterownikami mikrofonu. Aby to naprawić, zalecamy skorzystanie z DriverFix.
To narzędzie z łatwością przeskanuje Twój komputer w poszukiwaniu brakujących i nieaktualnych sterowników urządzeń i automatycznie je zaktualizuje.
Dzięki wbudowanej bibliotece możesz mieć pewność, że otrzymasz najnowszą wersję sterowników, wszystko, czego potrzebujesz, aby mieć pewność, że Twoje urządzenie jest podłączone do Internetu.

DriverFix
Użyj najlepszej aktualizacji sterownika, aby mieć pewność, że mikrofon będzie działał znakomicie. Zdobądź najlepszą ofertę już teraz! Bezpłatna wersja próbna Odwiedź witrynę internetową2. Włącz mikrofon w Menedżerze urządzeń
- Uzyskaj dostęp do menu Winx, naciskając jednocześnie klawisz Windows + X.
- Wybierz Menedżera urządzeń z listy.
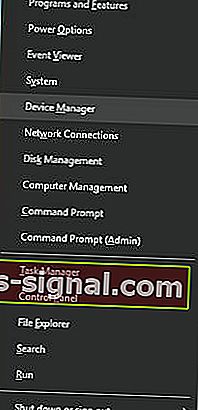
- Kliknij Sound Video and Game Controllers.
- Kliknij kartę dźwiękową, która jest aktualnie zainstalowana na komputerze.
- Kliknij prawym przyciskiem myszy i wybierz Włącz.
- Uruchom ponownie komputer, aby zakończyć proces.
Uwaga : Jeśli obok nazwy kontrolera dźwięku znajduje się żółta ikona ostrzegawcza, sterowniki tego kontrolera są uszkodzone lub odinstalowane.
3. Włącz mikrofon w Ustawieniach dźwięku
- W prawym dolnym rogu menu okna Kliknij prawym przyciskiem myszy na Dźwięku ikonę Ustawienia.
- Przewiń w górę i wybierz Urządzenia do nagrywania.
- Kliknij Nagrywanie.
- Jeśli na liście znajdują się urządzenia, kliknij prawym przyciskiem żądane urządzenie.
- Wybierz opcję włącz.

- Kliknij prawym przyciskiem myszy w dowolnym miejscu ekranu i wybierz Pokaż wyłączone urządzenia
- Wybierz mikrofon z wygenerowanej listy.
- Kliknij Właściwości.
- W sekcji Użycie urządzenia wybierz opcję Użyj tego urządzenia (Włącz).
- Kliknij Zastosuj i OK.
4. Włącz mikrofon w Ustawieniach systemu Windows
- Uzyskaj dostęp do ustawień systemu Windows, naciskając jednocześnie klawisz Windows i I.
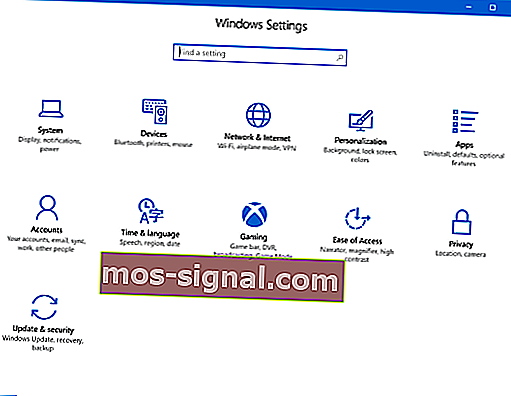
- Kliknij Prywatność.
- W menu po lewej stronie wybierz Mikrofon.
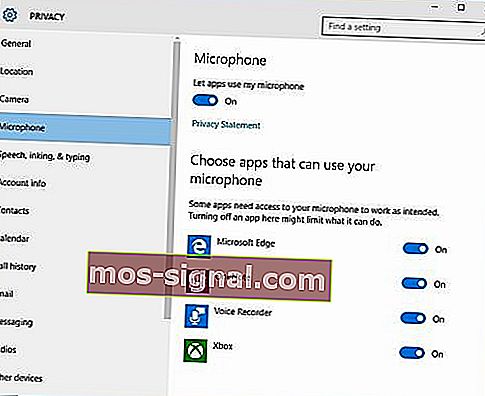
- Pod Zezwalaj aplikacjom mikrofon zapewniają, że wskaźnik jest ustawiona na Wł .
Jeśli te rozwiązania nie rozwiążą problemów z mikrofonem, może to oznaczać uszkodzenie sprzętu komputera.
Problemy ze sprzętem można rozwiązać, kupując komponenty zewnętrzne lub instalując nowe komponenty wewnętrzne.
Kupowanie zewnętrznych komponentów w celu rozwiązania tego problemu może być niedrogim sposobem rozwiązania problemu. Rozwiązywanie problemów z dźwiękiem może wymagać kilku ponownych uruchomień i ponownych instalacji.
Pamiętaj, aby wyczerpać wszystkie opcje przed zakupem nowego sprzętu.
Jeśli masz inne sugestie lub pytania, nie wahaj się zostawić ich w sekcji komentarzy poniżej, a na pewno je sprawdzimy.
Uwaga redaktora: ten post został pierwotnie opublikowany w sierpniu 2017 r. I od tego czasu został poprawiony i zaktualizowany we wrześniu 2020 r. Pod kątem świeżości, dokładności i wszechstronności.