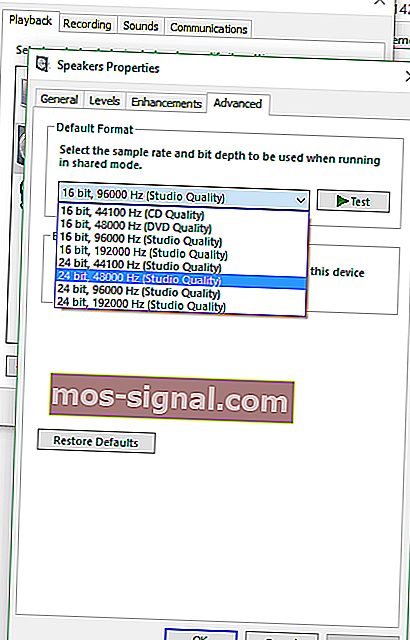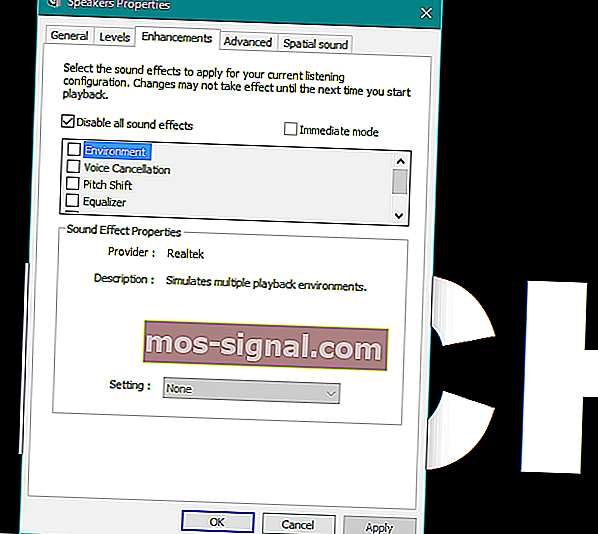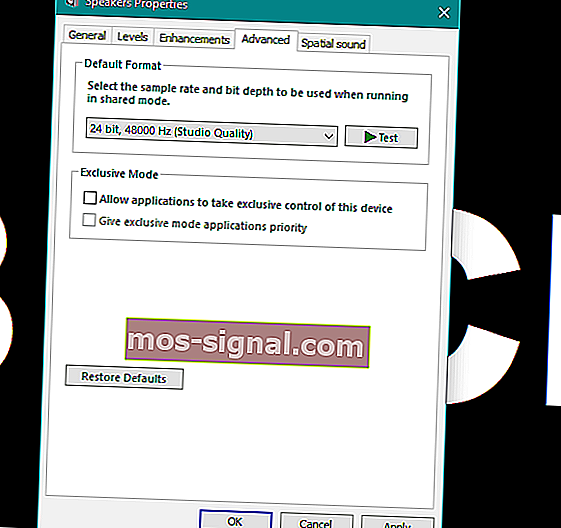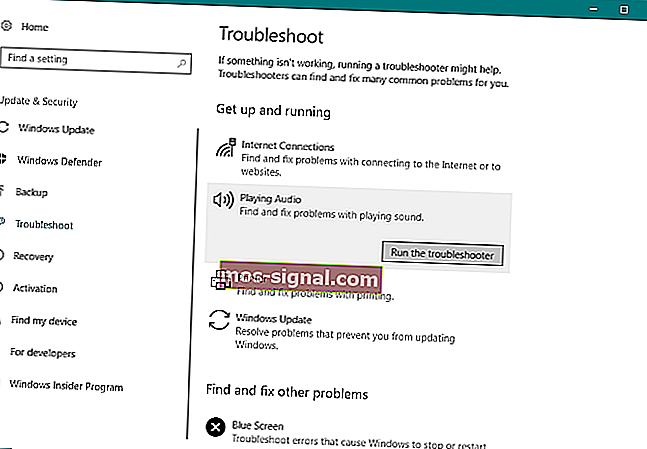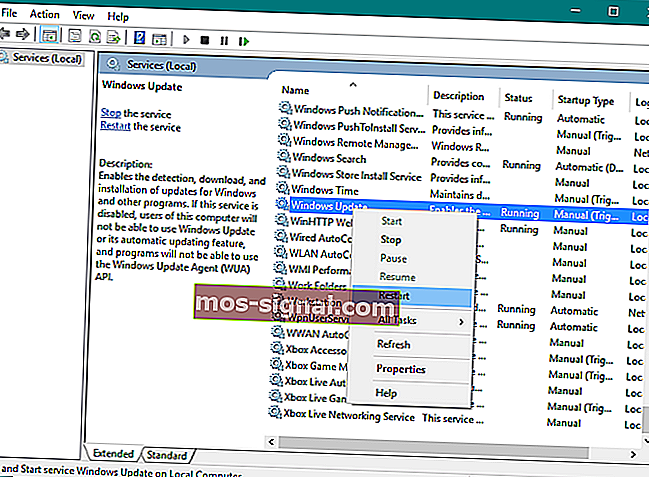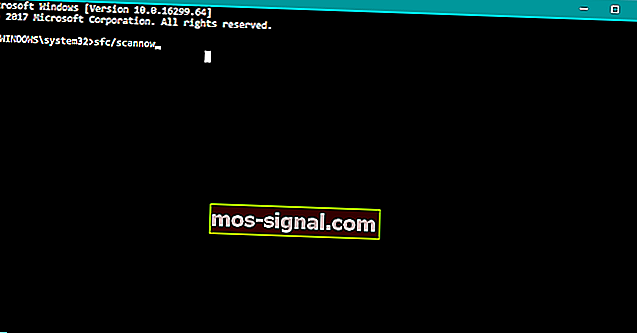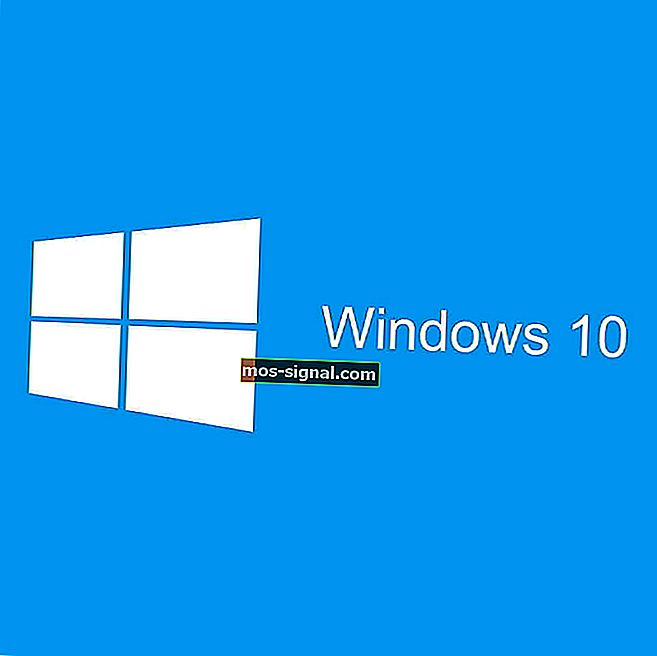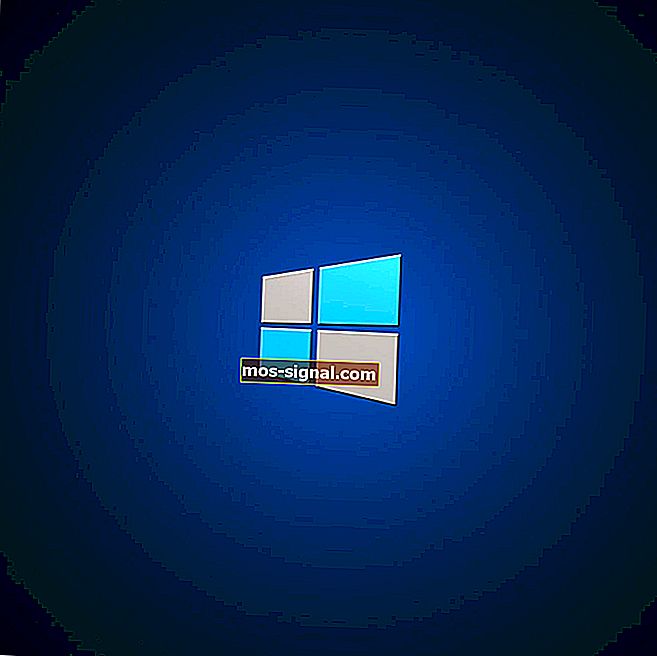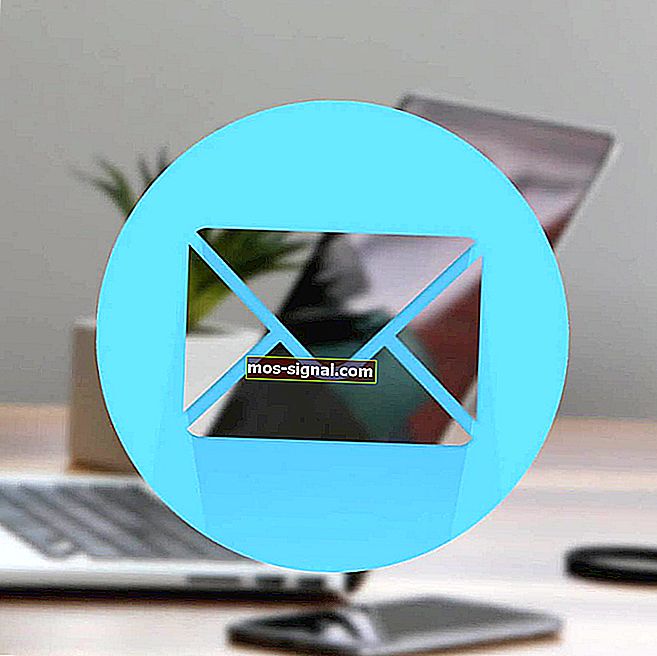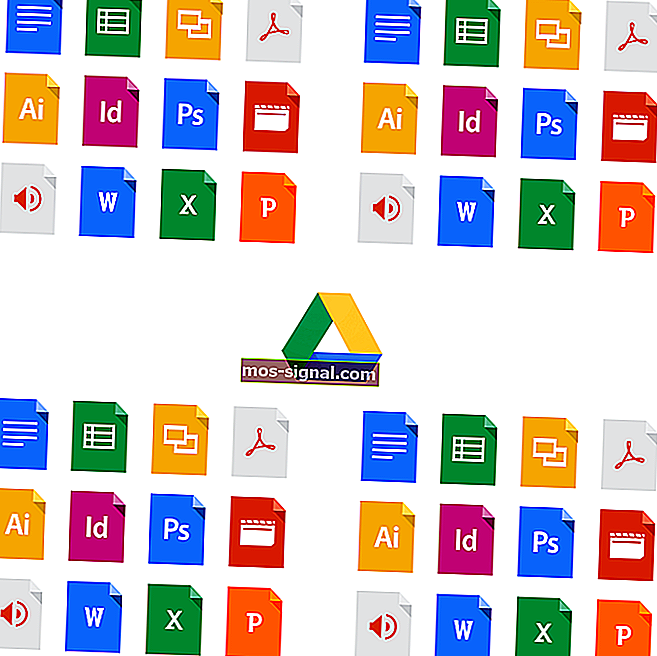Brak dźwięku ze słuchawek w systemie Windows 10? Wypróbuj te rozwiązania
- Użytkownicy nieustannie zgłaszają, że w systemie Windows 10 nie słychać dźwięku ze słuchawek. Na szczęście można to szybko naprawić w przypadku, gdy jest się jednym z tych, którzy borykają się z tym samym problemem.
- Pierwszym krokiem do rozwiązania tego problemu może być sprawdzenie, czy sterownik audio jest zaktualizowany i użycie narzędzia do rozwiązywania problemów.
- Artykuł jest częścią większej sekcji poświęconej głównie naprawianiu problemów z dźwiękiem, więc koniecznie odwiedź ją w następnej kolejności.
- Ryzyko zrujnowania przyjemnego korzystania z komputera jest wystarczająco wysokie w przypadku problemów. Sugerujemy sprawdzenie naszego szczegółowego centrum poprawek, aby od razu naprawić błędy.

Firma Microsoft potwierdziła, że po zainstalowaniu niektórych aktualizacji niektórzy użytkownicy systemu Windows mieli problemy z dźwiękiem na swoich komputerach.
Jeśli jesteś jednym z tych użytkowników, nie martw się, oto kilka rozwiązań problemu z brakiem dźwięku w słuchawkach.
Różne czynniki mogą powodować ten problem, dlatego przedstawiliśmy kilka rozwiązań, ponieważ mamy nadzieję, że niektóre z nich pomogą.
Windows nie rozpoznaje słuchawek? Sprawy nie są tak poważne, jak się wydaje. Sprawdź ten przewodnik, aby rozwiązać problem!
Co mogę zrobić, jeśli nie słychać dźwięku ze słuchawek?
1. Sprawdź, czy sterownik audio jest zaktualizowany
Zaktualizowany sterownik audio może rozwiązać problem, jeśli na komputerze występują problemy z dźwiękiem po uaktualnieniu systemu operacyjnego do systemu Windows 10 lub w komputerze występują problemy z dźwiękiem w określonym programie.
Pierwszą rzeczą, którą wszyscy powiedzą, jest sprawdzenie, czy sterowniki audio są aktualne. Przestarzałe sterowniki często powodują różne problemy, tak samo jest z głośnikami.
Przejdź do Menedżera urządzeń, znajdź swoje głośniki i sprawdź, czy sterowniki są aktualne.
Ręczna aktualizacja sterowników jest bardzo irytująca, dlatego zalecamy pobranie narzędzia do aktualizacji sterowników TweakBit (w 100% bezpiecznego i przetestowanego przez nas), aby zrobić to automatycznie. W ten sposób zapobiegniesz utracie plików, a nawet trwałemu uszkodzeniu komputera.
Jeśli sterowniki są zaktualizowane, ale nadal masz problemy, wykonaj następujące dalsze rozwiązania:
2. Użyj narzędzia do rozwiązywania problemów
Funkcja rozwiązywania problemów to narzędzie, które może automatycznie naprawić typowe problemy w systemie, takie jak dźwięk.
Chociaż nie może rozwiązać każdego problemu, zaleca się uruchomienie narzędzia do rozwiązywania problemów na wszelki wypadek, przed wykonaniem innych operacji.

Aby otworzyć narzędzie do rozwiązywania problemów:
- W sekcji wyszukiwania wpisz znajdź i napraw dźwięk .
- Wybierz Znajdź i napraw problemy z odtwarzaniem dźwięku w wynikach wyszukiwania.
- Kliknij Dalej .
- Wybierz urządzenie, które chcesz rozwiązać, w tym przypadku słuchawki i kliknij Dalej .
- Poczekaj kilka minut, aż narzędzie do rozwiązywania problemów wykryje problemy i wprowadzi zmiany.
- Po zakończeniu działania narzędzia do rozwiązywania problemów zostanie wyświetlona strona Rozwiązywanie problemów zakończona ze wszystkimi znalezionymi problemami, a także lista ze zmianami wprowadzonymi w systemie. Jeśli chcesz uzyskać szczegółowe informacje na temat rozwiązywania problemów, kliknij Wyświetl szczegółowe informacje.
- Kliknij Zamknij .
Jeśli zostanie wyświetlona zalecana akcja, wybierz Zastosuj tę poprawkę lub Pomiń ten krok, aby kontynuować wyszukiwanie innych problemów. Jeśli problem nie został rozwiązany, kontynuuj ręczne rozwiązywanie problemów, korzystając z pozostałej części tego dokumentu.
Jeśli pojawi się zalecana czynność, kliknij Zastosuj tę poprawkę lub Pomiń ten krok, aby kontynuować wyszukiwanie innych problemów powodujących, że klawiatura nie działa.
Jeśli ten krok nie pomógł Ci rozwiązać problemu z głośnikami, spróbuj zastosować inne kroki z tego artykułu.
3. Ustaw domyślne głośniki i przetestuj dźwięk
Po zakończeniu korzystania z narzędzia do rozwiązywania problemów przywróć domyślne głośniki systemowe:
- W wyszukiwaniu wpisz dźwięki i wybierz Zmień dźwięk systemowy w wynikach wyszukiwania.
- W sekcji Dźwięk kliknij kartę Odtwarzanie , a następnie wybierz słuchawki. Kliknij przycisk Ustaw domyślne . Jeśli masz tylko głośniki podłączone do komputera i żadne inne urządzenie odtwarzające, zostaną one automatycznie ustawione jako domyślne.
- Po wybraniu domyślnego urządzenia odtwarzającego kliknij przycisk Konfiguruj .
- Kliknij konfigurację głośników w Kanały audio .
- Kliknij przycisk Testuj , aby odtworzyć dźwięk za pomocą swojego urządzenia, lub kliknij pojedynczy głośnik, aby odtworzyć dźwięk.
Jeśli poprawnie słyszysz dźwięk w słuchawkach, wszystko gotowe. Jeśli nadal brakuje dźwięku, spróbuj dokończyć konfigurację. Kliknij Dalej i postępuj zgodnie z instrukcjami wyświetlanymi na ekranie.
Jeśli nadal nie rozwiązałeś problemu z dźwiękiem, nie wściekaj się, wciąż jest coś, co możesz zrobić.
4. Rozwiąż problemy z dźwiękiem w Menedżerze urządzeń
Jeśli nie słyszysz dźwięku, sprawdź Menedżera urządzeń, aby określić stan sprzętu dźwiękowego.
Może w jakiś sposób wyłączyłeś słuchawki lub coś w tym rodzaju. W takim przypadku musisz przejść do Menedżera urządzeń i wykonać kilka czynności.

- Kliknij prawym przyciskiem myszy Ten komputer i przejdź do Menedżera urządzeń . Możesz również uzyskać dostęp do Menedżera urządzeń z wyszukiwania, wpisując w nim menedżera urządzeń.
- W Menedżerze urządzeń otwórz Kontrolery dźwięku, wideo i gier .
- W zależności od tego, co się wyświetla, wykonaj następujące czynności:
Jeśli słuchawki są wyświetlane ze strzałką w dół, urządzenie jest wyłączone. Kliknij prawym przyciskiem myszy nazwę słuchawek i wybierz Włącz , aby je ponownie włączyć.
Jeśli na liście znajdują się słuchawki, kliknij prawym przyciskiem myszy nazwę urządzenia i wybierz opcję Właściwości, aby wyświetlić więcej informacji o urządzeniu i łatwiej rozwiązać problem.
Jeśli stan urządzenia mówi, że słuchawki są prawidłowo podłączone, problem prawdopodobnie leży w ustawieniach dźwięku lub kablach.
5. Przywróć komputer
Jeśli po wykonaniu wszystkich tych kroków rozwiązywania problemów dźwięk w słuchawkach nadal nie działa, spróbuj przywrócić komputer. Aby wykonać Przywracanie systemu, kliknij przycisk Start iw polu wyszukiwania wpisz Przywracanie systemu.
Wybierz Przywracanie systemu z wyników wyszukiwania. Następnie postępuj zgodnie z instrukcjami kreatora instalacji, wybierz punkt przywracania i przywróć system.
Pamiętaj o utworzeniu kopii zapasowej danych przed wykonaniem przywracania systemu.
Zapoznaj się z tym obszernym przewodnikiem dotyczącym tworzenia punktu przywracania systemu jak prawdziwy technik!
Napraw brak dźwięku ze słuchawek w systemie Windows 10
Oto kilka dodatkowych problemów i komunikatów o błędach, które mogą powodować problemy z dźwiękiem w systemie Windows 10, dlatego przygotowaliśmy dla Ciebie kilka innych rozwiązań.
- Słuchawki z systemem Windows 10 nie pojawiają się w urządzeniach odtwarzających
- Słuchawki z systemem Windows 10 nie są podłączone
- Słuchawki i głośniki Windows 10 w tym samym czasie
- Sterownik słuchawek Realtek
- Słuchawki nie pojawiają się w urządzeniach odtwarzających
- Nie wykryto słuchawek
- Mikrofon zestawu słuchawkowego Windows 10 nie działa
- Windows 10 nie działa ze słuchawkami
1. Zmień domyślny format dźwięku
Jest to właściwie najczęstszy problem, który powoduje zanikanie dźwięku z głośników lub słuchawek. Jeśli domyślny format dźwięku jest nieprawidłowy, po prostu nie będzie można odtworzyć żadnego dźwięku na komputerze.
Wszystko, co musisz zrobić, to po prostu zmienić format dźwięku i wszystko powinno działać dobrze.
Oto jak zmienić domyślny format dźwięku w systemie Windows 10:
- Kliknij prawym przyciskiem myszy ikonę głośnika na pasku zadań i przejdź do Playback Devices .
- Otwórz domyślne urządzenie odtwarzające, klikając je dwukrotnie (obok znajduje się zielony znacznik wyboru).
- Przejdź do zakładki Zaawansowane .
- Teraz po prostu zmień domyślny format dźwięku z menu rozwijanego (poeksperymentuj trochę, ponieważ te ustawienia nie są takie same dla wszystkich).
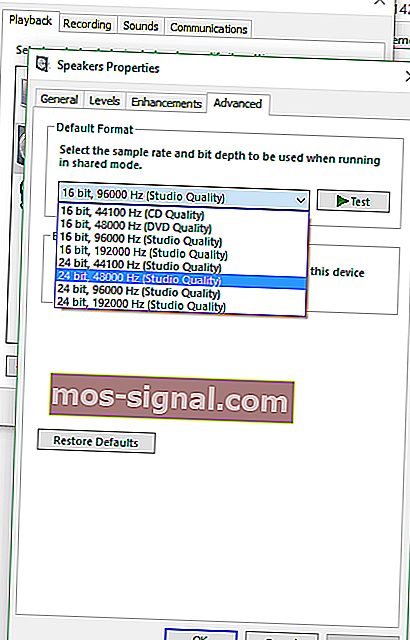
2. Przywróć sterownik słuchawek
Powiedzieliśmy na początku artykułu, aby zaktualizować sterownik dźwięku, ale być może rozwiązanie jest dokładnie odwrotne.
Jeśli używasz starszej wersji karty dźwiękowej, jej najnowszy sterownik może nie być zgodny z systemem Windows 10, więc możesz spróbować przywrócić poprzednią wersję, która zadziałała.
Oto jak przywrócić sterownik dźwięku do poprzedniej wersji:
- Kliknij prawym przyciskiem myszy ikonę głośnika na pasku zadań i przejdź do Playback Devices .
- Otwórz domyślne urządzenie odtwarzające, klikając je dwukrotnie.
- Na karcie Ogólne w obszarze Informacje o kontrolerze przejdź do opcji Zaawansowane .
- Przejdź do zakładki Sterownik .
- A teraz przejdź do Przywróć sterownik .
Wielu użytkowników nie słyszało dźwięku po aktualizacji sterownika Realtek. Oto kilka szybkich wskazówek, jak rozwiązać problem!
3. Wyłącz wszystkie ulepszenia dźwięku
Innym rozwiązaniem, które może się przydać i o którym kilku użytkowników mówiło się, że jest przydatne, jest wyłączenie ulepszeń dźwięku. Oto jak wyłączyć wszystkie ulepszenia dźwięku w systemie Windows 10:
- Kliknij prawym przyciskiem myszy ikonę dźwięku na pasku zadań.
- Kliknij opcję Urządzenia do odtwarzania .
- Kliknij dwukrotnie bieżące urządzenie odtwarzające (słuchawki).
- Przejdź do zakładki Ulepszenia i kliknij Wyłącz wszystkie efekty dźwiękowe .
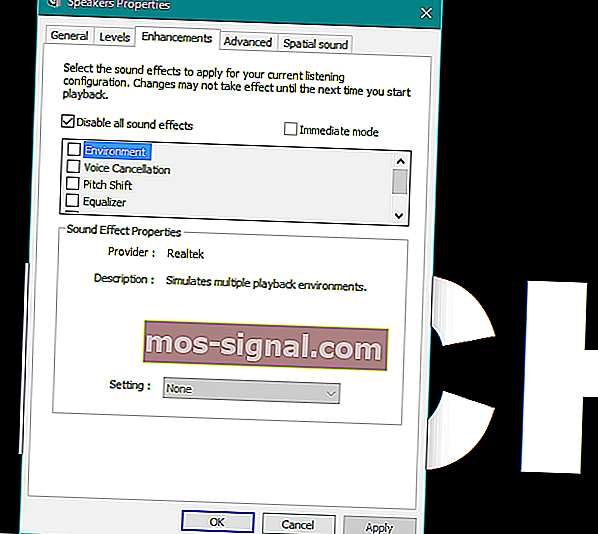
- Zrestartuj swój komputer
4. Wyłącz tryb wyłączności
Spróbujemy również wyłączyć tryb ekskluzywny:
- Kliknij prawym przyciskiem myszy ikonę dźwięku na pasku zadań.
- Kliknij opcję Urządzenia do odtwarzania .
- Kliknij dwukrotnie bieżące urządzenie odtwarzające (słuchawki).
- Przejdź do zakładki Zaawansowane .
- W sekcji Tryb wyłączności wyłącz opcję Zezwalaj aplikacjom na przejmowanie wyłącznej kontroli nad tym urządzeniem .
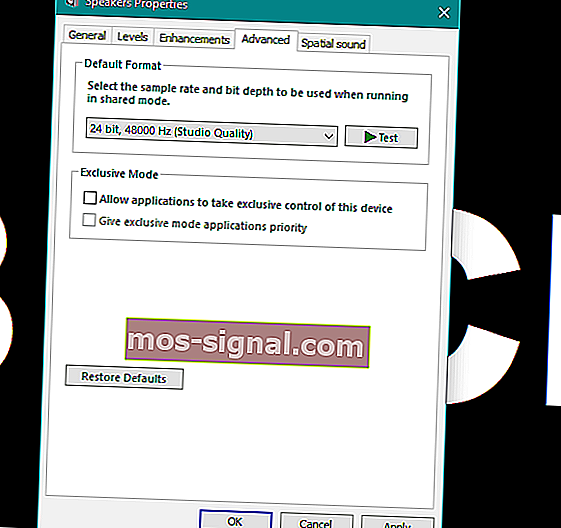
- Teraz kliknij Zastosuj i OK, aby zapisać zmiany.
5. Użyj narzędzia do rozwiązywania problemów z dźwiękiem
Użytkownicy zawsze mogą skorzystać z tego narzędzia do rozwiązywania problemów, aby rozwiązać różne problemy związane z systemem, w tym problem z dźwiękiem w słuchawkach.
Oto jak uruchomić narzędzie do rozwiązywania problemów w systemie Windows 10:
- Przejdź do aplikacji Ustawienia .
- Przejdź do Aktualizacje i zabezpieczenia > Rozwiązywanie problemów .
- Kliknij Odtwarzanie dźwięku i przejdź do Uruchom narzędzie do rozwiązywania problemów .
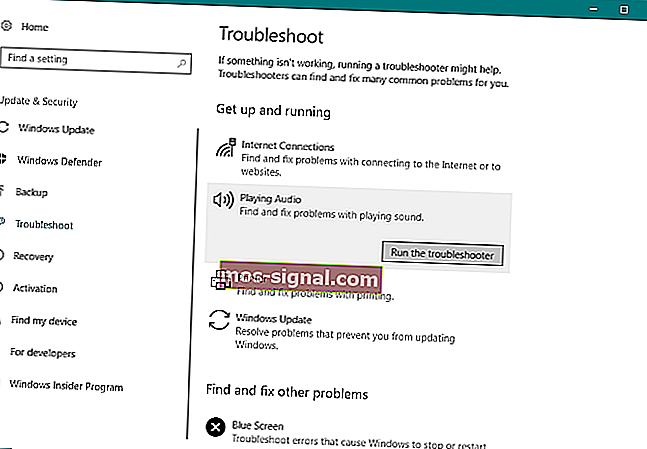
- Postępuj zgodnie z dalszymi instrukcjami wyświetlanymi na ekranie.
- Zrestartuj swój komputer.
6. Uruchom ponownie usługę Windows Audio
Istnieje szansa, że domyślna usługa audio systemu Windows została zakłócona i właśnie to blokuje dźwięk ze słuchawek. Dlatego zrestartujemy tę usługę i sprawdzimy, czy ma jakieś pozytywne skutki.
Oto jak to zrobić:
- Przejdź do Wyszukaj, wpisz services.msc i otwórz Usługa .
- Znajdź usługę Windows Update .
- Jeśli ta usługa nie jest włączona, kliknij ją prawym przyciskiem myszy i wybierz Uruchom . Jeśli jest włączona, kliknij ją prawym przyciskiem myszy i wybierz Uruchom ponownie .
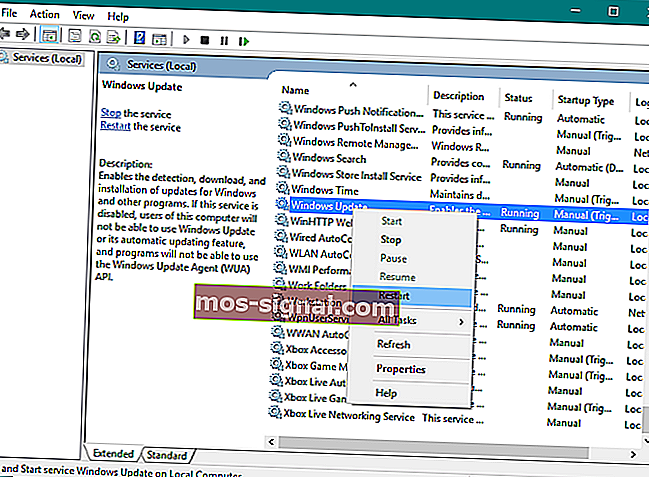
- Poczekaj, aż proces się zakończy.
- Zrestartuj swój komputer.
7. Wykonaj skanowanie SFC
Skanowanie SFC to kolejne wbudowane narzędzie do rozwiązywania problemów w systemie Windows. Pomaga z różnymi problemami, w tym z dźwiękiem. Oto jak to uruchomić:
- Przejdź do wyszukiwania, wpisz cmd , kliknij prawym przyciskiem myszy Wiersz polecenia i przejdź do Uruchom jako administrator .
- Wpisz następujące polecenie i naciśnij Enter: sfc / scannow
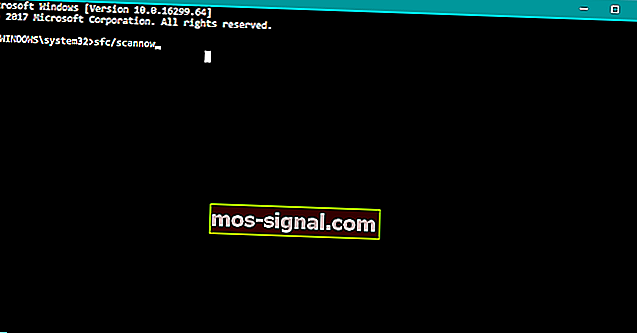
- Poczekaj, aż proces się zakończy.
- Zrestartuj swój komputer.
Jak zapewne zauważyłeś, wszystkie te rozwiązania są „związane z systemem”, więc jeśli rzeczywiście możesz odtwarzać dźwięk na innych urządzeniach, takich jak głośniki lub inne słuchawki, problem leży po stronie sprzętu.
W takim przypadku należy rozważyć zakup nowych słuchawek, ponieważ obecne słuchawki mogą być zepsute.
Szukasz najlepszych słuchawek? Nie szukaj dalej! Oto najlepsze słuchawki USB-C zapewniające najwyższej jakości dźwięk!
Jeśli używasz sterownika VIA HD Audio i masz problemy z odtwarzaniem dźwięku, możesz zapoznać się z naszym artykułem o rozwiązywaniu problemów z VIA HD Audio.
Często zadawane pytania: Dowiedz się więcej o problemach z dźwiękiem w systemie Windows 10
- Co mogę zrobić, jeśli komputer nie może znaleźć słuchawek Bluetooth?
Aby szybko rozwiązać ten problem, skorzystaj z rozwiązań opisanych w tym artykule, jak naprawić brak połączenia słuchawek Bluetooth.
- Jak uzyskać dźwięk odtwarzany przez słuchawki w systemie Windows 10?
Jeśli wydaje się to niemożliwe, zapoznaj się z tym przewodnikiem poświęconym rozwiązaniu problemów z dźwiękiem słuchawek.
- Jak wyłączyć dźwięk z głośników i słuchawek?
Aby tak się stało, upewnij się, że domyślne urządzenie audio jest ustawione poprawnie. Jeśli nic nie wydaje się niezwykłe, uruchom narzędzie do rozwiązywania problemów z dźwiękiem, aby uzyskać dalsze odpowiedzi.
Uwaga redaktora: ten post został pierwotnie opublikowany w kwietniu 2019 roku i od tego czasu został poprawiony i zaktualizowany w kwietniu 2020 roku pod kątem świeżości, dokładności i kompleksowości.