NAPRAW: Nie wykryto baterii Windows 10

Bez baterii robienie czegokolwiek na laptopie jest prawie niemożliwe, ponieważ jest to główne źródło zasilania urządzenia.
Czasami jednak możesz mieć baterię, ale Twój laptop może wysłać komunikat z informacją, że `` Nie wykryto baterii '', a ten problem został podniesiony przez użytkowników systemu operacyjnego Windows 10.
Kiedy tak się dzieje, jednym z pierwszych odruchów byłoby wyjęcie i wymiana baterii lub ponowne uruchomienie komputera, ale jeśli te szybkie poprawki nie pomogą, możesz wypróbować rozwiązania wymienione poniżej.
Co mogę zrobić, jeśli w systemie Windows 10 nie zostanie wykryta bateria?
- Uruchom narzędzie do rozwiązywania problemów z zasilaniem
- Wykonaj cykl zasilania laptopa
- Zaktualizuj BIOS
- Sprawdź ustawienia baterii i ACPI
- Zresetuj sterownik baterii
1. Uruchom narzędzie do rozwiązywania problemów z zasilaniem
Pomaga to znaleźć i rozwiązać problemy z ustawieniami zasilania komputera. Aby to zrobić:
- Kliknij Start i wybierz Panel sterowania
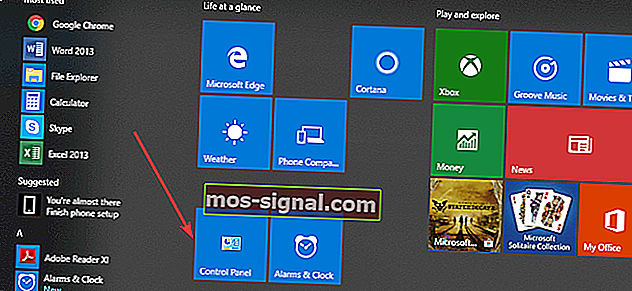
- W polu wyszukiwania panelu sterowania wpisz Rozwiązywanie problemów
- Kliknij Rozwiązywanie problemów
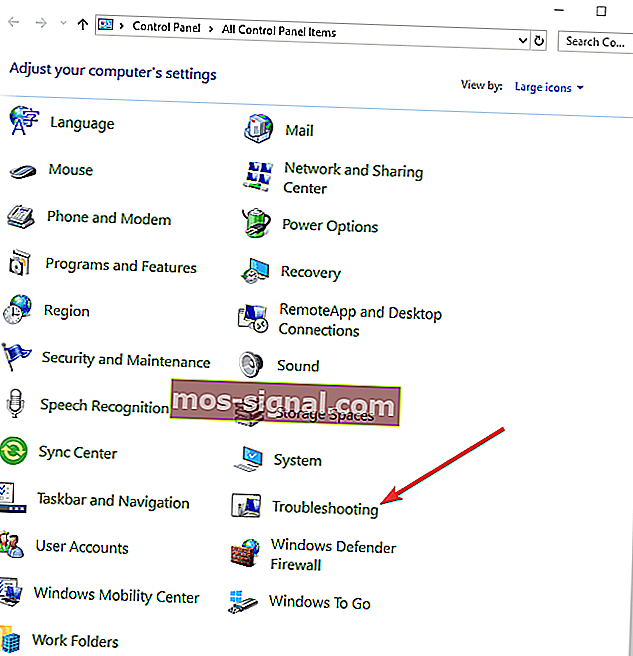
- Kliknij System i zabezpieczenia
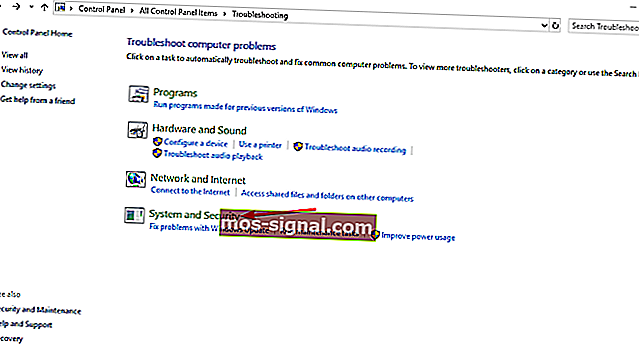
- Kliknij opcję Zasilanie, a następnie kliknij przycisk Dalej
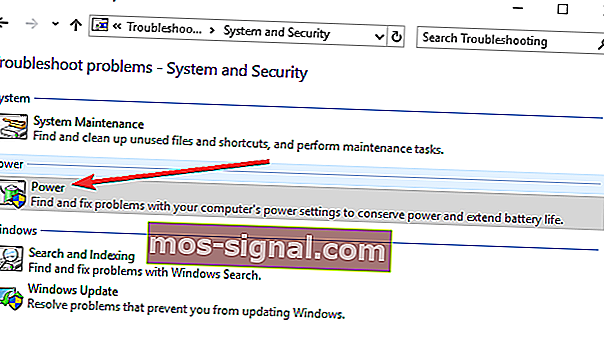
Nie możesz otworzyć Panelu sterowania w systemie Windows 10? Zapoznaj się z tym przewodnikiem krok po kroku, aby znaleźć rozwiązanie.
Jeśli narzędzie do rozwiązywania problemów zatrzyma się przed zakończeniem procesu, napraw je za pomocą tego kompletnego przewodnika.
2. Wykonaj cykl zasilania laptopa
- Odłącz wszystkie urządzenia zewnętrzne od laptopa.
- Wyjmij baterię.
- Naciśnij przycisk zasilania laptopa przez około 10-15 sekund.
- Włóż baterię i uruchom ponownie komputer.
- Podłącz zasilacz sieciowy i sprawdź, czy urządzenie może ponownie wykryć akumulator.
W konkretnym przypadku, gdy bateria laptopa w ogóle się nie ładuje, możesz wykonać czynności opisane w tym przydatnym przewodniku, aby ominąć problem.
3. Zaktualizuj BIOS
Jeśli na komputerze pojawi się komunikat „Nie wykryto baterii”, może to oznaczać problem z płytą mikroukładu, dlatego może być konieczne sprawdzenie i zainstalowanie najnowszej dostępnej aktualizacji systemu BIOS i sterowników chipsetu dla urządzenia.
Uwaga : podczas aktualizowania systemu BIOS upewnij się, że bateria jest obecna, a zasilacz sieciowy jest podłączony.
- Otwórz przeglądarkę internetową i przejdź do witryny internetowej producenta urządzenia
- Wyszukaj swoje urządzenie w witrynie internetowej
- Po znalezieniu właściwego przejdź do kategorii BIOS i pobierz plik aktualizacji systemu BIOS, a następnie zapisz na pulpicie
- Kliknij go dwukrotnie i postępuj zgodnie z instrukcjami wyświetlanymi na ekranie, aby zakończyć instalację
- System zostanie uruchomiony ponownie, a BIOS zostanie zaktualizowany
Jeśli problem będzie się powtarzał, najprawdopodobniej problem może dotyczyć sprzętu. W takim przypadku skontaktuj się z producentem komputera.
Aktualizacja BIOS wydaje się przerażająca? Ułatw sobie sprawę dzięki dodatkowym informacjom w tym przydatnym przewodniku.
4. Sprawdź ustawienia baterii i ACPI
Możliwe, że bateria się starzeje i nie pojawia się w systemie BIOS. Ale najpierw sprawdź ustawienia ACPI, aby zobaczyć, czy bateria tam jest. Aby to zrobić:
- Kliknij prawym przyciskiem myszy Start i wybierz Menedżer urządzeń
- Kliknij Baterie, aby rozwinąć kategorię
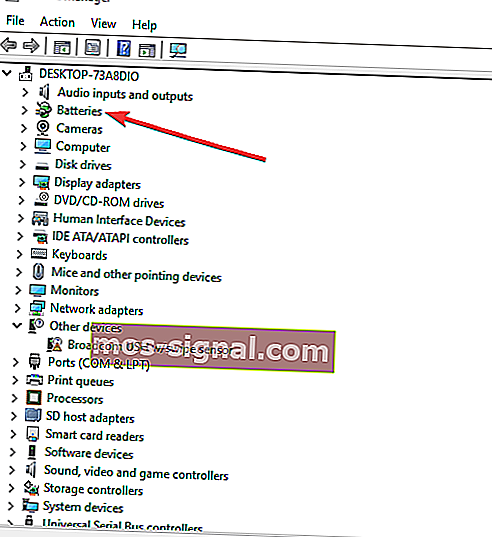
- Kliknij ACPI, aby sprawdzić ustawienia, ponieważ bateria może tam włączyć lub wyłączyć
- Sprawdź BIOS, aby zobaczyć, czy bateria się tam wyświetla. Jeśli bateria nie jest wykrywana w systemie BIOS, problem dotyczy samej baterii lub wnęki baterii / płyty głównej w
Uwaga: jeśli masz dostęp do innej baterii, wypróbuj ją w komputerze i sprawdź, czy problem dotyczy komputera, czy baterii. Wypróbuj baterię w innym komputerze, aby sprawdzić, czy zostanie wykryta, czy nie.
Jeśli napotkasz błąd ACPI_DRIVER_INTERNAL w systemie Windows 10, napraw go łatwo, wykonując czynności opisane w tym kompletnym przewodniku.
Uzyskiwanie dostępu do BIOS-u wydaje się zbyt trudne? Pozwól nam ułatwić Ci pracę z pomocą tego niesamowitego przewodnika!
5. Zresetuj sterownik baterii
- Kliknij prawym przyciskiem myszy Start i wybierz Menedżer urządzeń
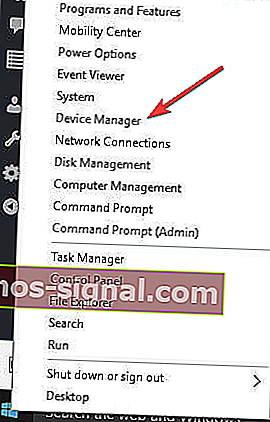
- Kliknij Baterie, aby rozwinąć kategorię
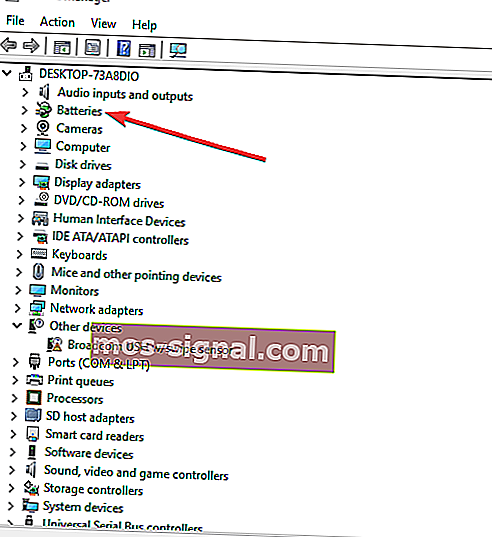
- Kliknij prawym przyciskiem myszy metodę sterowania zgodną z Microsoft ACPI i wybierz Odinstaluj
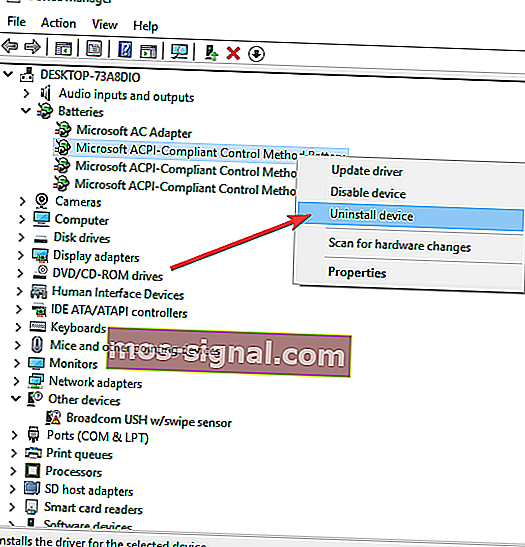
- Kliknij kartę Akcja i wybierz opcję Skanuj w poszukiwaniu zmian sprzętu
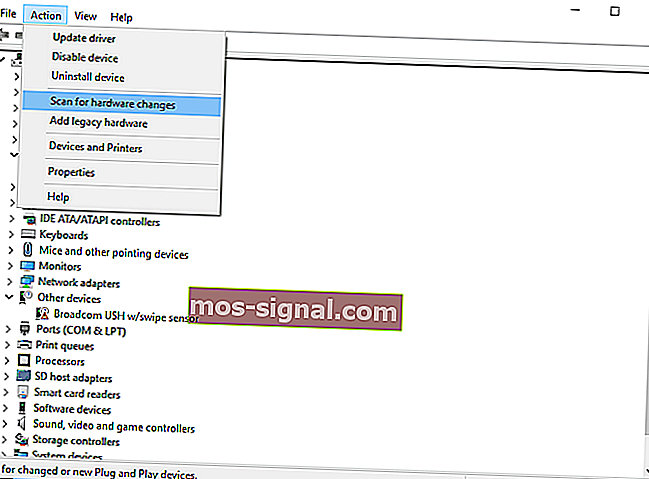
- Wyłącz komputer
- Odłącz zasilanie klimatyzacyjne
- Włóż baterię.
- Podłącz zasilacz prądu przemiennego i uruchom komputer.
Chcielibyśmy usłyszeć od Ciebie. Udostępnij swój komentarz w poniższej sekcji i powiedz nam, czy udało Ci się rozwiązać problem. Zostaw tam również inne pytania, które możesz mieć.
POWIĄZANE HISTORIE DO SPRAWDZENIA:
- Poprawka: brak ikony baterii w systemie Windows 10
- Jak naprawić powolne ładowanie baterii w systemie Windows 10
- Cortana Draining Battery w systemie Windows 10? Oto jak to naprawić






