Jak naprawić błąd przeglądarki Twitch 3000 na dobre
- Twitch to największa na świecie platforma streamingowa zorientowana na gry, z którą codziennie oglądają ją miliony użytkowników.
- Poniżej wymieniono kilka kroków, które pomogą Ci naprawić błąd Twitch 3000.
- Jeśli masz inne pytania dotyczące Twitcha, zajrzyj do naszego Centrum błędów Twitcha.
- Jeśli jednak lubisz przeglądarki, odwiedź naszą sekcję Przeglądarki.

Twitch to jedna z najpopularniejszych platform transmisji na żywo w Internecie.
Ma jedną z największych społeczności nadawców gier na świecie, a także szybko rozwijającą się sekcję transmisji strumieniowej IRL i eSport.
Niestety na platformę czasami wpływają różne błędy i usterki. Na przykład błąd podczas dekodowania zasobów multimedialnych.
Ten denerwujący kod błędu, znany również jako błąd 3000 , uniemożliwia użytkownikom ładowanie sesji przesyłania strumieniowego. Ten błąd jest często zgłaszany przez użytkowników przeglądarki Google Chrome.
Wydaje się, że komunikat o błędzie występuje z powodu systemu dekodowania wideo HTML5 i innych modułów internetowych.
Udało nam się wypracować szereg metod, które pomogą Ci raz na zawsze naprawić błąd Twitch 3000.
Szybka wskazówka
Zanim przejdziemy do szczegółowych kroków rozwiązywania problemów, warto wspomnieć, że możesz szybko rozwiązać ten problem, przełączając się na inną przeglądarkę.
Błąd 3000 Twitcha jest powszechny wśród użytkowników Chrome, więc użycie innej przeglądarki powinno pomóc ci się go pozbyć.
Jeśli nie wiesz, jaką przeglądarkę zainstalować na komputerze z systemem Windows, polecamy Opera GX , pierwszą na świecie i najlepszą przeglądarkę przeznaczoną specjalnie do gier.

Opera GX
Ciesz się oglądaniem transmisji Twitch w ultranowoczesnej przeglądarce internetowej stworzonej specjalnie dla graczy. Bezpłatna witryna internetowaJak naprawić błąd przeglądarki Twitch 3000?
1. Wyczyść pamięć podręczną, pliki cookie i historię w przeglądarce Google Chrome
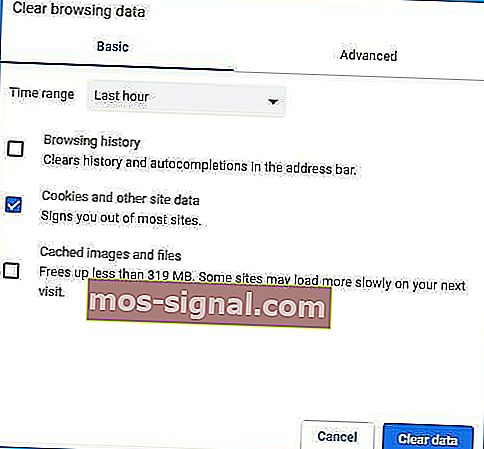
- Naciśnij trzy kropki w prawym górnym rogu przeglądarki Google Chrome.
- Wybierz Ustawienia i przejdź do Prywatność i bezpieczeństwo .
- Kliknij Wyczyść dane przeglądania.
- Zaznacz pola obok plików cookie i innych danych witryn oraz obrazów i plików w pamięci podręcznej.
- Wybierz opcję Wyczyść dane.
- Wróć do Twitcha i spróbuj załadować strumień.
Wyczyszczenie pamięci podręcznej, plików cookie i historii może poprawić responsywność przeglądarki. Może również naprawić niektóre problemy z ładowaniem.
Jeśli chcesz mieć pewność, że na dobre wyeliminujesz pliki pamięci podręcznej, a nie tylko z Chrome, zalecamy użycie profesjonalnego narzędzia do czyszczenia komputera, takiego jak CCleaner .
Ten program jest niezwykle łatwy w użyciu, ponieważ wystarczy zeskanować komputer, poczekać, a następnie wybrać dane, które chcesz usunąć.
To narzędzie może zdziałać cuda na twoim komputerze, zwłaszcza jeśli chodzi o zwolnienie miejsca na dysku i zwiększenie jego szybkości.

CCleaner
Za pomocą tego niesamowitego narzędzia wyeliminuj wszystkie dane z pamięci podręcznej przeglądarki, które mogą przeszkadzać w korzystaniu ze strumieni Twitch. Bezpłatna wersja próbna Odwiedź witrynę internetową2. Włącz pliki cookie innych firm
- Kliknij ikonę pliku cookie z czerwonym X na pasku nawigacyjnym, obok ikony Start.
- Wybierz Zawsze zezwalaj na ustawianie plików cookie. Wstaw swój adres URL Twitcha.
- Kliknij Gotowe i uruchom ponownie przeglądarkę, a następnie sprawdź, czy naprawiła błąd.
Niektórzy użytkownicy mieli zablokowane ustawienia plików cookie dla określonych witryn. Ten problem powoduje, że przeglądarka Google Chrome nie ładuje strumieni Twitcha.
3. Wyłącz akcelerator sprzętowy
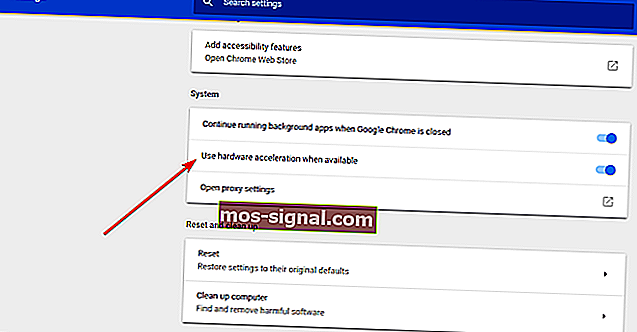
- Kliknij trzy kropki w prawym górnym rogu i otwórz Ustawienia.
- Przejdź na dół okna Ustawienia i kliknij Zaawansowane.
- Przewiń w dół, aby znaleźć sekcję System i wyłącz opcję Użyj przyspieszenia sprzętowego, jeśli jest dostępna .
- Zamknij przeglądarkę Google Chrome i otwórz ją z powrotem, aby sprawdzić, czy rozwiązała problem.
Akcelerator sprzętowy umożliwia wydajniejsze działanie komputera. Czasami jednak może generować problemy z siecią podczas aktywności.
Wyłącz akcelerator sprzętowy, aby sprawdzić, czy ma to wpływ na strumienie. Jeśli to rozwiązanie nie zadziała, pamiętaj o ponownym włączeniu akceleratora sprzętowego.
4. Wypróbuj tryb incognito
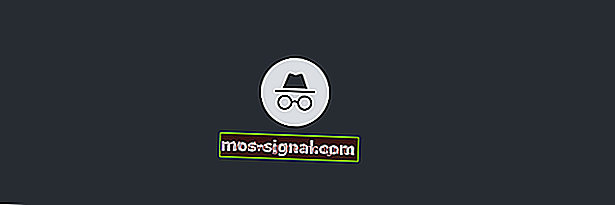
- Naciśnij trzy kropki w prawym górnym rogu przeglądarki Google Chrome.
- Kliknij Nowe okno incognito.
- Otwórz twitch.tv w trybie incognito i sprawdź, czy strumienie mogą się załadować.
Niektórzy użytkownicy zgłaszali, że otwarcie Twitcha w trybie incognito umożliwiło załadowanie ich strumienia.
5. Oglądaj transmisje w aplikacji Twitch Desktop
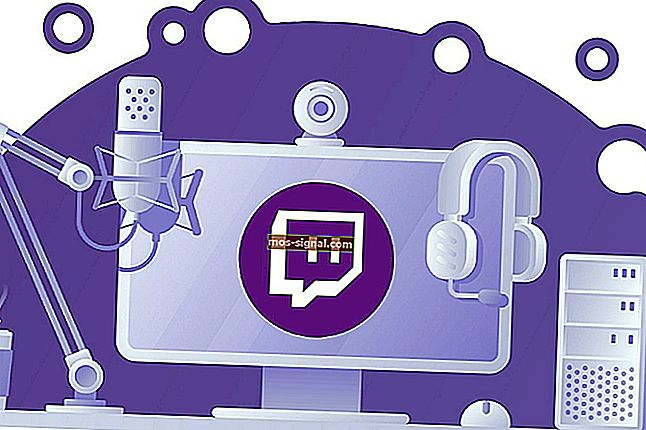
Jeśli nie możesz otworzyć strumieni Twitcha w Google Chrome, ostatnią deską ratunku byłaby próba pobrania aplikacji komputerowej.
Wiadomo, że aplikacja Twitch Desktop ma wiele ulepszeń w porównaniu z internetową wersją Twitcha.
Ponieważ jest to samodzielna aplikacja, ma lepszą responsywność i oferuje dodatkowe narzędzia i funkcje.
⇒ Pobierz aplikację Twitch na komputer
Mamy nadzieję, że nasz krótki przewodnik dotyczący naprawy błędu Twitch 3000 pomógł Ci rozwiązać ten problem. Jeśli ci się udało lub masz inne pytania, możesz zostawić komentarz w sekcji komentarzy poniżej.
Uwaga redaktora: ten post został pierwotnie opublikowany w maju 2019 r. I od tego czasu został poprawiony i zaktualizowany w lipcu 2020 r. Pod kątem świeżości, dokładności i wszechstronności.







