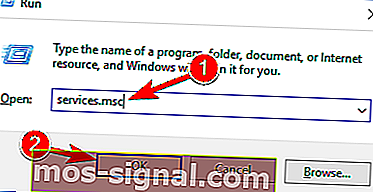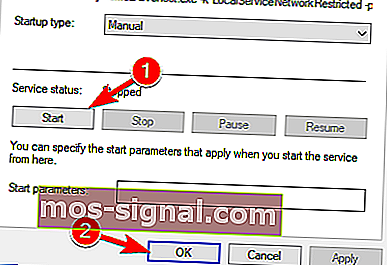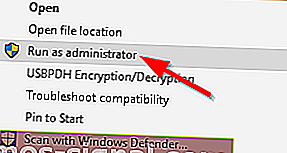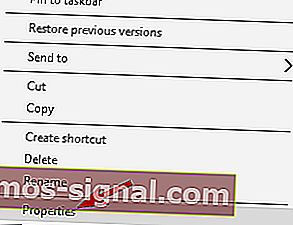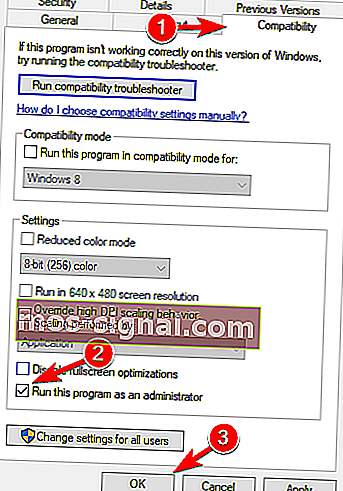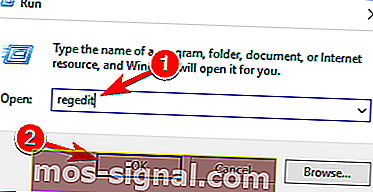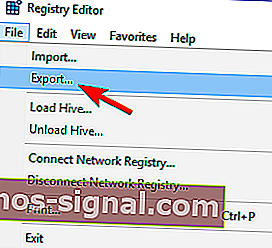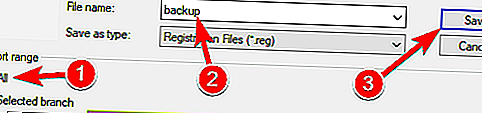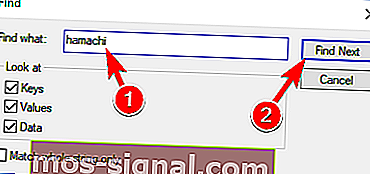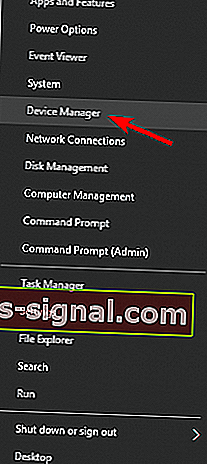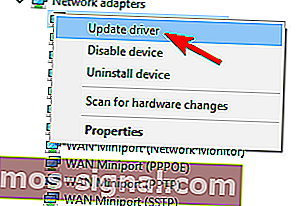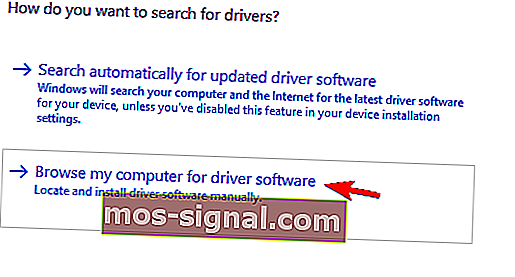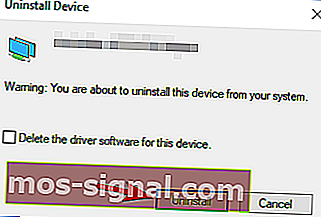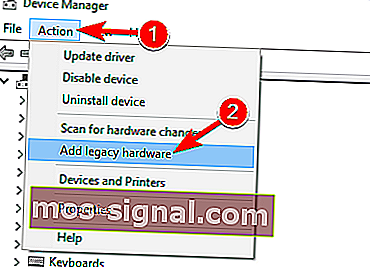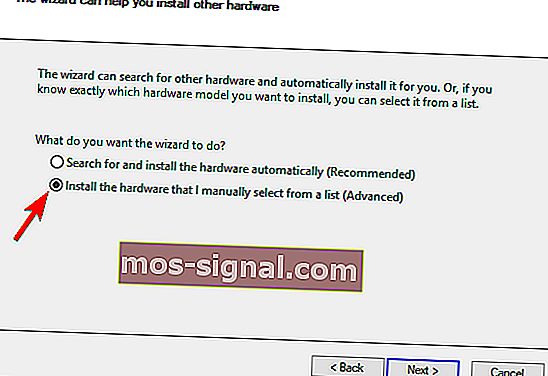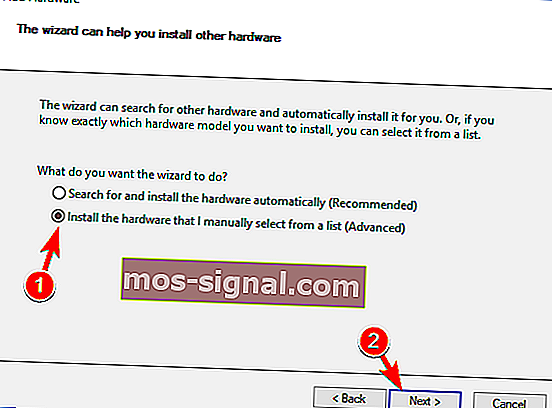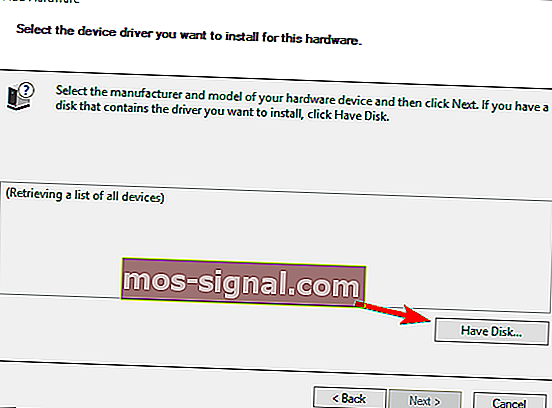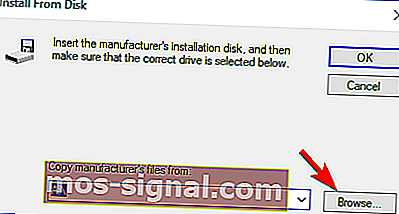Hamachi nie działa w systemie Windows 10 [NAJLEPSZE ROZWIĄZANIA]
- Jeśli jesteś graczem, prawdopodobnie używasz Hamachi do tworzenia wirtualnej sieci LAN i grania ze znajomymi. Jeśli to nie działa, przeczytaj nasz artykuł poniżej, aby dowiedzieć się, jak to naprawić.
- Hamachi to popularna usługa, więc zapoznaj się z naszymi innymi artykułami na ten temat, a być może znajdziesz przydatne informacje lub rozwiązania swojego problemu.
- W dzisiejszych czasach potrzeba prywatności zapoczątkowała prawdziwy popyt na rozwiązania VPN. Jeśli masz z tym więcej problemów, odwiedź naszą sekcję Napraw VPN.
- W przypadku innych błędów systemu Windows 10 sprawdź nasze centrum błędów systemu Windows 10.

Hamachi to dobrze znana aplikacja wirtualnej sieci prywatnej, która służy do różnych celów.
Na przykład gracze często używają Hamachi do tworzenia wirtualnej sieci LAN do grania ze znajomymi.
W wydaniu Windows 10 niektórzy użytkownicy narzekają, że Hamachi nie działa, więc spróbujmy to naprawić.
Hamachi to popularna usługa, ale czasami mogą wystąpić z nią problemy. A propos, w tym artykule zajmiemy się następującymi tematami:
- Błąd karty sieciowej Hamachi Windows 10 - jest to stosunkowo częsty błąd występujący w Hamachi i najprawdopodobniej jest on spowodowany przez sterownik. Aby to naprawić, musisz zaktualizować lub ponownie zainstalować sterownik Hamachi.
- Problem z tunelem Hamachi żółty trójkąt - Kolejny częsty problem z Hamachi. Aby rozwiązać ten problem, może być konieczne ponowne uruchomienie Hamachi lub komputera i sprawdzenie, czy to rozwiązuje problem.
- Usługa Hamachi została zatrzymana - Jeśli masz ten problem, możesz łatwo go naprawić, ręcznie uruchamiając usługę Hamachi.
- Hamachi nie łączy się, otwiera - Wielu użytkowników zgłosiło, że Hamachi nie otwiera się ani nie łączy się na swoim komputerze. Może to być problem, ale możesz to naprawić, po prostu ponownie instalując Hamachi.
- Brama Hamachi nie działa - jest to jeden z poważniejszych błędów Hamachi, które możesz napotkać. Jednak powinieneś być w stanie to naprawić, korzystając z jednego z naszych rozwiązań.
Zanim zaczniemy próbować rozwiązać ten problem, upewnij się, że pobrałeś najnowszą wersję Hamachi.
Jeśli zainstalowałeś najnowszą wersję Hamachi, a problem nadal występuje, odinstaluj ją i wypróbuj jedno z tych rozwiązań.
Co mogę zrobić, jeśli Hamachi nie działa w systemie Windows 10?
Rozwiązanie 1 - Wyłącz protokół multipleksora karty sieciowej Microsoft
Według użytkowników protokół multipleksera karty sieciowej Microsoft często może zakłócać działanie Hamachi.
W rzeczywistości ten protokół może uniemożliwić prawidłowe działanie Hamachi, ale możesz to naprawić, wykonując następujące czynności:
- W Panelu sterowania przejdź do Połączenia sieciowe .
- Usuń most sieciowy .
- Znajdź Połączenie lokalne i kliknij je prawym przyciskiem myszy.
- Upewnij się, że zaznaczone są wszystkie elementy oprócz protokołu multipleksora karty sieciowej Microsoft .
- Uruchom ponownie komputer i zainstaluj najnowszą wersję Hamachi.
Po wykonaniu tej czynności sprawdź, czy problem nadal występuje.
Jeśli masz jakieś błędy sterownika karty połączenia lokalnego, zapoznaj się z tym szczegółowym przewodnikiem.
Nie możesz otworzyć Panelu sterowania? Zapoznaj się z tym przewodnikiem krok po kroku, aby znaleźć rozwiązanie.
Rozwiązanie 2 - Włącz usługę LogMeIn Hamachi Tunneling Engine
Hamachi wymaga, aby pewne usługi działały poprawnie, aby działać poprawnie. Czasami te usługi mogą zostać wyłączone na komputerze, ale można je z łatwością włączyć.
Upewnij się, że masz zainstalowaną najnowszą wersję Hamachi, zanim spróbujesz wykonać następujące czynności:
- Naciśnij klawisz Windows + R i wpisz services.msc i naciśnij Enter, aby go uruchomić.
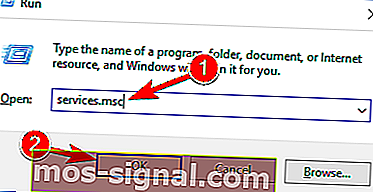
- W oknie Usługi zlokalizuj LogMeIn Hamachi Tunneling Engine . Kliknij dwukrotnie usługę, aby otworzyć jej właściwości.
- Teraz w Status usługi kliknij Start, aby uruchomić usługę.
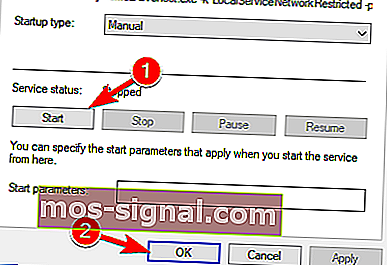
- Kliknij Zastosuj, a następnie OK, aby zapisać zmiany.
Jeśli usługa już działa, zatrzymaj ją, odczekaj kilka sekund i uruchom ją ponownie. Po ponownym uruchomieniu usługi problem powinien zostać całkowicie rozwiązany.
Większość użytkowników nie wie, co zrobić, gdy klawisz Windows przestaje działać. Sprawdź ten przewodnik i bądź o krok do przodu.
Rozwiązanie 3 - Uruchom Hamachi jako administrator
To dość proste rozwiązanie, ale według niektórych użytkowników działa. Aby uruchomić Hamachi jako administrator, wykonaj następujące czynności:
- Znajdź skrót Hamachi. Upewnij się, że Hamachi nie działa w tle.
- Kliknij go prawym przyciskiem myszy i wybierz Uruchom jako administrator .
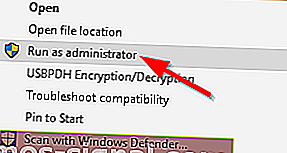
Nic się nie dzieje, gdy klikniesz Uruchom jako administrator? Nie panikuj, mamy dla Ciebie odpowiednie rozwiązanie.
Jeśli ta metoda działa, możesz ustawić Hamachi tak, aby zawsze działał z uprawnieniami administratora. Aby to zrobić, wykonaj następujące kroki:
- Kliknij prawym przyciskiem myszy ikonę Hamachi i wybierz Właściwości z menu.
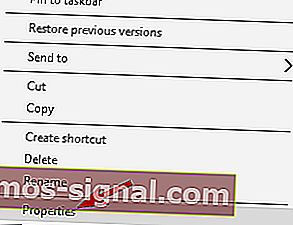
- Przejdź do zakładki Zgodność . Zaznacz Uruchom ten program jako administrator i kliknij Zastosuj i OK, aby zapisać zmiany.
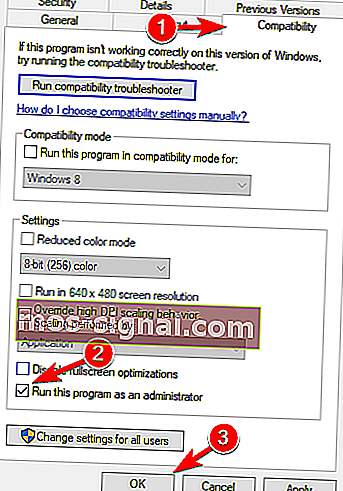
Po wykonaniu tej czynności Hamachi zawsze zacznie z uprawnieniami administratora, a Twój problem powinien zostać rozwiązany.
Dowiedz się wszystkiego, co trzeba wiedzieć o koncie administratora i jak je włączyć / wyłączyć tutaj!
Rozwiązanie 4 - Usuń wpisy rejestru Hamachi i ponownie zainstaluj aplikację
Najpierw musisz odinstalować Hamachi z komputera. Po wykonaniu tej czynności musisz usunąć z rejestru wszystkie wpisy związane z Hamachi. Aby to zrobić, wykonaj następujące kroki:
- Teraz musisz nacisnąć klawisz Windows + R i wpisać regedit, aby uruchomić Edytor rejestru .
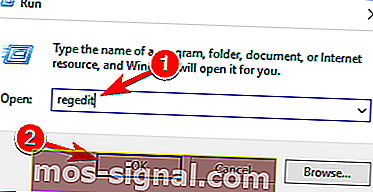
- Po uruchomieniu Edytora rejestru dobrze jest utworzyć kopię zapasową rejestru, na wypadek gdyby coś poszło nie tak.
- Kliknij Plik> Eksportuj i ustaw lokalizację, do której chcesz wyeksportować rejestr.
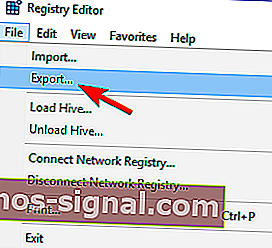
- W eksporcie range należy wybrać wszystko . Teraz kliknij Zapisz, aby wyeksportować rejestr. Jeśli coś pójdzie nie tak, możesz po prostu kliknąć ten plik i przywrócić rejestr do jego aktualnego stanu.
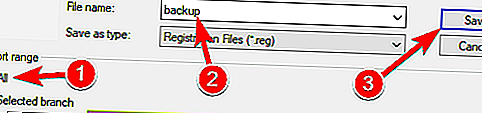
- Naciśnij Ctrl + F i wpisz hamachi w polu wyszukiwania.
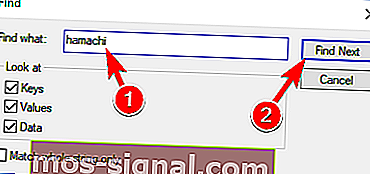
- Usuń wszystkie znalezione klucze.
- Naciśnij klawisz F3, aby wyszukać następny klawisz Hamachi.
- Powtarzaj to, aż usuniesz wszystkie klucze Hamachi.
- Po usunięciu wszystkich kluczy zainstaluj najnowszą wersję Hamachi.
Jeśli nie możesz edytować rejestru systemu Windows 10, przeczytaj ten przydatny przewodnik i znajdź najszybsze rozwiązania problemu.
Nie możesz uzyskać dostępu do Edytora rejestru? Rzeczy nie są tak przerażające, jak się wydają. Zapoznaj się z tym przewodnikiem i szybko rozwiąż problem.
Rozwiązanie 5 - Uruchom ponownie komputer
Jeśli masz problemy z Hamachi, możesz je rozwiązać, po prostu uruchamiając ponownie komputer. Według użytkowników czasami proste ponowne uruchomienie może rozwiązać problem, więc spróbuj tego.
Musimy wspomnieć, że ponowne uruchomienie komputera może stanowić tylko tymczasowe rozwiązanie, ale jeśli szukasz szybkiej poprawki, wypróbuj ją.
Jeśli komputer utknie podczas ponownego uruchamiania, zapoznaj się z tym przewodnikiem krok po kroku, aby obejść problem.
Rozwiązanie 6 - Zaktualizuj sterowniki Hamachi
Hamachi ma własne sterowniki, a jeśli masz z nim jakiekolwiek problemy, może to być spowodowane tym, że jego sterowniki są nieaktualne. Możesz jednak rozwiązać ten problem, po prostu aktualizując niezbędne sterowniki. Aby to zrobić, wykonaj następujące proste kroki:
- Naciśnij klawisz Windows + X, aby otworzyć menu Win + X. Teraz wybierz Menedżera urządzeń z listy.
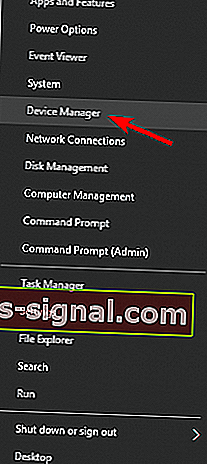
- Przejdź do sekcji Karty sieciowe i kliknij prawym przyciskiem myszy adapter Hamachi. Wybierz z menu opcję Aktualizuj sterownik .
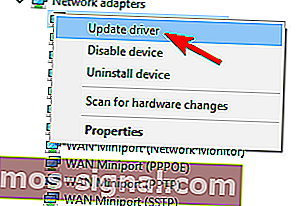
- Kliknij Przeglądaj mój komputer w poszukiwaniu oprogramowania sterownika .
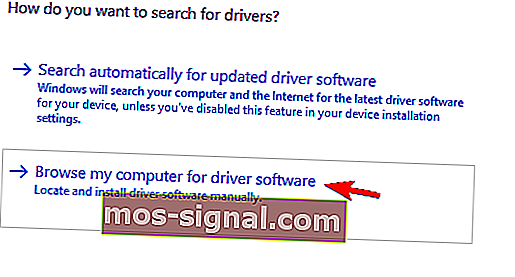
- Kliknij przycisk Przeglądaj i wybierz katalog instalacyjny Hamachi. Po wybraniu żądanego katalogu kliknij Dalej, aby kontynuować.

Teraz system Windows spróbuje zainstalować sterownik. Po zainstalowaniu sterownika sprawdź, czy problem nadal występuje.
Czy wiesz, że większość użytkowników systemu Windows 10 ma nieaktualne sterowniki? Bądź o krok do przodu, korzystając z tego przewodnika.
Rozwiązanie 7 - Odinstaluj oprogramowanie powodujące konflikt
Kilku użytkowników zgłosiło, że nie mogli uruchomić Hamachi na swoim komputerze z powodu swojego klienta VPN.
Hamachi to narzędzie sieciowe, więc nie jest rzadkością, że inne aplikacje sieciowe, takie jak VPN, mają z nim problemy.
Użytkownicy zgłosili, że odinstalowanie ich VPN rozwiązało problem, więc możesz spróbować tego.
Według użytkowników przyczyną problemu był klient Dell VPN, ale po jego usunięciu problem został całkowicie rozwiązany.
Jeśli chcesz usunąć wszystkie pliki powiązane z Twoją siecią VPN, zdecydowanie zalecamy skorzystanie z dedykowanego dezinstalatora, takiego jak Revo Uninstaller lub IOBit Uninstaller, w celu usunięcia problematycznej aplikacji.
Po usunięciu VPN problem powinien zostać rozwiązany, a Hamachi ponownie zacznie działać. Jeśli jednak potrzebujesz nowej sieci VPN, możesz wypróbować CyberGhost VPN .
Jeśli potrzebujesz więcej alternatyw, aby całkowicie usunąć Hamachi z komputera, sprawdź tę niesamowitą listę z najlepszym oprogramowaniem do odinstalowywania, którego możesz teraz użyć.
Rozwiązanie 8 - Zainstaluj Hamachi jako starszy sprzęt
Jeśli masz problemy z Hamachi i jego sterownikami, możesz rozwiązać problem, instalując Hamachi jako starszy sprzęt.
Zanim będziemy mogli zainstalować Hamachi jako starszy sprzęt, musimy usunąć jego sterownik, wykonując następujące czynności:
- Otwórz Menedżera urządzeń .
- Po otwarciu Menedżera urządzeń zlokalizuj kartę sieciową Hamachi , kliknij ją prawym przyciskiem myszy i wybierz z menu opcję Odinstaluj urządzenie .
- Gdy pojawi się okno dialogowe potwierdzenia, po prostu kliknij Odinstaluj .
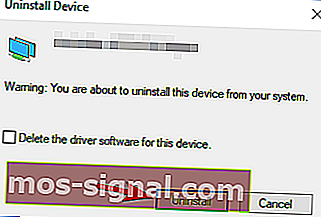
Po usunięciu sterownika możemy dodać Hamachi jako starszy sprzęt, wykonując następujące czynności:
- Przejdź do menu Akcja i wybierz Dodaj starszy sprzęt .
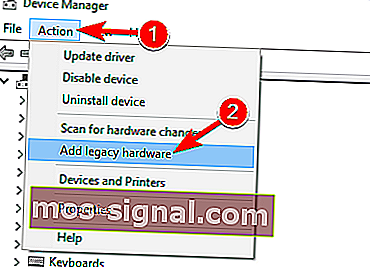
- Kiedy otworzy się kreator dodawania sprzętu , kliknij Dalej .
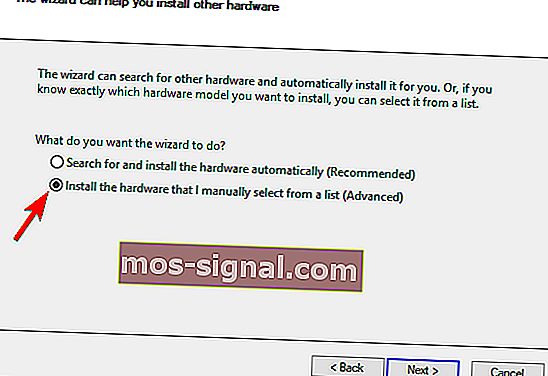
- Wybierz opcję Zainstaluj sprzęt, który wybiorę ręcznie z listy (Zaawansowane) i kliknij Dalej .
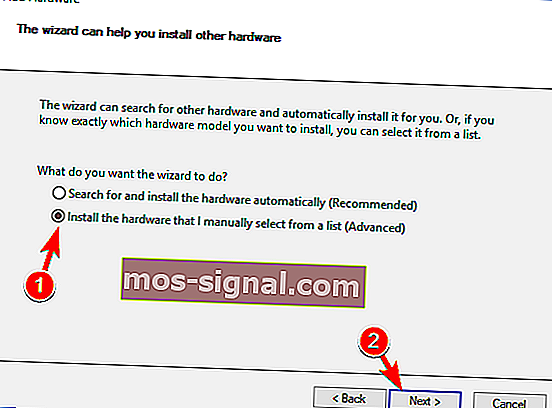
- Wybierz Pokaż wszystkie urządzenia i kliknij Dalej .

- Teraz kliknij Z dysku .
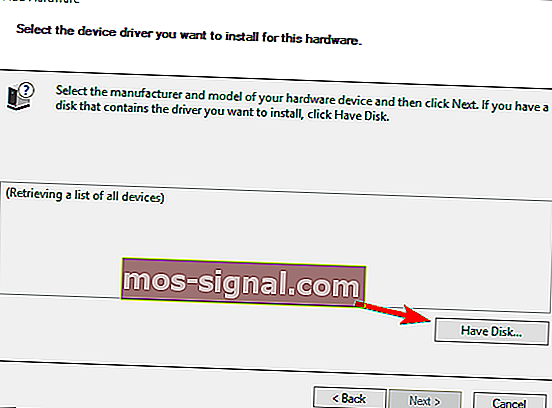
- Kliknij przycisk Przeglądaj , znajdź katalog instalacyjny Hamachi i wybierz sterownik Hamachi.
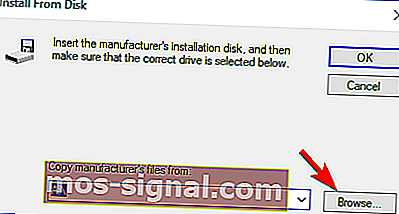
- Teraz postępuj zgodnie z instrukcjami wyświetlanymi na ekranie, aby zainstalować sterownik.
Po zainstalowaniu sterownika problemy z Hamachi powinny zostać naprawione.
Mam nadzieję, że przynajmniej jedno z tych rozwiązań pomogło Ci rozwiązać problem z Hamachi w Windows 10. Jeśli masz jakieś pytania lub komentarze, po prostu sięgnij do sekcji komentarzy poniżej.
Często zadawane pytania: Dowiedz się więcej o Hamachi
- Jak naprawić niedziałający Hamachi?
- Czy Hamachi nadal działa z Minecraftem?
- Jak włączyć hamachi?
Musisz usunąć pole wyboru Hamachi w Chronionych połączeniach sieciowych w ustawieniach zaawansowanych w Zaporze systemu Windows. Jeśli napotkasz jakikolwiek błąd Hamachi, zapewniamy Ci ten niesamowity przewodnik, aby je naprawić.
Uwaga redaktora: ten post został pierwotnie opublikowany w styczniu 2018 roku i od tego czasu został poprawiony i zaktualizowany w marcu 2020 roku pod kątem świeżości, dokładności i kompleksowości.