NAPRAW: mikrofon Hyperx Cloud 2 nie działa / cichy
- Zestaw słuchawkowy HyperX Cloud 2 zapewnia wirtualny dźwięk przestrzenny 7.1, zapewniając najlepszą precyzję dźwięku, wygodę dzięki wymiennym imitacjom skóry i welurowym nausznikom.
- Po pierwsze, upewnij się, że wszystkie połączenia są prawidłowo podłączone, w tym skrzynka kontrolna i / lub połączenia przedłużaczy.
- Jeśli zależy ci tylko na tym, co najlepsze, jeśli chodzi o zestawy słuchawkowe do gier, sprawdź naszą sekcję Zestawy słuchawkowe do gier, aby uzyskać więcej informacji.
- Jeśli napotkasz jakiekolwiek problemy z jakimkolwiek urządzeniem peryferyjnym, istnieje duża szansa na znalezienie rozwiązania w naszym centrum rozwiązywania problemów z urządzeniami peryferyjnymi.

Zestaw słuchawkowy HyperX Cloud 2 został zaprojektowany, aby zapewnić nieskazitelny komfort, krystalicznie czysty dźwięk i pozwolić Ci całkowicie zanurzyć się w grze, zapewniając niesamowite wrażenia.
W tej serii znajduje się HyperX Cloud 2, który oferuje wirtualny dźwięk przestrzenny 7.1, zapewniając najlepszą precyzję dźwięku.
Zapewnia również komfort dzięki wymiennym nausznikom ze sztucznej skóry i weluru, a także zaawansowanej skrzynce sterującej dźwiękiem USB z wbudowaną kartą dźwiękową, która wzmacnia dźwięk i głos.
Ta inżynieria jest zdecydowanie jednym z najlepszych mikrofonów dźwiękowych 360º, jakie można kupić.
Jedną z jego najważniejszych cech jest jednak odłączany mikrofon, który eliminuje wszelkie hałasy i zapewnia, że głos jest wystarczająco głośny i czysty, aby zawsze był słyszalny.
Oto, co możesz zrobić, gdy Twój mikrofon HyperX Cloud 2 nie działa, abyś był na szczycie swojej gry.
Jak mogę naprawić mikrofon HyperX Cloud 2, który nie działa w systemie Windows 10 / Xbox One?
Sprawdź HyperX Cloud 2 swoje połączenia
Upewnij się, że wszystkie połączenia są prawidłowo podłączone, w tym skrzynka kontrolna i / lub połączenia przedłużaczy. W przypadku mikrofonu upewnij się, że jest całkowicie podłączony i nie zwisa luźno. Powinien pasować do zestawu słuchawkowego.
Sprawdź połączenia audio HyperX Cloud 2
Może to być jeden z powodów, dla których mikrofon HyperX Cloud 2 nie działa. Sprawdź połączenia audio, używając innego mikrofonu lub głośników, aby upewnić się, że działają.
Aby uzyskać więcej informacji na temat rozwiązywania problemów z dźwiękiem, zapoznaj się z tym przewodnikiem rozwiązywania problemów.
Włącz urządzenia audio
W ustawieniach audio włącz głośniki i mikrofon, upewniając się, że nie są wyciszone lub głośność nie jest zbyt niska lub całkowicie ściszona. W większości przypadków mikrofon jest wyłączony lub wyciszony.
Wyłącz oprogramowanie audio HyperX Cloud 2
Jeśli masz jakiekolwiek oprogramowanie audio, zwłaszcza oprogramowanie karty dźwiękowej, lub masz oprogramowanie innej firmy, wyłącz je i włącz domyślne sterowanie dźwiękiem w systemie operacyjnym.
Uwaga: jeśli korzystasz z panelu sterowania, możesz nie być w stanie wyregulować głośności mikrofonu w systemie operacyjnym Windows - możesz to zrobić tylko z poziomu panelu sterowania. Jeśli głośność mikrofonu nadal nie jest regulowana ze skrzynki sterującej, skontaktuj się z producentem (patrz rozwiązanie 7).
Jeśli używasz systemu Windows 10 i masz problem z niedziałającym mikrofonem HyperX Cloud 2, oto jak rozwiązać problem:
- Sprawdź, czy przełącznik wyciszenia jest wyłączony
- Kliknij prawym przyciskiem myszy Start
- Wybierz Panel sterowania
- Idź do Sprzęt i dźwięk
- Kliknij Dźwięk
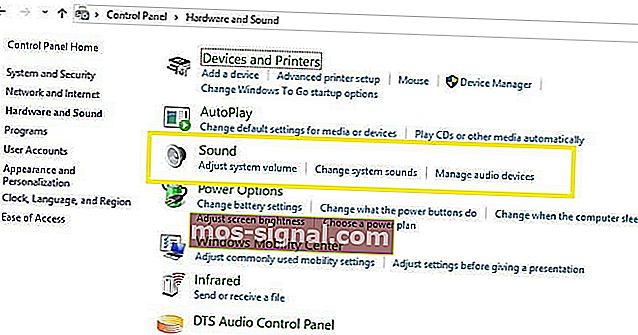
- Przejdź do zakładki Odtwarzanie i sprawdź, czy klucz sprzętowy jest dostępny jako urządzenie domyślne
- Kliknij kartę Nagrywanie , aby sprawdzić mikrofon zestawu słuchawkowego. Jeśli nie jest widoczny, przejdź do następnego kroku
- Kliknij prawym przyciskiem myszy w dowolnym miejscu i potwierdź, że zaznaczone są pola Pokaż wyłącz urządzenia i Pokaż odłączone urządzenia
- Kliknij prawym przyciskiem myszy i wybierz mikrofon zestawu słuchawkowego jako urządzenie domyślne
Uwaga: jeśli okaże się, że Menedżer urządzeń wyświetla sterowniki dźwięku Realtek, wykonaj następujące czynności:
- Odłącz zestaw słuchawkowy HyperX Cloud 2
- Odłącz kamerę internetową
- Pobierz i zainstaluj najnowsze sterowniki Realtek
- Uruchom ponownie komputer
- Ponownie włóż zestaw słuchawkowy
- Przetestuj swój zestaw słuchawkowy na Dyktafonie, nagrywając swój głos
- Przejdź do Cortany i wpisz Voice Record
- Kliknij mikrofon i mów
- Kliknij ponownie (to zatrzyma)
- Kliknij play (trójkąt), aby odtworzyć nagranie
Uwaga: oprogramowanie audio Realtek czasami zastępuje ustawienia systemu Windows, więc musisz wykonać następujące czynności, aby to naprawić:
- Przejdź do pola wyszukiwania Cortana
- Wpisz Ustawienia prywatności mikrofonu
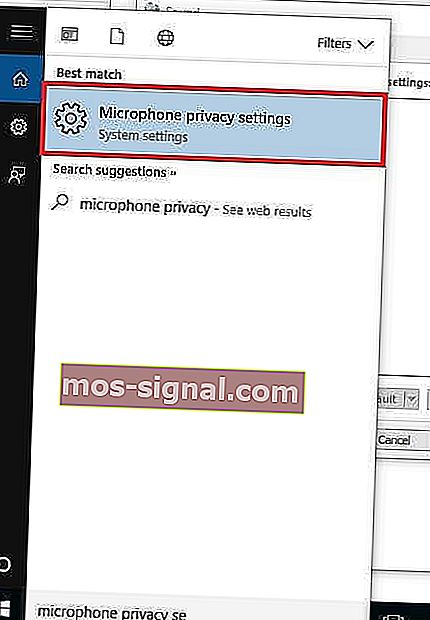
- Kliknij Ustawienia prywatności mikrofonu, aby otworzyć podgląd ustawień
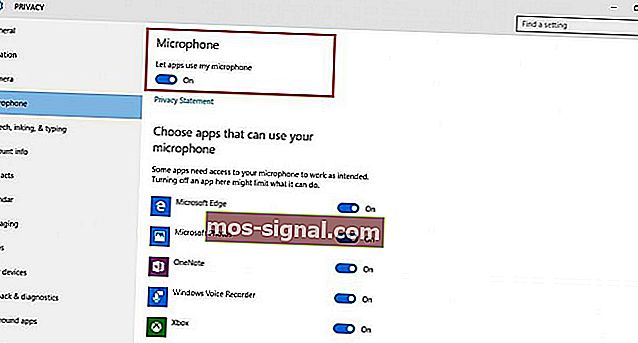
- Sprawdź, czy ustawienie Zezwalaj aplikacjom na używanie mojego mikrofonu jest włączone
- Kliknij aplikacje, które mogą używać mikrofonu
- Sprawdź, czy mikrofon działa, używając połączeń testowych, takich jak Skype lub Mumble.
Sprawdź głośność HyperX Cloud 2 na panelu sterowania
Głośność może być nie tylko niska lub wyłączona w ustawieniach audio, ale także w skrzynce kontrolnej. Jeśli używasz skrzynki sterującej, upewnij się, że zwiększasz również głośność.
Musisz jednak wiedzieć, że to ustawienie głośności jest przeznaczone tylko dla słuchawek. Sprawdź również, czy przełącznik wyciszenia na skrzynce sterowniczej nie jest wyciszony.
Sprawdź ustawienia dźwięku HyperX Cloud 2 w używanej aplikacji do gry
Czasami problem może nie dotyczyć ustawień dźwięku lub skrzynki kontrolnej, ale gry lub aplikacji, której używasz. Sprawdź ustawienia dźwięku w grze lub w aplikacji, a następnie potwierdź, czy to zadziała z Twoim mikrofonem.
Skontaktuj się z producentem HyperX Cloud 2 w celu rozwiązania problemu
Jeśli którekolwiek z powyższych rozwiązań nie działa, skontaktuj się z pomocą techniczną firmy Kingston, aby uzyskać dalszą pomoc.
Często zadawane pytania: Przeczytaj więcej o problemach z mikrofonem w HyperX Cloud 2
- Dlaczego mój mikrofon HyperX Cloud 2 nie działa?
- Jak włączyć mikrofon HyperX Cloud 2?
- Jak naprawić mój mikrofon HyperX?
Uwaga redaktora: ten post został pierwotnie opublikowany we wrześniu 2017 r. I od tego czasu został poprawiony i zaktualizowany w kwietniu 2020 r. Pod kątem świeżości, dokładności i wszechstronności.






