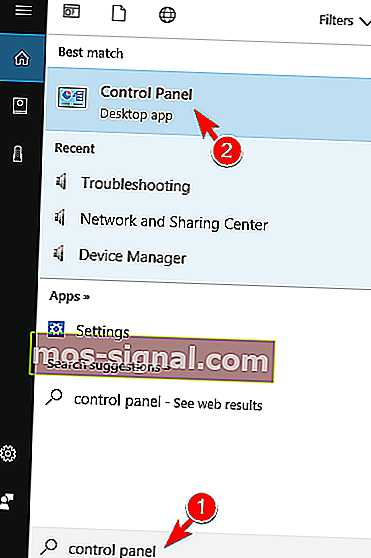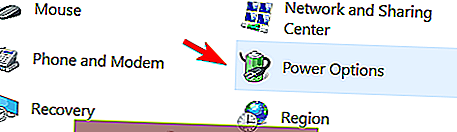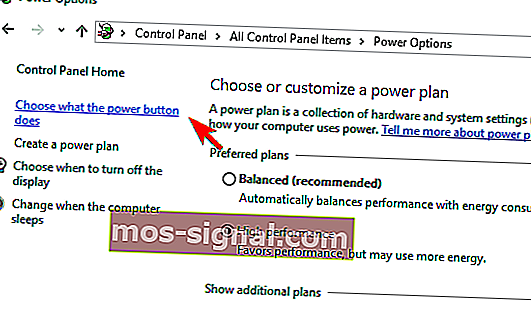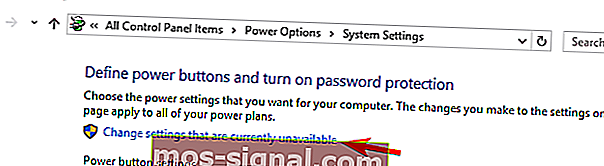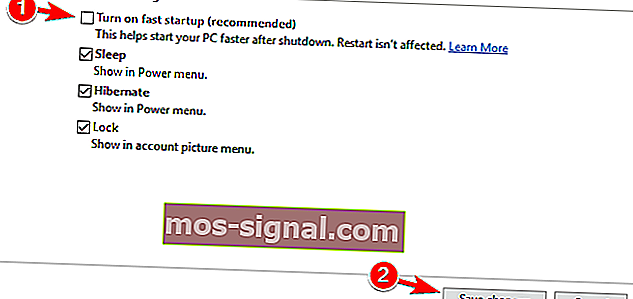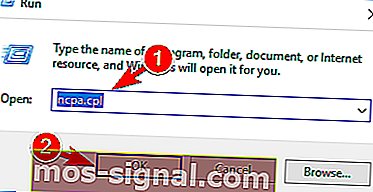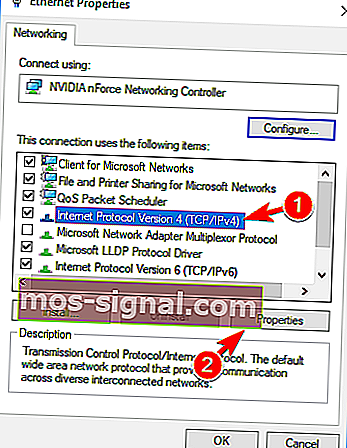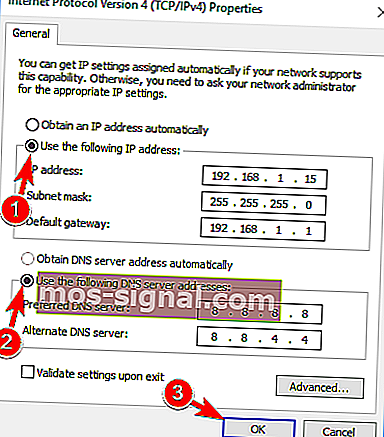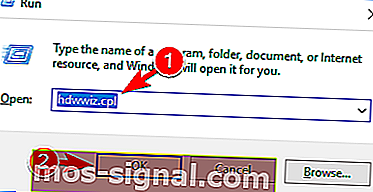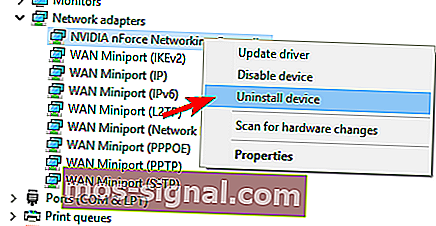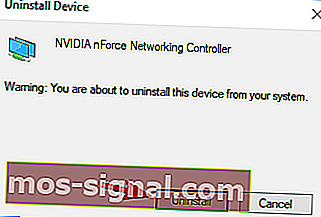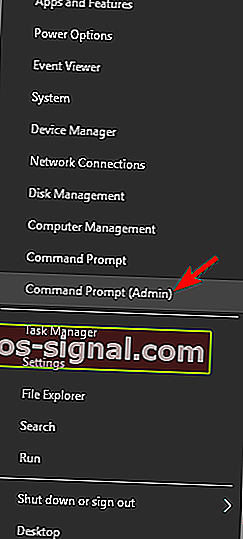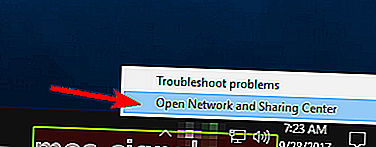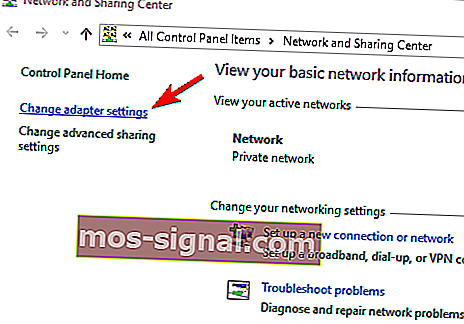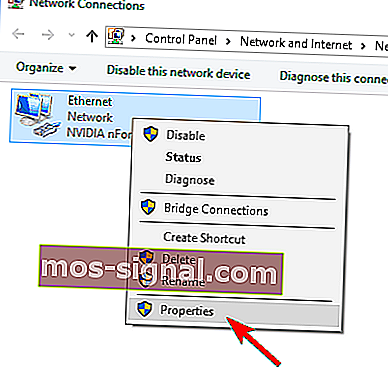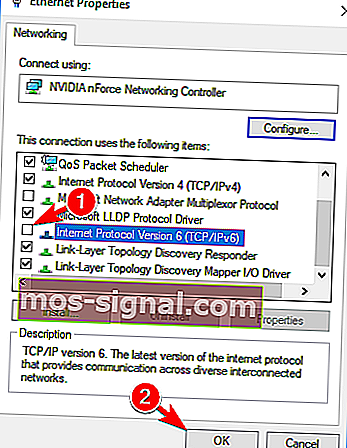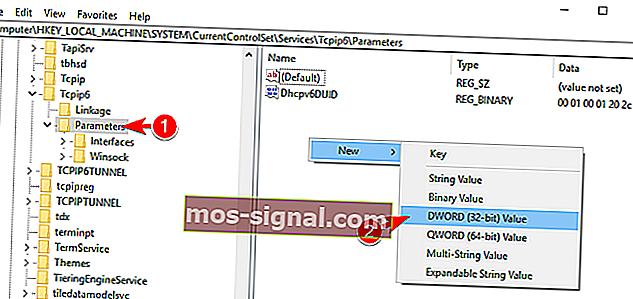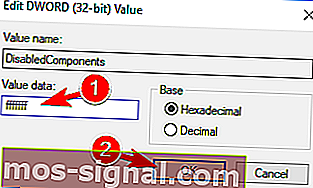Ethernet nie ma prawidłowej konfiguracji IP w systemie Windows 10 [FULL FIX]
- Adres IP pomaga komputerowi zidentyfikować się w sieci, z którą próbuje się połączyć.
- Poniższy przewodnik pokaże, jak rozwiązać problemy z IP w sieci Ethernet.
- Aby dowiedzieć się więcej o takich problemach, odwiedź naszą stronę poświęconą błędom adresu IP.
- Aby uzyskać bardziej ogólne wskazówki dotyczące rozwiązywania problemów, sprawdź również naszą stronę z błędami systemu Windows 10.

Jeśli wcześniej napotkałeś problem z siecią, który mówi, że Ethernet nie ma prawidłowej konfiguracji IP, oznacza to, że coś jest nie tak z kartą sieciową.
Karta sieciowa jest podłączona do routera lub modemu za pomocą kabla Ethernet. Problem pojawia się, jeśli nie uda się uzyskać prawidłowego adresu IP.
Aby komputer mógł komunikować się z routerem i działać w sieci, niezbędny jest prawidłowy adres IP. W przypadku uszkodzenia określonego routera lub karty sieciowej lub nieprawidłowego wyznaczenia adresu IP pojawia się błąd.
Poniższe rozwiązania rozwiązują różne problemy związane z konfiguracją adresu IP. Pamiętaj, aby wykonać poniższe kroki w dokładnej kolejności.
Co mogę zrobić, jeśli Ethernet nie ma prawidłowej konfiguracji IP?
Oto, kiedy pojawia się ten błąd:
- Ethernet nie ma prawidłowej konfiguracji IP TP Link, Netgear
- Ten problem może dotyczyć prawie każdego rodzaju sprzętu sieciowego, a wielu użytkowników zgłosiło ten problem podczas korzystania z urządzeń TP Link i Netgear.
- Ethernet nie ma prawidłowej konfiguracji IP Powerline
- Powerline to najprostszy sposób konfiguracji sieci, jednak wielu użytkowników korzystających z adapterów Powerline napotkało ten problem
- Ethernet nie ma prawidłowego routera konfiguracyjnego IP
- W większości przypadków tego rodzaju problem może wystąpić, jeśli router nie jest poprawnie skonfigurowany.
- Aby to naprawić, być może trzeba będzie wprowadzić kilka zmian w konfiguracji routera.
- Ethernet nie ma prawidłowego zapytania IP
- To tylko odmiana tego komunikatu o błędzie iw większości przypadków można go naprawić, stosując te same rozwiązania.
- Ethernet nie ma prawidłowej konfiguracji IP Niezidentyfikowana sieć
- Czasami ten błąd jest wyświetlany z komunikatem Niezidentyfikowana sieć.
- Jest to odmiana tego błędu i można ją naprawić za pomocą standardowego rozwiązania.
- Ethernet nie ma prawidłowego połączenia
- Ten typ błędu zwykle wskazuje, że wystąpił problem z połączeniem sieciowym.
- Aby to naprawić, wystarczy trochę dostosować konfigurację.
- Ethernet nie ma prawidłowej konfiguracji
- Ten komunikat może się pojawić, jeśli istnieją jakiekolwiek niezgodności z konfiguracją sieci.
- Na szczęście wystarczy wprowadzić drobne poprawki, aby rozwiązać problem.
- Ethernet nie ma prawidłowego adresu IP
- To kolejna odmiana tego błędu, która może pojawić się na niektórych komputerach.
- Jeśli pojawi się ten błąd, zwykle występuje konflikt adresów IP, który należy rozwiązać.
- Ethernet nie działa
- W niektórych poważnych przypadkach połączenie Ethernet w ogóle nie będzie działać.
- Użytkownicy zgłaszali, że mogą korzystać z Wi-Fi, ale nie z połączenia Ethernet na swoim komputerze.
- Ethernet nie działa na laptopie
- Podobnie jak wiele innych błędów, ten może dotyczyć zarówno komputerów stacjonarnych, jak i laptopów.
- Wielu użytkowników laptopów zgłosiło, że Ethernet nie działa w ogóle, podczas gdy Wi-Fi działa bez żadnych problemów.
- Ethernet nie ma konfiguracji IP
- W rzadkich przypadkach może się zdarzyć, że całkowicie brakuje konfiguracji IP.
- To nie jest poważny problem, ale będziesz musiał ręcznie skonfigurować swój adres IP.
- Ethernet nie łączy się z Internetem
- Innym rodzajem problemu, który może wystąpić, jest brak możliwości połączenia z Internetem za pomocą połączenia Ethernet.
- Jednak użytkownicy zgłosili, że mogą łączyć się z Internetem za pomocą połączenia bezprzewodowego.
1. Uruchom ponownie system
Ethernet nie ma prawidłowego błędu konfiguracji adresu IP, który może być spowodowany funkcją szybkiego uruchamiania. Aby naprawić ten błąd, musisz wykonać następujące kroki, aby wyłączyć szybkie uruchamianie:
- Naciśnij klawisz Windows + S i wejdź do panelu sterowania . Teraz wybierz Panel sterowania z listy wyników.
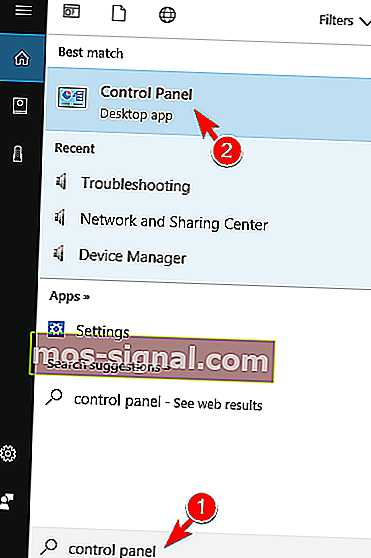
- Wybierz Opcje zasilania z Panelu sterowania .
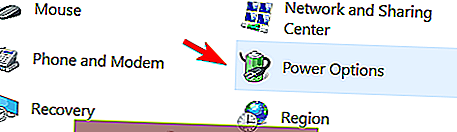
- W lewym okienku kliknij Wybierz, co robi przycisk zasilania .
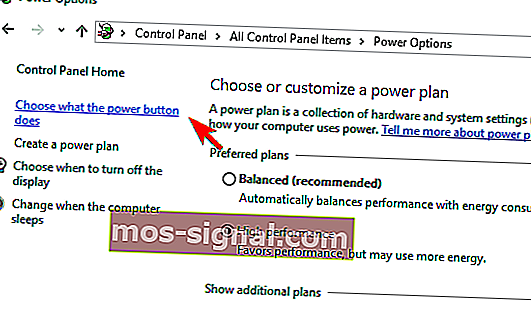
- Wybierz opcję Zmień ustawienia, które są obecnie niedostępne .
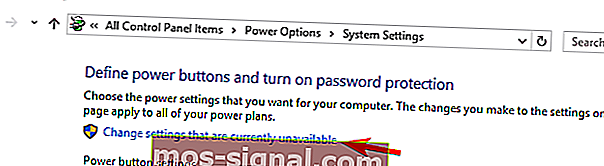
- Usuń zaznaczenie pola obok opcji Włącz szybkie uruchamianie (zalecane) w dolnej części okna, aby wyłączyć Szybkie uruchamianie.
- Wybierz Zapisz zmiany .
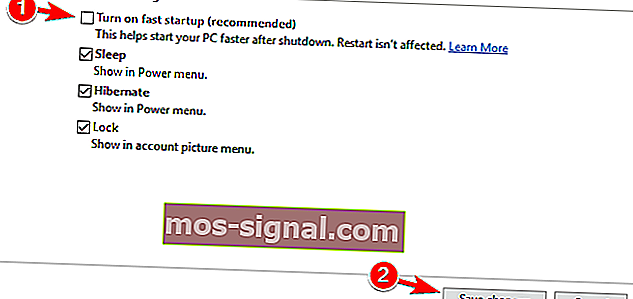
- Zrestartuj swój komputer.
Panel sterowania nie otwiera się w systemie Windows 10? Oto kilka rozwiązań tego problemu. Jeśli po wykonaniu tych czynności nadal nie możesz wyłączyć szybkiego uruchamiania, zalecamy zapoznanie się z kompletnym przewodnikiem, aby poznać sedno problemu.
2. Sprawdź ustawienia karty sieciowej
Router automatycznie wyznacza adres IP. Jest to ustawienie domyślne, ale nadal możesz przypisać określony adres IP.
W takim przypadku należy najpierw ustawić adres IP na automatyczny i po podłączeniu sprawdzić we Właściwościach internetowych, czy są prawidłowe. Postępuj zgodnie z poniższymi instrukcjami:
- Trzymając systemu Windows klucz i naciśnij przycisk R .
- Wpisz ncpa.cpl w polu wejściowym i kliknij OK .
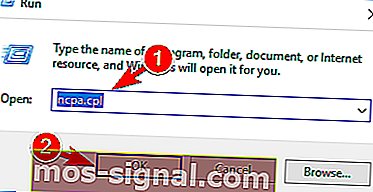
- Kliknij prawym przyciskiem myszy kartę sieciową w oknie Połączenia sieciowe i wybierz Właściwości.

- W oknie Właściwości sieci Ethernet wybierz Protokół internetowy w wersji 4 (TCP / IPv4) i kliknij Właściwości .
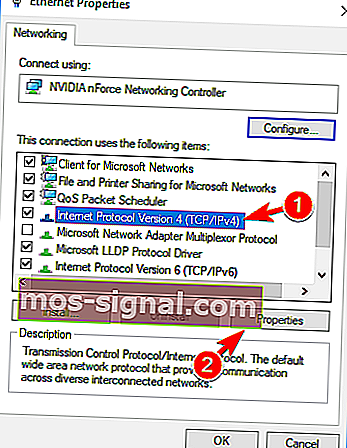
- Zostanie wyświetlone okno Właściwości protokołu internetowego w wersji 4 (TCP / IPv4). Włącz następujące opcje:
- Uzyskaj adres IP automatycznie
- Uzyskaj adres serwera DNS automatycznie
Jeśli automatyczne uzyskanie adresu IP i DNS nie rozwiązuje problemu, możesz rozważyć ręczne ustawienie zarówno adresu IP, jak i DNS. Aby to zrobić, wykonaj następujące kroki:
- Otwórz właściwości połączenia, wybierz Protokół internetowy w wersji 4 (TCP / IPv4) i kliknij Właściwości .
- Teraz wybierz Użyj następującego adresu IP i Użyj następujących adresów serwerów DNS . Uzupełnij dane jak na poniższym zrzucie ekranu. Po zakończeniu kliknij OK, aby zapisać zmiany. Aby zobaczyć niezbędne informacje, takie jak brama domyślna i maska podsieci , wystarczy sprawdzić właściwości połączenia na dowolnym innym urządzeniu, które może pomyślnie połączyć się z siecią.
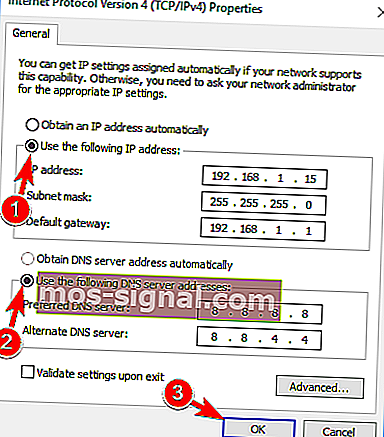
Pamiętaj, że w naszych rozwiązaniach zmieniliśmy nasz DNS na DNS Google. Według użytkowników zmiana adresu IP i DNS nie jest obowiązkowa, ale jeśli ręczne ustawienie adresu IP nie pomaga, pamiętaj, aby zmienić również swój DNS.
Zmiana adresu IP to koszmar? Rzućmy trochę światła na ten problem dzięki temu kompletnemu przewodnikowi.
3. Uruchom ponownie router i sprawdź kabel Ethernet
Po wykonaniu powyższych czynności wyłącz router lub modem i włącz go ponownie po pięciu minutach. Teraz sprawdź, czy Twój komputer ma prawidłową konfigurację IP.
Jeśli nadal nie działa, podłącz router do komputera za pomocą innego kabla Ethernet.
W przeciwnym razie może być konieczne użycie innego routera. Jeśli połączenie z innymi routerami nie rozwiąże problemu, oznacza to, że występuje problem z kartą sieciową.
Wykonaj przywracanie fabryczne karty sieciowej, a jeśli to nie pomoże, wymień ją.
4. Zainstaluj ponownie kartę sieciową
Po wykonaniu powyższych kroków musisz odinstalować i ponownie zainstalować kartę sieciową. Oto jak:
- Trzymając systemu Windows klucz i naciśnij przycisk R .
- Wpisz hdwwiz.cpl w polu wejściowym i kliknij OK .
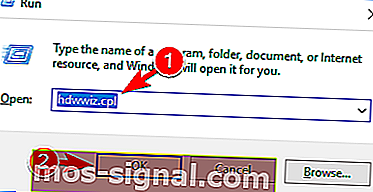
- Rozwiń Karty sieciowe , kliknij prawym przyciskiem myszy kartę Ethernet i wybierz Odinstaluj urządzenie .
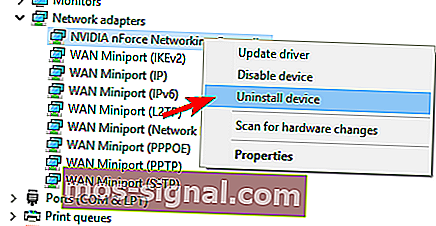
- Gdy pojawi się okno dialogowe potwierdzenia, kliknij Odinstaluj .
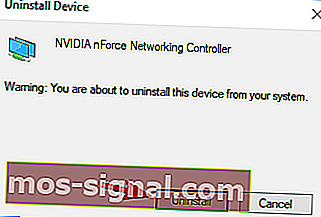
- Zainstaluj ponownie kartę sieciową za pomocą sterownika dołączonego do sprzętu.
Jeśli ponowna instalacja karty Ethernet nie rozwiąże problemu, należy przeinstalować kartę sieciową przy użyciu najnowszej wersji sterownika z portalu producenta.
System Windows nie może znaleźć sterownika karty sieciowej? Możesz liczyć na nas, aby rozwiązać problem.
5. Użyj wiersza polecenia
Jeśli nie możesz uzyskać dostępu do Internetu, ponieważ Ethernet nie ma prawidłowego komunikatu o błędzie konfiguracji adresu IP , możesz rozwiązać problem za pomocą wiersza polecenia.
Według użytkowników możesz rozwiązać ten problem po prostu wykonując kilka poleceń. Aby to zrobić, wykonaj następujące kroki:
- Naciśnij klawisz Windows + X i wybierz z menu opcję Wiersz polecenia (administrator) . Jeśli wiersz polecenia nie jest dostępny, możesz zamiast tego użyć programu PowerShell (administratora) .
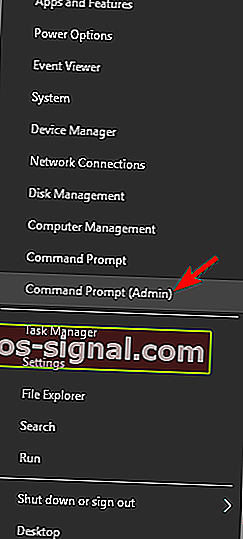
- Po otwarciu wiersza polecenia wprowadź następujące polecenia:
- netsh winsock reset
- netsh int IP reset
Po uruchomieniu tych poleceń wystarczy ponownie uruchomić komputer, aby zastosować zmiany. Po ponownym uruchomieniu komputera problem powinien zostać rozwiązany i będziesz mieć dostęp do Internetu bez żadnych problemów.
Jeśli nie możesz uzyskać dostępu do wiersza polecenia jako administrator, aby uruchomić polecenia, zapoznaj się z naszym przewodnikiem krok po kroku, aby znaleźć rozwiązanie.
Wiele problemów z siecią jest powodowanych przez złośliwe oprogramowanie, różne skrypty i boty. Możesz się zabezpieczyć, instalując NordVPN , lidera na rynku VPN. Chroni twój komputer przed atakami podczas przeglądania, maskuje twój adres IP i blokuje niechciany dostęp.
6. Wyłącz IPv6
Kilku użytkowników zgłosiło, że naprawili problem po prostu wyłączając protokół IPv6. Według nich ich IPS nie obsługiwał IPv6, więc wyłączyli go.
Jeśli masz Ethernet, nie ma prawidłowego błędu konfiguracji IP , musisz wyłączyć IPv6, wykonując następujące kroki:
- Centrum otwartej sieci i udostępniania. Możesz to zrobić szybko, klikając prawym przyciskiem myszy ikonę sieci na pasku zadań i wybierając opcję Otwórz Centrum sieci i udostępniania z menu.
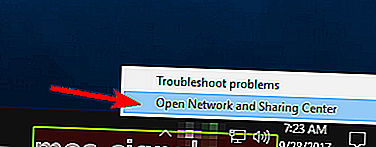
- Gdy otworzy się Centrum sieci i udostępniania , kliknij Zmień ustawienia adaptera w lewym okienku.
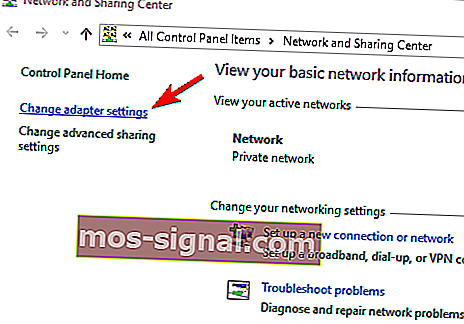
- Zlokalizuj połączenie sieciowe, kliknij je prawym przyciskiem myszy i wybierz Właściwości z menu.
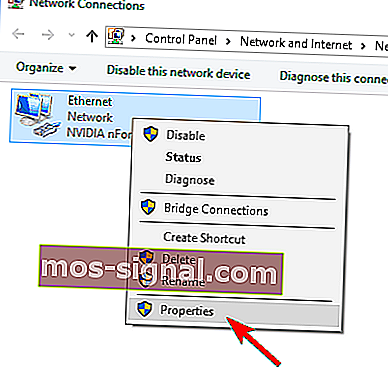
- Zlokalizuj protokół internetowy w wersji 6 (TCP / IPv6) i odznacz go. Kliknij OK, aby zapisać zmiany.
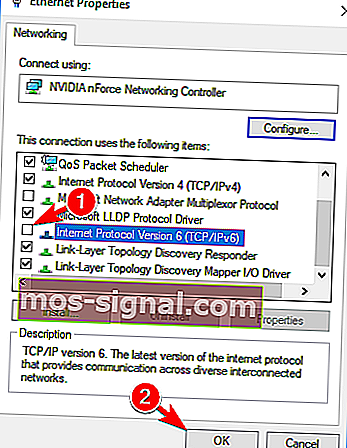
Po wykonaniu tej czynności IPv6 powinno zostać wyłączone. Teraz wystarczy ponownie uruchomić komputer i sprawdzić, czy problem został rozwiązany.
Kilku użytkowników zaleca wyłączenie protokołu IPv6 za pomocą Edytora rejestru. Aby to zrobić, musisz wykonać następujące kroki:
- Naciśnij klawisz Windows + R i wprowadź regedit . Naciśnij Enter lub kliknij OK .

- Po otwarciu Edytora rejestru w lewym okienku przejdź do HKEY_LOCAL_MACHINE \ SYSTEM \ CurrentControlSet \ Services \ TcpIP6 \ Parameters . Kliknij prawym przyciskiem myszy puste miejsce w prawym okienku i wybierz Nowy> Wartość DWORD (32-bitowa) . Wpisz DisabledComponents jako nazwę nowego DWORD.
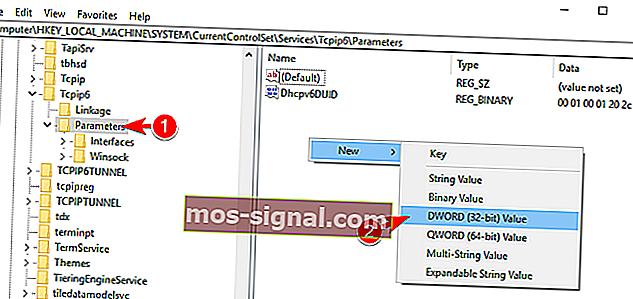
- Kliknij dwukrotnie DisabledComponents, aby otworzyć jego właściwości. Ustaw dane wartości na ffffffff i kliknij OK, aby zapisać zmiany.
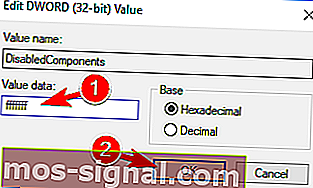
Po wykonaniu tej czynności protokół IPv6 powinien zostać całkowicie wyłączony na komputerze. Teraz wystarczy ponownie uruchomić komputer, aby zastosować zmiany. Jeśli chcesz włączyć IPv6, po prostu usuń DisabledComponents DWORD z rejestru.
Jeśli nie czujesz się komfortowo modyfikując rejestr, firma Microsoft opracowała narzędzie, które może wyłączyć protokół IPv6. Wystarczy pobrać narzędzie Disable IPv6 i postępować zgodnie z instrukcjami wyświetlanymi na ekranie.
Jeśli chcesz ponownie włączyć IPv6, wystarczy pobrać i użyć tego narzędzia.
Należy pamiętać, że IPv6 jest podstawowym składnikiem systemu Windows i wyłączenie go może spowodować pojawienie się pewnych problemów. Jeśli wystąpią jakiekolwiek dodatkowe problemy z siecią, może być konieczne ponowne włączenie protokołu IPv6.
Jeśli masz problemy z dostępem do Edytora rejestru w systemie Windows 10, możesz zajrzeć do tego przewodnika.