Jak uzyskać dźwięk DTS w systemie Windows 10 [łatwy sposób]
- Dzięki obsłudze DTS użytkownicy Windows 10 powinni cieszyć się wysokiej jakości dźwiękiem przestrzennym.
- W przypadku problemów z dźwiękiem DTS pomocne okażą się poniższe krótkie wskazówki.
- Podobne sztuczki, które mogą być stosowane nawet przez początkujących, można również znaleźć w tej sekcji Problemy z dźwiękiem.
- Czasami, nawet jeśli grasz według książki, pojawiają się nieoczekiwane błędy. Dodaj zakładkę do tego Centrum rozwiązywania problemów z systemem Windows 10, aby łatwo je wszystkie rozwiązać.

DTS, czyli Digital Theatre Sound, to format dźwięku przestrzennego, który wykorzystuje kilka kanałów, aby zapewnić użytkownikowi korzyści dla treści wielokanałowych i stereo.
Format DTS wykorzystuje interfejs cyfrowy, maksymalizując przepustowość danych w celu zapewnienia połączenia przez cyfrowe wyjście audio SPDIF z systemem dźwiękowym obsługującym DTS, przekształcając zawartość stereo w dźwięk 7.1-kanałowy.
Jeśli masz problemy z dźwiękiem DTS, który nie działa w systemie Windows 10, przed wypróbowaniem rozwiązań należy rozważyć lub sprawdzić kilka rzeczy:
- Sprawdź markę i model swojego komputera
- Sprawdź, czy problem dotyczący głośników wewnętrznych dotyczy również głośników zewnętrznych
Dzieje się tak, ponieważ problem z dźwiękiem DTS może być spowodowany nieprawidłową konfiguracją urządzeń audio lub ustawieniami audio.
Rozumiemy niedogodności spowodowane problemami z dźwiękiem, dlatego udostępniamy możliwe rozwiązania, których możesz użyć, aby odzyskać dźwięk DTS na urządzeniu lub komputerze z systemem Windows 10.
Jak mogę uzyskać dźwięk DTS z komputera?
1. Uruchom narzędzie do rozwiązywania problemów z dźwiękiem, aby naprawić problem z dźwiękiem DTS
- Kliknij prawym przyciskiem myszy Start.
- Wybierz Panel sterowania .
- Przejdź do opcji Wyświetl według w prawym górnym rogu.
- Kliknij strzałkę w dół i wybierz Duże ikony.
- Kliknij Rozwiązywanie problemów.

- Kliknij opcję Wyświetl wszystko w lewym okienku.
- Znajdź Odtwarzanie dźwięku .
- Uruchom narzędzie do rozwiązywania problemów z odtwarzaniem dźwięku (otwiera wyskakujące okienko - postępuj zgodnie z instrukcjami).
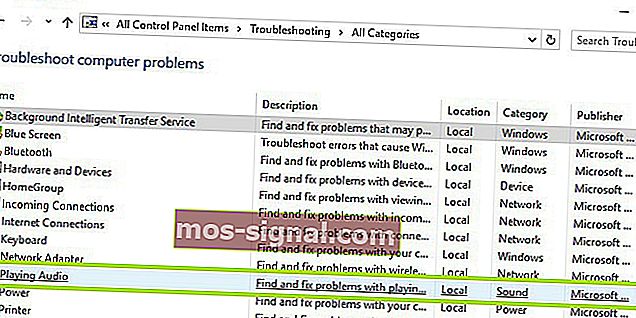
Nie możesz otworzyć Panelu sterowania? Zapoznaj się z tym przewodnikiem krok po kroku, aby znaleźć rozwiązanie.
Jeśli narzędzie do rozwiązywania problemów zatrzyma się przed zakończeniem procesu, napraw je za pomocą tego kompletnego przewodnika.
Zaktualizuj ręcznie sieć i sterowniki audio dla systemu Windows 10 z poziomu Menedżera urządzeń, odinstalowując je, a następnie ponownie instalując z witryny internetowej producenta.
Jak ponownie zainstalować sterowniki:
- Kliknij prawym przyciskiem myszy Start.
- Wybierz Menedżera urządzeń .
- Znajdź kontrolery dźwięku, wideo i gier.
- Kliknij, aby rozwinąć listę
- Kliknij prawym przyciskiem myszy kartę dźwiękową .
- Kliknij Odinstaluj.

- Pobierz najnowszy plik instalacyjny sterownika audio ze strony producenta.
- Zainstaluj sterownik audio.
Daj nam znać, czy to zadziałało. W przeciwnym razie wypróbuj następne rozwiązanie.
Czy wiesz, że większość użytkowników systemu Windows 10 ma nieaktualne sterowniki? Bądź o krok do przodu, korzystając z tego prostego przewodnika.
2. Spróbuj użyć profesjonalnej aplikacji do ulepszania dźwięku

Mając na uwadze jeden cel - przywrócić dźwięk DTS na komputerze z systemem Windows 10 - musisz dowiedzieć się więcej o tym, co ta aplikacja komputerowa może dla Ciebie zrobić.
Boom 3D to Twoja szansa na całkowite zanurzenie się w dźwięku, niezależnie od tego, czy chcesz oglądać przerażające filmy ze znajomymi, słuchać muzyki i imprezować, czy spędzać szalone popołudnia w grach przez 6 tygodni z rzędu.
Do wyboru jest 5 trybów użytkowania - 3D Surround, Ambience, Fidelity, Night Mode i Spatial, nie wspominając już o tym, że kontroler głośności aplikacji umożliwia zarządzanie indywidualnymi poziomami i głośnością dźwięku.
Na koniec należy pamiętać, że 31-pasmowy korektor zapewnia precyzyjne dostrojenie dźwięku potwierdzone nawet przez ekspertów.

Boom 3D
Ciesz się tym wzmacniaczem głośności w całym systemie Boom 3D i odzyskaj dźwięk DTS w systemie Windows 10. Bezpłatna wersja próbna Odwiedź witrynę internetową3. Zainstaluj dźwięk DTS, aby rozwiązać problem z dźwiękiem DTS

- Wejdź na stronę producenta.
- Pobierz zaktualizowany sterownik.
- Kliknij prawym przyciskiem myszy pobrany plik instalacyjny sterownika.
- Wybierz Właściwości.
- Kliknij kartę Zgodność .
- Zaznacz pole Uruchom ten program w trybie zgodności .
- Kliknij menu rozwijane i wybierz poprzednią wersję systemu operacyjnego.
- Kliknij OK.
- Zainstaluj sterownik dźwięku DTS.
Jeśli pojawi się komunikat o błędzie z informacją, że oprogramowanie DTS nie jest zgodne, podczas instalacji spróbuj zainstalować je w trybie zgodności w systemie Windows 10.
Możesz również zainstalować sterowniki wersji systemu Windows 10 w trybie zgodności, jeśli nie masz sterowników zgodnych z systemem Windows 10. Oto jak zainstalować sterowniki w trybie zgodności:
Czy to zadziałało? Jeśli nie, wypróbuj następne rozwiązanie.
4. Uruchom narzędzie do rozwiązywania problemów ze sprzętem i urządzeniami, aby naprawić problem z dźwiękiem DTS
- Kliknij prawym przyciskiem myszy Start.
- Wybierz Panel sterowania .
- Przejdź do opcji Wyświetl według w prawym górnym rogu.
- Kliknij strzałkę w dół i wybierz Duże ikony.
- Kliknij Rozwiązywanie problemów.

- Kliknij opcję Wyświetl wszystko na lewym panelu.

- Kliknij Sprzęt i urządzenia
- Kliknij Dalej
Jeśli masz problemy z niedawno zainstalowanymi urządzeniami lub sprzętem na komputerze, uruchom narzędzie do rozwiązywania problemów ze sprzętem i urządzeniami, aby rozwiązać problem.
Sprawdza to pod kątem często występujących problemów i zapewnia prawidłowe zainstalowanie nowego urządzenia lub sprzętu na komputerze. Oto jak się do tego zabrać.
Postępuj zgodnie z instrukcjami, aby uruchomić narzędzie do rozwiązywania problemów ze sprzętem i urządzeniami. Narzędzie do rozwiązywania problemów rozpocznie wykrywanie wszelkich problemów.
Czy narzędzie do rozwiązywania problemów nie ładuje się i wyświetla błąd? Postępuj zgodnie z tym przydatnym przewodnikiem i napraw go w zaledwie kilku prostych krokach.
5. Zainstaluj aktualizacje Windows, aby naprawić problem z dźwiękiem DTS
- Idź do Start .
- W polu wyszukiwania wpisz Aktualizacje systemu Windows .

- Kliknij Ustawienia aktualizacji systemu Windows w wynikach wyszukiwania.
- Kliknij Sprawdź aktualizacje.
- Zainstaluj najnowsze aktualizacje systemu Windows.
Aby komputer był sprawny, musisz stale aktualizować system Windows za pomocą najnowszych aktualizacji systemu i sterowników. Pomaga to także rozwiązać wszelkie problemy lub trudności, które możesz napotkać.
Wykonaj powyższe kroki, aby sprawdzić i zainstalować usługę Windows Update (ręcznie). Jeśli nie możesz otworzyć aplikacji Ustawienia, zapoznaj się z tym artykułem, aby szybko rozwiązać problem.
6. Zaktualizuj sterownik, aby naprawić problem z dźwiękiem DTS

- Kliknij prawym przyciskiem myszy Start.
- Wybierz Uruchom.
- Wpisz msc.
- Wciśnij Enter.
- Wybierz Wejścia i wyjścia audio, aby rozwinąć listę.
- Kliknij prawym przyciskiem myszy Urządzenie High Definition Audio.
- Wybierz opcję Aktualizuj oprogramowanie sterownika.
- Uruchom ponownie komputer, aby sprawdzić, czy problem zniknął.
Możesz także spróbować zaktualizować sterownik, wykonując następujące kroki:
Jeśli to nie rozwiąże problemu, spróbuj odinstalować sterownik, klikając prawym przyciskiem myszy Sterownik urządzenia High Definition Audio , a następnie uruchom ponownie komputer.
System automatycznie zainstaluje sterownik po ponownym uruchomieniu komputera.
System Windows nie może automatycznie znaleźć i pobrać nowych sterowników? Nie martw się, mamy dla Ciebie ten prosty przewodnik.
7. Wypróbuj różne formaty audio, aby rozwiązać problem z dźwiękiem DTS
- Kliknij Start.
- Wpisz Dźwięk w polu wyszukiwania.
- Wybierz Panel sterowania dźwiękiem.
- Przejdź do zakładki Odtwarzanie .
- Kliknij prawym przyciskiem myszy Urządzenie domyślne.
- Wybierz Właściwości.
- Pod Zaawansowane zakładki na domyślny format , zmień ustawienia.

- Przetestuj dźwięk.
Możesz spróbować ponownie zmienić ustawienia, jeśli pierwsza próba nie zadziałała.
8. Wyłącz ulepszenia audio, aby naprawić problem z dźwiękiem DTS
- Kliknij Start.
- Wpisz Dźwięk w polu wyszukiwania.
- Wybierz Panel sterowania dźwiękiem .
- Przejdź do zakładki Odtwarzanie.
- Kliknij prawym przyciskiem myszy Urządzenie domyślne.
- Wybierz Właściwości.
- Na karcie Ulepszenia zaznacz pole Wyłącz wszystkie ulepszenia .

- Ponownie przetestuj dźwięk.
Jeśli to nie zadziała, wybierz Anuluj , a następnie na karcie Odtwarzanie wybierz inne urządzenie domyślne i pole Wyłącz wszystkie ulepszenia, a następnie spróbuj ponownie przetestować dźwięk. Zrób to samo dla każdego urządzenia domyślnego.
8. Ustaw urządzenie domyślne, aby naprawić problem z dźwiękiem DTS

Dotyczy to sytuacji, gdy łączysz się z urządzeniem audio za pomocą kabla USB lub HDMI, dlatego musisz ustawić urządzenie jako domyślne.
Aby to zrobić, kliknij Start, wpisz Dźwięk, aby otworzyć Panel sterowania dźwiękiem . Na karcie Odtwarzanie wybierz urządzenie, a następnie Ustaw domyślne .
HDMI nie wyświetla się na urządzeniach odtwarzających? Zapoznaj się z tym dedykowanym przewodnikiem, aby szybko rozwiązać problem.
9. Sprawdź kable i głośność, aby naprawić problem z dźwiękiem DTS

Możesz również spróbować wykonać poniższe czynności:
- Sprawdź, czy w połączeniach głośników i słuchawek nie ma luźnych kabli lub masz niewłaściwe gniazdo
- Sprawdź poziomy mocy i głośności, a następnie spróbuj zwiększyć głośność
- Sprawdź głośniki i / lub aplikacje pod kątem regulacji głośności, ponieważ niektóre mają własne
- Podłącz używając innego portu USB
- Sprawdź, czy głośniki działają, odłączając słuchawki
Daj nam znać, jeśli któreś z powyższych rozwiązań zadziałało dla Ciebie.
Uwaga redaktora : ten post został pierwotnie opublikowany w październiku 2017 roku i od tego czasu został poprawiony i zaktualizowany w lipcu 2020 roku pod kątem świeżości, dokładności i kompleksowości.












