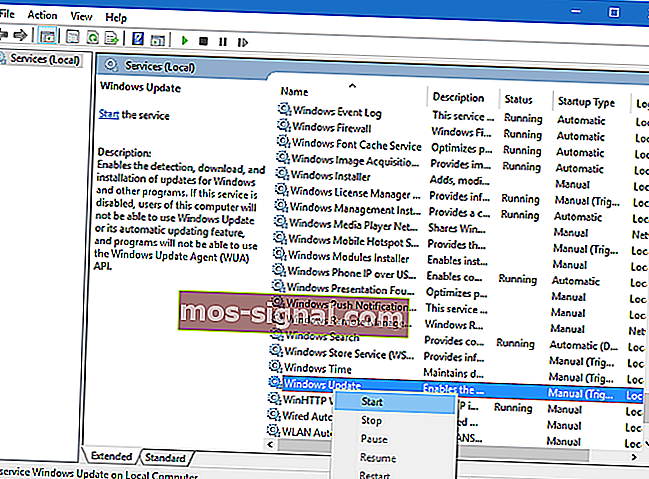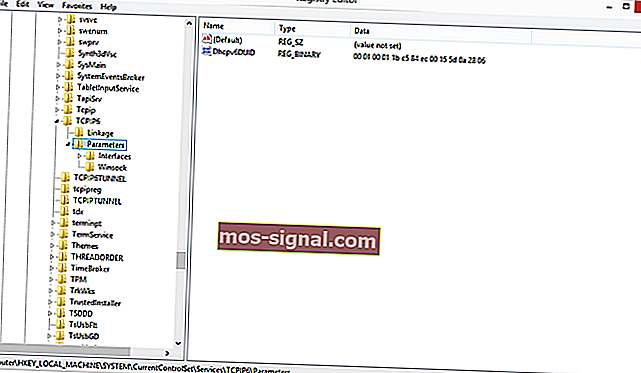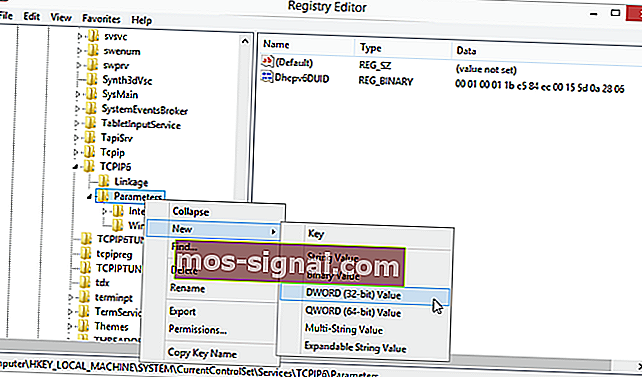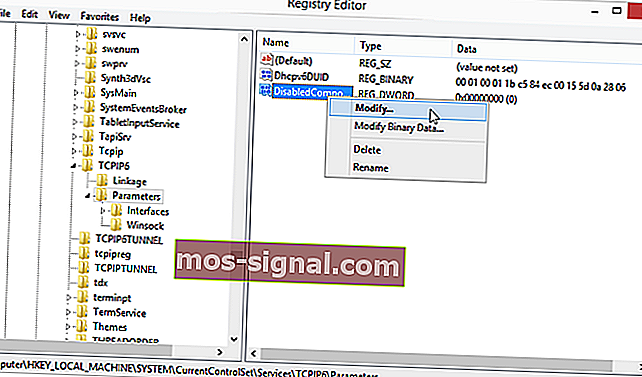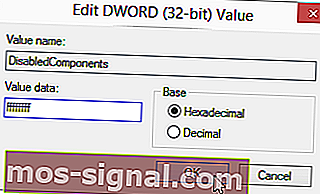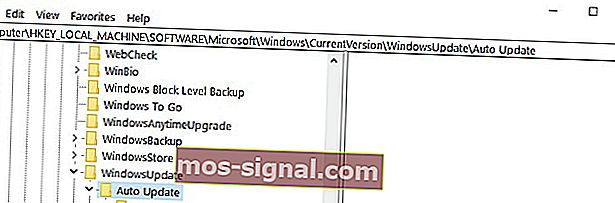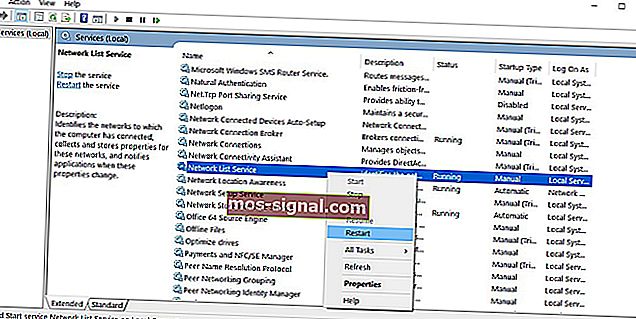Napraw błąd aktualizacji systemu Windows 10 0x80070422 w kilku krokach
- Usługa Windows Update bardzo się zmieniła na przestrzeni lat, więc przez większość czasu jest solidna jak skała. Możesz mieć pewność, że automatycznie pobiera najnowsze funkcje i poprawki zabezpieczeń.
- Jest wyjątek od każdej reguły. Po wyświetleniu błędu aktualizacji systemu Windows 10 0x80070422 należy podjąć jedno z następujących działań: upewnij się, że usługa Windows Update jest uruchomiona i wyłącz IPv6.
- Napisaliśmy wiele artykułów dotyczących błędów aktualizacji systemu Windows. Nie spiesz się i przejrzyj je, aby uzyskać więcej informacji.
- Pełną listę artykułów dotyczących podobnych problemów można znaleźć w tym centrum błędów systemu Windows 10.

Chociaż system Windows 10 był wydawany od kilku miesięcy, teraz czasami mogą wystąpić nieplanowane błędy, a jednym z nich jest błąd 0x80070422.
Podobnie jak wiele błędów systemu Windows 10, ten jest stosunkowo łatwy do naprawienia, więc jeśli masz ten błąd, możesz rzucić okiem na nasze rozwiązania.
Błąd 0x80070422 zwykle występuje, gdy próbujesz zaktualizować system Windows 10 za pośrednictwem usługi Windows Update, a ten błąd uniemożliwia całkowite pobranie aktualizacji systemu Windows.
Może to być duży problem, ponieważ Twój system może być podatny na ataki i przegapisz nowe funkcje, ale na szczęście istnieje sposób, aby to naprawić.
Jak mogę rozwiązać błąd aktualizacji systemu Windows 10 0x80070422?
1. Upewnij się, że usługa Windows Update jest uruchomiona
- Otwórz Panel sterowania i przejdź do Narzędzia administracyjne.
- Znajdź i uruchom usługi.
- Po otwarciu okna Usługi znajdź usługę Windows Update i kliknij ją dwukrotnie, aby otworzyć jej Właściwości.
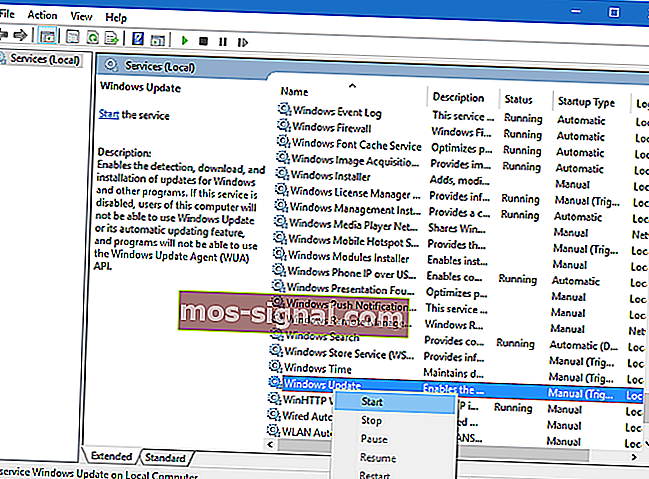
- We Właściwościach Windows Update znajdź Typ uruchomienia iz listy rozwijanej wybierz Automatyczny. Sprawdź również stan usługi, a jeśli stan nie jest ustawiony na Uruchomiona, kliknij przycisk Uruchom w tej sekcji, aby ją uruchomić.
- Kliknij OK, aby zapisać ustawienia i ponownie uruchomić komputer.
2. Wyłącz IPv6
Niektórzy użytkownicy twierdzą, że wyłączenie IPv6 pomogło im rozwiązać ten problem, więc aby to zrobić, postępuj zgodnie z poniższymi instrukcjami.
- Otwórz Panel sterowania i przejdź do Centrum sieci i udostępniania.
- Znajdź swoje połączenie, kliknij je prawym przyciskiem myszy i wybierz Właściwości.
- Powinieneś zobaczyć listę przedmiotów. Znajdź protokół internetowy w wersji 6 (TCP / IPv6) i odznacz go.
- Teraz kliknij OK, aby zapisać zmiany.
- Uruchom ponownie komputer i sprawdź, czy problem został rozwiązany.
Możesz to również zrobić za pomocą Edytora rejestru.
- Wpisz regedit w pasku wyszukiwania i wybierz Edytor rejestru z listy wyników.
- Przejdź do następującego klucza: HKEY_LOCAL_MACHINESYSTEMCurrentControlSetServicesTCPIP6Parameters
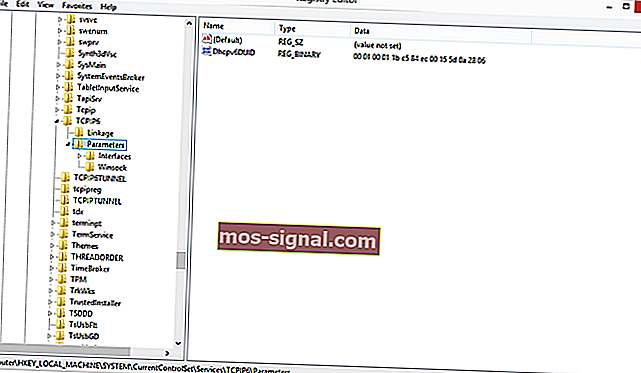
- Kliknij prawym przyciskiem myszy Parametry w lewym okienku i wybierz Nowy> Wartość DWORD (32-bitowa).
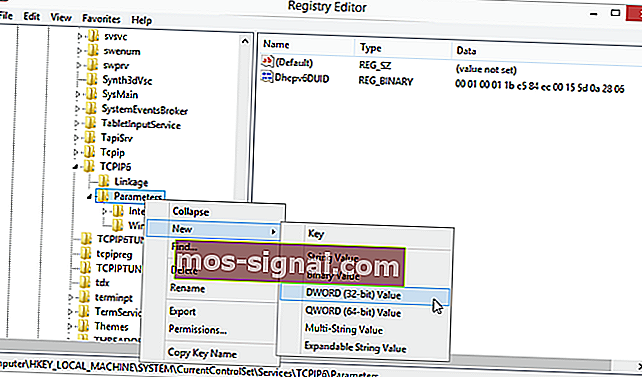
- W polu nazwy wprowadź DisabledComponents.
- Kliknij prawym przyciskiem myszy nową wartość DisabledComponents i wybierz opcję Modyfikuj.
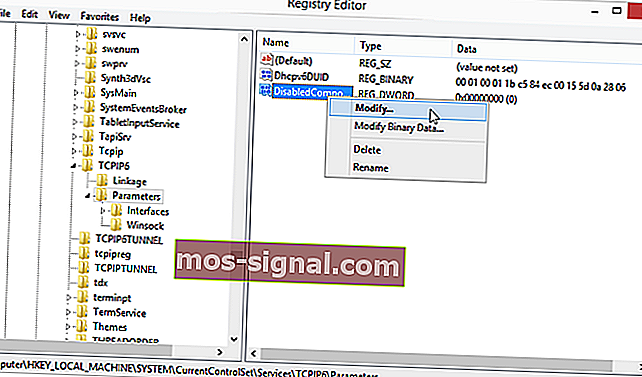
- Wprowadź ffffffff jako Dane wartości i naciśnij OK, aby zapisać zmiany.
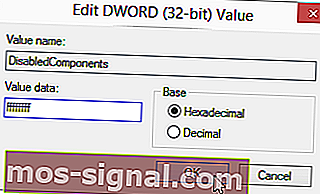
- Zamknij Edytor rejestru i uruchom ponownie komputer.
- Jeśli chcesz włączyć IPv6, po prostu przejdź do tego samego klucza, co w kroku 2 i zmień wartość DisabledComponents na 0 lub po prostu usuń klucz DisabledComponents.
3. Zaznacz opcję EnableFeaturedSoftware Data
- Przejdź do Start> wpisz regedit> naciśnij Enter, aby uruchomić Edytor rejestru.
- Zlokalizowano następujący klucz: HKEY_LOCAL_MACHINESOFTWAREMicrosoftWindowsCurrentVersion Windows UpdateAuto Update
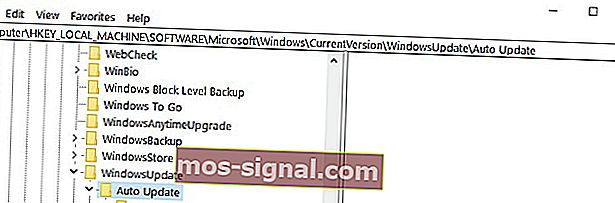
- Zaznacz EnableFeratedSoftware Data i upewnij się, że jego wartość jest ustawiona na 1.
Należy pamiętać, że w zależności od wersji systemu Windows 10 ścieżka dostępu do EnableFeratedSoftware może się nieco różnić.
Nie możesz uzyskać dostępu do Edytora rejestru? Nie martw się! Zapoznaj się z tym przewodnikiem i szybko rozwiąż problem.
4. Uruchom ponownie usługę listy sieci
Kilku użytkowników potwierdziło, że ponowne uruchomienie usługi listy sieci rozwiązało problem.
Mówiąc dokładniej, wszystko, co musisz zrobić, to wyłączyć tę usługę, a następnie włączyć ją ponownie lub po prostu ponownie uruchomić. Oto kroki, które należy wykonać:
- Przejdź do Start> wpisz run> kliknij dwukrotnie pierwszy wynik, aby uruchomić Uruchom.
- Teraz wpisz services.msc > uruchom usługi Windows.
- Zlokalizuj usługę listy sieci> kliknij ją prawym przyciskiem myszy> wybierz Uruchom ponownie. Możesz także wybrać Zatrzymaj, a następnie Uruchom ponownie.
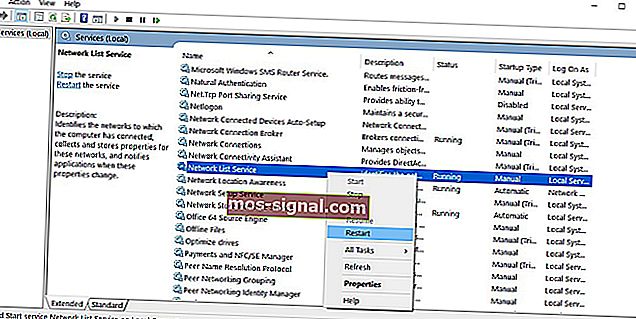
- Spróbuj ponownie zaktualizować komputer, aby sprawdzić, czy błąd nadal występuje.
5. Uruchom narzędzie do rozwiązywania problemów z aktualizacją systemu Windows 10
Windows 10 jest wyposażony we wbudowane narzędzie do rozwiązywania problemów, które może szybko rozwiązać ogólne problemy techniczne wpływające na różne składniki systemu Windows, w tym usługę aktualizacji.
Jeśli więc błąd 0x80070422 nadal występuje po wypróbowaniu wszystkich powyższych rozwiązań, spróbuj uruchomić narzędzie do rozwiązywania problemów z aktualizacjami firmy Microsoft.
Przejdź do Start> Aktualizacja i zabezpieczenia> Rozwiązywanie problemów> kliknij Windows Update> uruchom narzędzie do rozwiązywania problemów

Jak widać, błąd 0x80070422 może powodować wiele problemów, ponieważ uniemożliwia wykonanie aktualizacji systemu Windows, ale na szczęście dla Ciebie problem ten można łatwo rozwiązać.
Musimy również powiedzieć, że podobny błąd, z tym samym kodem błędu, może być spowodowany przez zaporę ogniową, więc jeśli się na nią natkniesz, zapoznaj się z tym artykułem, aby naprawić błąd ustawień zapory.
W każdym razie, jeśli masz dodatkowe sugestie, jak naprawić ten błąd, możesz wymienić kroki, które należy wykonać w komentarzach poniżej.
Często zadawane pytania: Dowiedz się więcej o usłudze Windows Update
- Dlaczego moja aktualizacja systemu Windows 10 nie zostanie zainstalowana?
Jeśli aktualizacja systemu Windows 10 nie zostanie już zainstalowana, ustalenie sprawcy może być trudne. Uruchamianie narzędzia do rozwiązywania problemów z Windows Update to najlepsza rzecz, jaką można zrobić, aby uzyskać odpowiedzi.
- Jak uruchomić Windows Update jako administrator?
Najpierw otwórz Windows Update, a następnie otwórz wiersz polecenia, aby wpisać cmd i wybierz Uruchom jako administrator . Możesz także dowiedzieć się wszystkiego o koncie administratora.
- Co się stanie, jeśli nigdy nie zaktualizujesz systemu Windows?
Nie ryzykuj, jeśli chodzi o bezpieczeństwo Twojego systemu operacyjnego. Wady braku aktualizacji systemu Windows obejmują brak poprawek błędów i poważne luki w zabezpieczeniach.
Uwaga redaktora : ten post został pierwotnie opublikowany w lutym 2018 r. I od tego czasu został poprawiony i zaktualizowany w marcu 2020 r. Pod kątem świeżości, dokładności i wszechstronności.