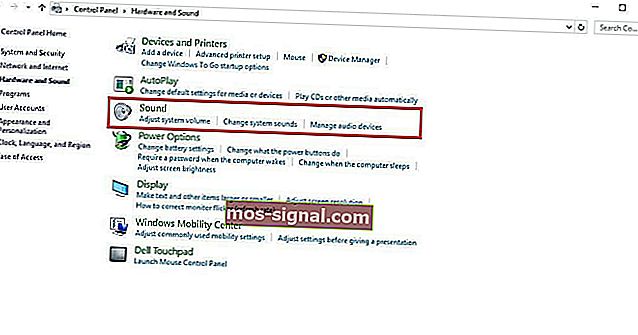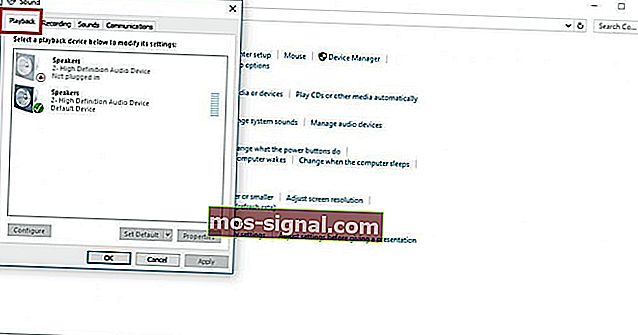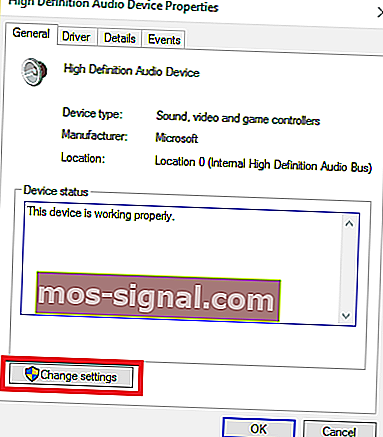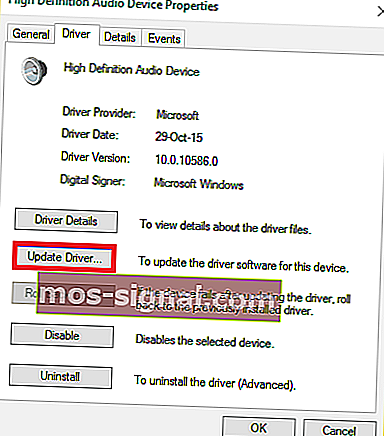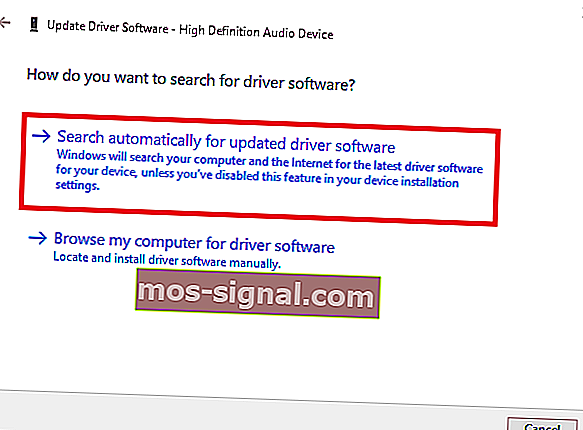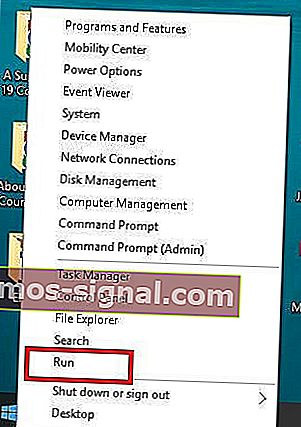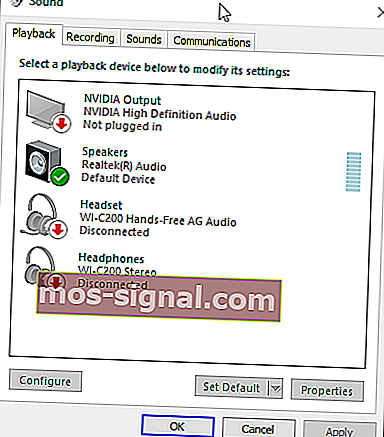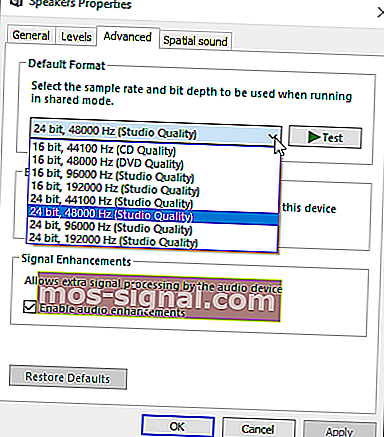Słuchawki nie działają / wykryto w systemie Windows 10 [łatwa poprawka]
- Czy kiedykolwiek podłączyłeś słuchawki, a następnie pojawił się komunikat Windows 10 nie rozpoznaje słuchawek ?
- Wyłącz wykrywanie gniazda na panelu przednim. Jest to jeden z najprostszych sposobów rozwiązania problemu z nierozpoznaniem problemu ze słuchawkami w systemie Windows 10.
- Jeśli masz inne problemy z dźwiękiem, sprawdź naszą sekcję Napraw problemy z dźwiękiem, aby je rozwiązać.
- Czy masz jakieś problemy ze swoim laptopem lub komputerem? Przyjdź do naszego Centrum rozwiązywania problemów z laptopami i komputerami PC.

Czy zdarzyło Ci się podłączyć słuchawki, aby nastroić się na ulubiony jam lub prywatnie obejrzeć film, po czym pojawił się komunikat, że system Windows 10 nie rozpoznaje słuchawek ?
Może to być frustrujące i denerwujące. Istnieją jednak różne sposoby rozwiązania tego problemu i przywrócenia go na właściwe tory.
Jak naprawić słuchawki, jeśli nie są rozpoznawane w systemie Windows 10?
1. Zaktualizuj sterownik dźwięku / dźwięku
Możesz zaktualizować sterownik dźwięku / dźwięku na dwa sposoby:
- Korzystanie z narzędzia
- Pozwól systemowi Windows automatycznie zaktualizować sterownik
1.1. Jak zaktualizować sterownik dźwięku / dźwięku za pomocą narzędzia
Czasami przyczyną problemu może być przestarzały lub niezgodny sterownik dźwięku lub dźwięku.
W takim przypadku musisz zaktualizować sterownik, pobierając oryginalny sterownik, a następnie zaktualizować narzędzie, które może przeskanować dysk i w krótkim czasie wykryć uszkodzony.
Gdy to zrobisz, narzędzie automatycznie pobierze i zainstaluje najlepszą wersję dla twojego komputera.
Po pobraniu narzędzia wykonaj następujące czynności, aby zaktualizować sterownik dźwięku / dźwięku i rozwiązać problem braku rozpoznawania słuchawek w systemie Windows 10:
- Przeskanuj komputer, uruchamiając narzędzie, a następnie kliknij opcję skanowania, aby wykonać pełne skanowanie
- Narzędzie ujawni listę wszystkich przestarzałych, niekompatybilnych, uszkodzonych, uszkodzonych lub brakujących sterowników, w tym sterownika dźwięku / dźwięku
- Zaktualizuj sterownik dźwięku / dźwięku, klikając opcję Napraw, aby rozwiązać problem. W tym momencie Twoje narzędzie zostanie automatycznie pobrane i zainstalowane, najlepiej dopasowane do Twojego sterownika audio / dźwięku. W tym momencie możesz również zaktualizować wszystkie inne problematyczne sterowniki.
- Pamiętaj, aby wykonać kopię zapasową sterowników przed zainstalowaniem nowych aktualizacji, aby zapobiec awariom
- Na koniec uruchom ponownie komputer, aby zaktualizować sterownik dźwięku / dźwięku
1.2. Jak zaktualizować sterownik dźwięku / dźwięku, pozwalając systemowi Windows na automatyczną aktualizację sterownika.
Aby to zrobić, wykonaj następujące kroki:
- Kliknij prawym przyciskiem myszy przycisk Start
- Kliknij Panel sterowania
- Idź do Sprzęt i dźwięki
- Kliknij Dźwięki
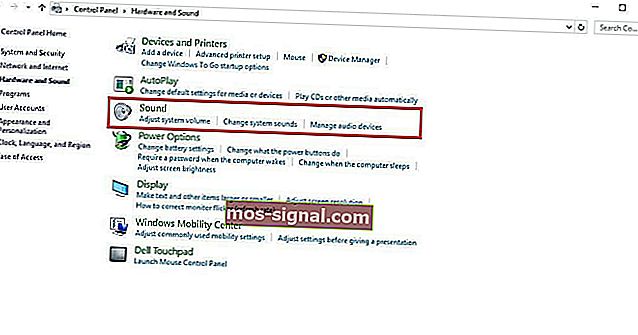
- Przejdź do zakładki Odtwarzanie
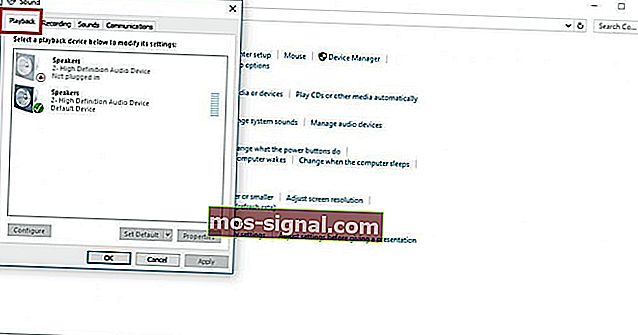
- Wybierz swoje słuchawki i kliknij właściwości
- Przejdź do Informacji o kontrolerze, a następnie kliknij przycisk Właściwości
- Kliknij Zmień ustawienia (może to wymagać uprawnień administratora)
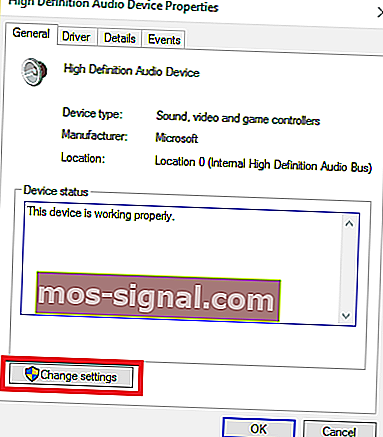
- Przejdź do zakładki Sterownik
- Wybierz Aktualizuj sterownik
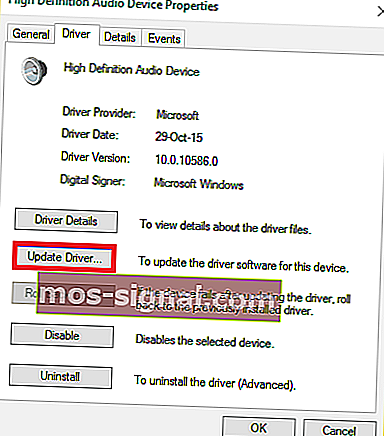
- Pozwól aktualizacji pobrać się automatycznie
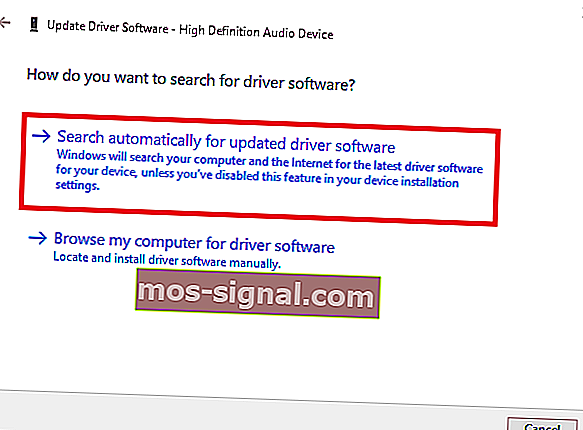
- Po zakończeniu podłącz słuchawki, aby sprawdzić, czy będą działać.
Ten przewodnik pomoże Ci stać się ekspertem w aktualizowaniu przestarzałych sterowników w systemie Windows 10!
Aktualizuj sterowniki automatycznie
Ręczne pobieranie sterowników to proces, który niesie ze sobą ryzyko zainstalowania niewłaściwego sterownika, co może prowadzić do poważnych usterek.
Bezpieczniejszym i łatwiejszym sposobem aktualizacji sterowników na komputerze z systemem Windows jest użycie automatycznego narzędzia, takiego jak DriverFix .
- Pobierz DriverFix
- Uruchom program
- Nie ma wcześniejszego procesu konfiguracji, ponieważ DriverFix jest całkowicie przenośny
- DriverFix rozpocznie skanowanie komputera w poszukiwaniu brakujących uszkodzonych lub nieaktualnych sterowników

- Wybierz sterowniki do aktualizacji lub naprawy

- Poczekaj, aż DriverFix zajmie się twoimi sterownikami
- Uruchom ponownie komputer

DriverFix
Aktualizuj sterowniki audio i nigdy nie martw się o problemy ze słuchawkami lub głośnikami dzięki DriverFix! Bezpłatna wersja próbna Odwiedź witrynę internetową2. Wyłącz wykrywanie gniazda na panelu przednim
Jest to jeden z najprostszych sposobów rozwiązania problemu, że system Windows 10 nie rozpoznaje problemu ze słuchawkami.
Jeśli masz oprogramowanie Realtek zainstalowane na komputerze lub laptopie, wykonaj następujące kroki, aby wyłączyć wykrywanie gniazda słuchawkowego:
- Kliknij prawym przyciskiem myszy przycisk Start
- Wybierz Uruchom
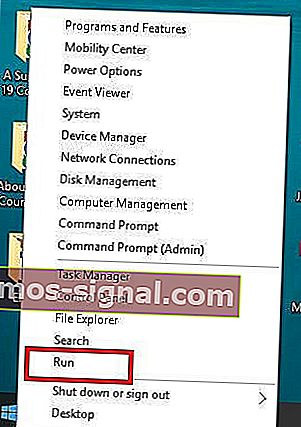
- Wpisz Panel sterowania, a następnie naciśnij klawisz Enter, aby go otworzyć

- Wybierz opcję Sprzęt i dźwięk

- Znajdź Menedżera Realtek HD Audio, a następnie kliknij go
- Przejdź do ustawień oprogramowania sprzęgającego
- Kliknij opcję Wyłącz wykrywanie gniazda na panelu przednim, aby zaznaczyć pole
Spróbuj ponownie na słuchawkach, aby sprawdzić, czy to rozwiązanie działa dla Ciebie.
Jeśli wyłączenie wykrywania gniazda na panelu przednim nie rozwiązuje problemu, system Windows 10 nie rozpoznaje problemu ze słuchawkami, wypróbuj następne rozwiązanie.
Pisaliśmy już o problemach ze słuchawkami. Dodaj tę stronę do zakładek, jeśli będziesz jej potrzebować później.
3. Zmień domyślny format dźwięku
Innym powodem, dla którego Twoje słuchawki mogą nie być rozpoznawane przez system Windows 10, jest format dźwięku. Jeśli nie jest to ustawione poprawnie, możesz mieć ten sam problem w kółko.
Oto, jak zmienić domyślny format dźwięku:
- Kliknij prawym przyciskiem myszy Start
- Kliknij Panel sterowania
- Kliknij opcję Sprzęt i dźwięk
- Wybierz Dźwięk
- Pod Gra tyłu , podwójne kliknięcie na domyślne urządzenie odtwarzania
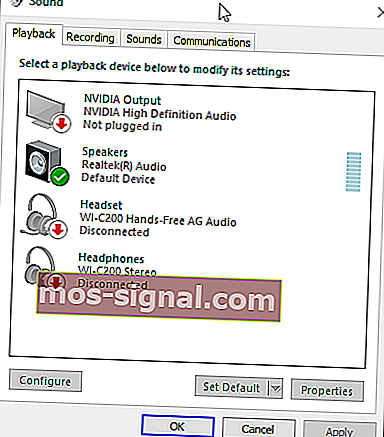
- Przejdź do zakładki Zaawansowane
- Zmień domyślny format dźwięku z menu rozwijanego
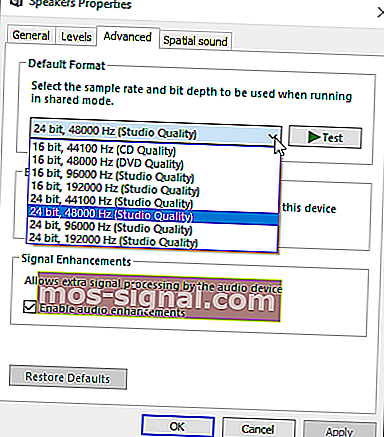
Spróbuj ponownie podłączyć słuchawki, aby sprawdzić, czy to rozwiązanie rozwiązuje problem z systemem Windows 10, który nie rozpoznaje problemu ze słuchawkami.
4. Ustaw słuchawki jako domyślne urządzenie do odtwarzania, które należy naprawić
Jeśli zmiana domyślnego formatu dźwięku nie działa, spróbuj ustawić słuchawki jako domyślne urządzenie odtwarzające, wykonując następujące czynności:
- Kliknij prawym przyciskiem myszy przycisk Start
- Kliknij Panel sterowania
- Wybierz opcję Sprzęt i dźwięk
- Kliknij opcję Dźwięk
- W sekcji Odtwarzanie kliknij prawym przyciskiem myszy i wybierz Pokaż wyłączone urządzenia
- Na liście słuchawek kliknij prawym przyciskiem myszy nazwę urządzenia słuchawkowego
- Wybierz opcję Włącz
- Kliknij Ustaw jako domyślne

- Kliknij Zastosuj
Po wykonaniu wszystkich tych czynności podłącz ponownie słuchawki i sprawdź, czy działają.
Możesz także wypróbować inne oprogramowanie do aktualizacji sterowników z naszej wspaniałej listy!
Mamy nadzieję, że te rozwiązania pomogły Ci naprawić system Windows 10 nie rozpoznają błędu słuchawek.
Jeśli natrafiłeś na inne rozwiązania, aby rozwiązać ten problem, możesz wymienić kroki rozwiązywania problemów w komentarzach poniżej.
Często zadawane pytania: przeczytaj więcej o problemach ze słuchawkami na komputerze
- Dlaczego moje słuchawki nie działają po ich podłączeniu?
Jeśli gniazdo słuchawkowe nie działa w systemie Windows 10, spróbuj zmienić domyślny format dźwięku. Przeczytaj nasz pełny przewodnik.
- Dlaczego moje słuchawki nie działają na moim laptopie z systemem Windows 10?
Być może Twój komputer nie rozpoznaje słuchawek. Upewnij się, że słuchawki są włączone i ustawione jako urządzenie domyślne.
- Dlaczego mój zestaw słuchawkowy nie działa?
Sprawdź ustawienia dźwięku i uruchom ponownie urządzenie. Otwórz ustawienia dźwięku w urządzeniu i sprawdź poziom głośności oraz wszelkie inne ustawienia, które mogą wyciszyć dźwięk.
Uwaga redaktora: ten post został pierwotnie opublikowany we wrześniu 2017 r. I od tego czasu został poprawiony i zaktualizowany w czerwcu 2020 r. Pod kątem świeżości, dokładności i wszechstronności.