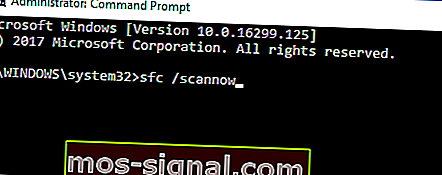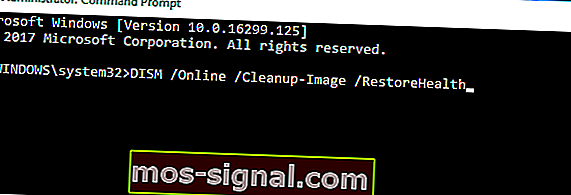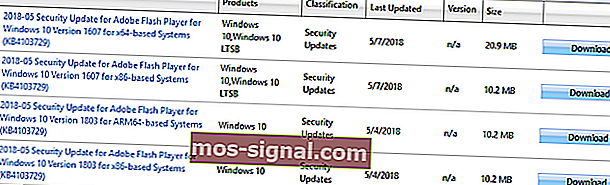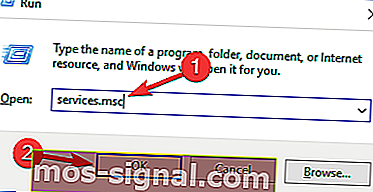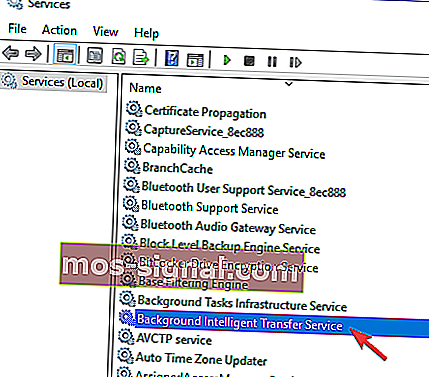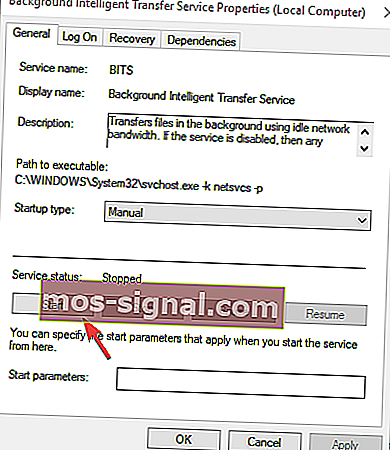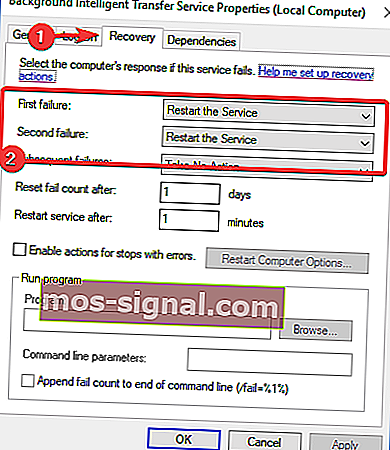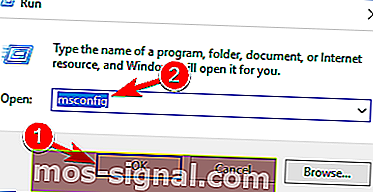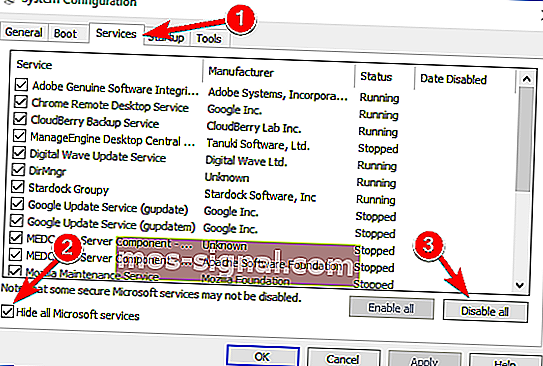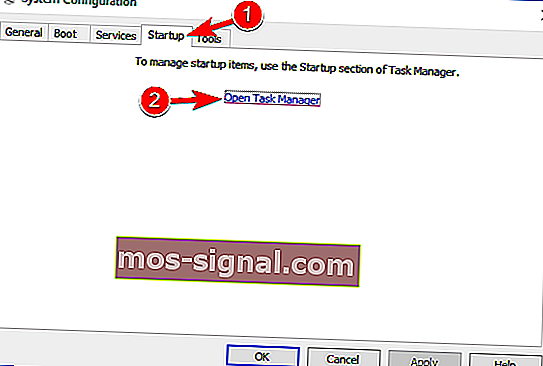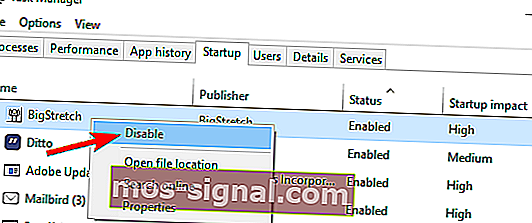Napraw raz na zawsze błąd aktualizacji systemu Windows 10 0x80080008
- Aktualizacje systemu Windows są teraz częścią cyklu życia systemu Windows, więc ich uzyskanie jest korzystne dla większości użytkowników.
- Jeśli masz problemy z instalacją aktualizacji z komunikatem o błędzie 0x80080008, czas uruchomić narzędzie do rozwiązywania problemów z aktualizacją, ponownie uruchomić usługę BITS i przeskanować dysk twardy w poszukiwaniu błędów. Więcej szczegółów w artykule.
- Aby uzyskać więcej obejść związanych z usługą Windows Update i uzyskać dodatkowe informacje, zapoznaj się z naszym Centrum Windows Update.
- Zapraszamy do odwiedzenia Centrum błędów systemu Windows w celu uzyskania poprawek i przewodników krok po kroku dotyczących większości błędów systemu Windows, które można napotkać.

Wszyscy znamy problemy z aktualizacją systemu Windows 10. Tego rodzaju problemy są prawdopodobnie najczęstszą wadą, na którą od czasu do czasu napotykają użytkownicy systemu Windows 10.
Wszystkim tym brzydkim problemom towarzyszy kod identyfikacyjny, aby łatwiej je rozwiązać. Jednym z tych powszechnych i powtarzających się błędów jest ten z kodem 0x80080008 .
Mianowicie, zostanie wyświetlony monit z tym kodem błędu, gdy aktualizacja utknie lub niektóre pliki aktualizacji nie zostaną pomyślnie pobrane i zainstalowane.
Ale nie martw się, mamy kilka obejść, które powinny rozwiązać Twój problem, na wypadek, gdyby Ci przeszkadzał.
Błąd aktualizacji systemu Windows Odmiany 0x80080008
Błąd aktualizacji 0x80080008 uniemożliwi pobranie najnowszych aktualizacji. A skoro o tym mowa, oto kilka podobnych problemów, które zgłaszali użytkownicy:
- 0x80080008 Server 2016 - Wielu użytkowników zgłosiło ten problem w systemie Windows Server 2016. Chociaż nasze rozwiązania są głównie przeznaczone dla systemu Windows 10, niektóre z nich powinny być również dostępne w systemie Windows Server.
- Aktualizacja systemu Windows nie powiodła się - jest to błąd usługi Windows Update i spowoduje, że aktualizacje przestaną działać. Jednak powinieneś być w stanie rozwiązać problem, wyłączając program antywirusowy lub ręcznie pobierając aktualizację.
Dzięki tym narzędziom problemy z aktualizacją systemu Windows będą już przeszłością!
Kroki, aby naprawić błąd aktualizacji systemu Windows 0x80080008
Rozwiązanie 1 - Sprawdź swój program antywirusowy

Według użytkowników czasami może pojawić się błąd aktualizacji 0x80080008 z powodu problemów z programem antywirusowym. Aby rozwiązać ten problem, zaleca się wyłączenie niektórych funkcji antywirusowych i sprawdzenie, czy to pomaga.
Jeśli to nie zadziała, może być konieczne całkowite wyłączenie programu antywirusowego, a następnie próba wykonania aktualizacji. Jeśli jednak problem nadal występuje, następnym krokiem będzie całkowite usunięcie programu antywirusowego.
Nawet jeśli zdecydujesz się usunąć program antywirusowy, Twój komputer powinien być nadal chroniony przez program Windows Defender , więc nie musisz się martwić o swoje bezpieczeństwo.
Jeśli usunięcie programu antywirusowego rozwiązuje problem, może to być dobry moment na rozważenie przejścia na inne rozwiązanie antywirusowe.
Na rynku jest wiele świetnych aplikacji antywirusowych, ale jeśli zależy Ci na maksymalnej ochronie, która w żaden sposób nie będzie kolidować z Twoim systemem, sugerujemy rozważenie BullGuard (do pobrania za darmo) .
Rozwiązanie 2 - Przeprowadź skanowanie SFC i DISM
Jeśli na komputerze nadal pojawia się błąd aktualizacji 0x80080008, problem może dotyczyć instalacji. Twoja instalacja systemu Windows może być uszkodzona lub uszkodzona, co może prowadzić do tego błędu.
Możesz jednak rozwiązać problem, wykonując skanowanie SFC. Aby to zrobić, wykonaj następujące kroki:
- Kliknij prawym przyciskiem myszy i otwórz menu Start.
- Wybierz opcję Wiersz polecenia (administrator) .

- Wpisz sfc / scannow w wierszu poleceń.
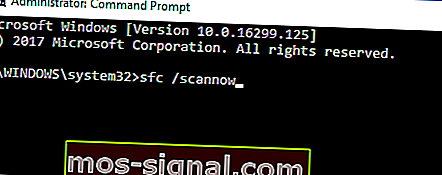
- Procedura wyszuka uszkodzone pliki i naprawi je.
Narzędzie to okazało się przydatne w wielu sytuacjach. Niemniej jednak, jeśli uszkodzone pliki nie są sednem problemu, możesz spróbować innych obejść.
Jeśli skanowanie SFC nie może rozwiązać problemu lub jeśli w ogóle nie możesz uruchomić skanowania SFC, następnym krokiem będzie uruchomienie skanowania DISM. Aby to zrobić, wykonaj następujące kroki:
- Uruchom wiersz polecenia jako administrator.
- Wpisz następujące polecenie w wierszu poleceń:
- DISM.exe / Online / Cleanup-image / Restorehealth
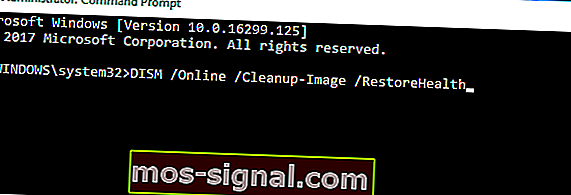
- DISM.exe / Online / Cleanup-image / Restorehealth
- Jeśli DISM nie może pobrać plików online, spróbuj użyć instalacyjnego dysku USB lub DVD. Wstaw media i wpisz następujące polecenie:
- DISM.exe / Online / Cleanup-Image / RestoreHealth / Source: C: RepairSourceWindows / LimitAccess
- Pamiętaj, aby zastąpić ścieżkę „C: RepairSourceWindows” na dysku DVD lub USB.
Po zakończeniu skanowania sprawdź, czy problem nadal występuje. Jeśli wcześniej nie mogłeś uruchomić skanowania SFC, spróbuj uruchomić go ponownie po skanie DISM i sprawdź, czy to rozwiąże problem.
Sprawdź ten wspaniały przewodnik, aby używać DISM jak profesjonalista!
Rozwiązanie 3 - Uruchom ponownie składniki usługi Windows Update
Według użytkowników czasami możesz napotkać błąd aktualizacji 0x80080008 z powodu składników Windows Update. Aby rozwiązać problem, wymagane jest ponowne uruchomienie składników usługi Windows Update.
Możesz to zrobić ręcznie, ale może to być żmudny proces, więc zwykle lepiej jest użyć wiersza polecenia.
Aby zresetować składniki usługi Windows Update za pomocą wiersza polecenia, wystarczy wykonać następujące czynności:
- Uruchom wiersz polecenia jako administrator.
- Teraz uruchom następujące polecenia:
- net stop wuauserv
- polecenie net stop cryptSvc
- bity stopu netto
- polecenie net stop msiserver
- ren C: WindowsSoftwareDistribution SoftwareDistribution.old
- ren C: WindowsSystem32catroot2 Catroot2.old
- net start wuauserv
- polecenie net start cryptSvc
- net start bits
- net start msiserver
Po uruchomieniu tych poleceń problem powinien zostać rozwiązany i będziesz mógł ponownie pobrać aktualizacje. Ręczne uruchamianie tego polecenia może być żmudne.
Jeśli chcesz automatycznie resetować składniki usługi Windows Update, możesz utworzyć skrypt resetowania aktualizacji systemu Windows i uruchomić go, aby automatycznie zresetować wymagane usługi.
Rozwiązanie 4 - Ręcznie pobierz aktualizację
Jeśli nadal otrzymujesz błąd aktualizacji 0x80080008, możesz go obejść, po prostu pobierając i instalując aktualizację ręcznie.
Jest to stosunkowo proste i możesz to zrobić, wykonując następujące kroki:
- Najpierw musisz znaleźć numer KB aktualizacji, którą próbujesz pobrać. Możesz to zrobić w sekcji Windows Update w systemie Windows lub odwiedzając witrynę internetową Windows Update History.
- Po znalezieniu numeru KB aktualizacji, którą próbujesz pobrać, musisz odwiedzić witrynę internetową Wykazu usługi Microsoft Update . Teraz wystarczy wpisać numer aktualizacji w polu wyszukiwania.
- Pojawi się lista wyników. Znajdź aktualizację, która pasuje do Twojej architektury systemu i kliknij przycisk Pobierz , aby ją pobrać.
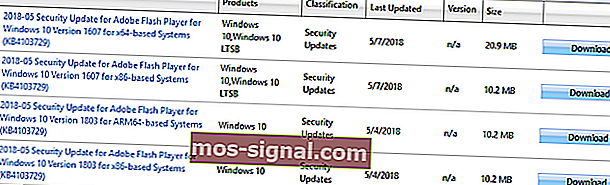
- Po pobraniu aktualizacji uruchom plik instalacyjny, aby ją zainstalować.
Po zainstalowaniu aktualizacji system zostanie zaktualizowany do najnowszej wersji, a problem zostanie rozwiązany.
Należy pamiętać, że to rozwiązanie nie rozwiąże podstawowego problemu, a zamiast tego umożliwi ręczne pobranie i zainstalowanie aktualizacji oraz obejście problemu.
Co zrobić, jeśli nie można pobrać aktualizacji systemu Windows? Oto kilka wskazówek, jak rozwiązać ten problem!
Rozwiązanie 5 - Uruchom ponownie usługi BITS
Usługa inteligentnego transferu w tle (BITS) to podstawowa usługa aktualizacji. W niektórych przypadkach, z różnych powodów, może ulec awarii i przestać działać.
Musisz ponownie uruchomić usługę i sprawdzić, czy poprawiono protokół aktualizacji.
- Naciśnij klawisz Windows + R . W linii wyszukiwania wpisz services.msc i naciśnij Enter .
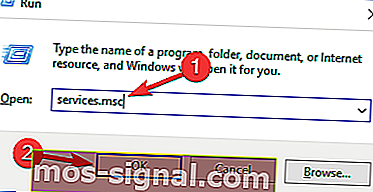
- Poszukaj usługi inteligentnego transferu w tle (BITS) i kliknij ją dwukrotnie, aby otworzyć jej właściwości.
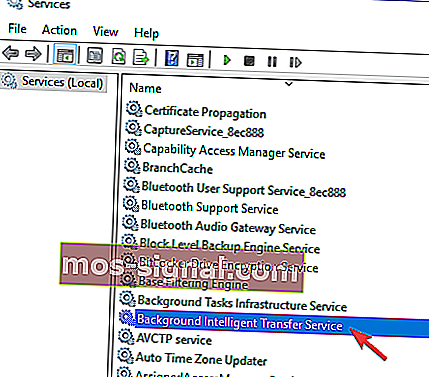
- Jeśli usługa nie jest uruchomiona, kliknij przycisk Start .
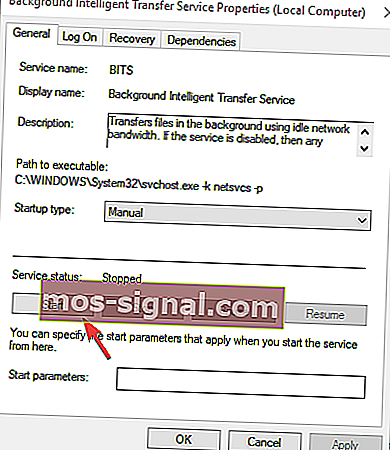
- Wybierz kartę Odzyskiwanie i upewnij się, że Pierwsza awaria i Druga awaria są ustawione na Uruchom ponownie usługę .
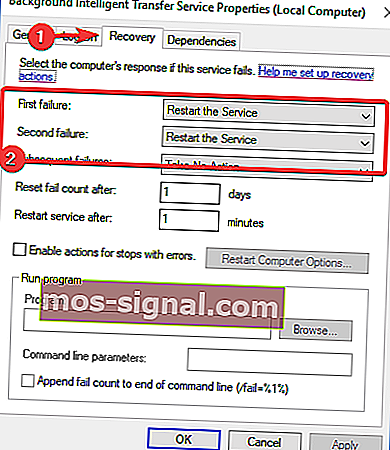
- Potwierdź wybór i sprawdź dostępność aktualizacji.
To wykonuje zadanie dla niektórych użytkowników. Jeśli jednak nadal pojawia się monit o błędzie, przejdź do następnego rozwiązania.
Rozwiązanie 6 - Uruchom w trybie bezpiecznego rozruchu
W niektórych przypadkach programy działające w tle i ich odpowiednie procesy mogą spowolnić lub nawet uniemożliwić aktualizację. Spróbuj więc ulepszyć swoje usługi i uruchomić, aby zapobiec możliwemu konfliktowi.
- Naciśnij klawisz Windows + R i wprowadź msconfig . Teraz kliknij OK lub naciśnij Enter .
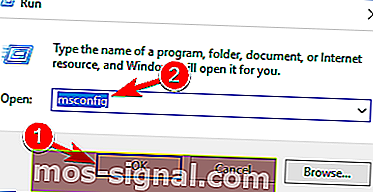
- Przejdź do zakładki Usługi i zaznacz pole Ukryj wszystkie usługi Microsoft . Następnie kliknij Wyłącz wszystko i kliknij Zastosuj .
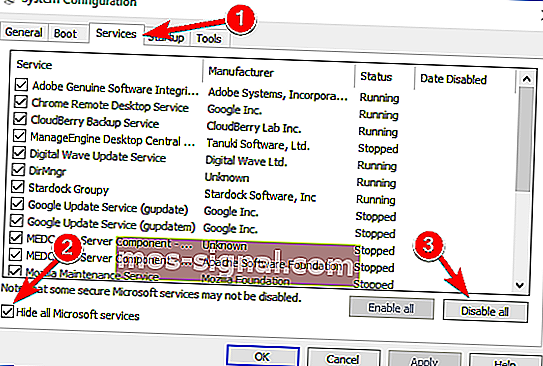
- Przejdź do zakładki Uruchamianie i wybierz Otwórz Menedżera zadań .
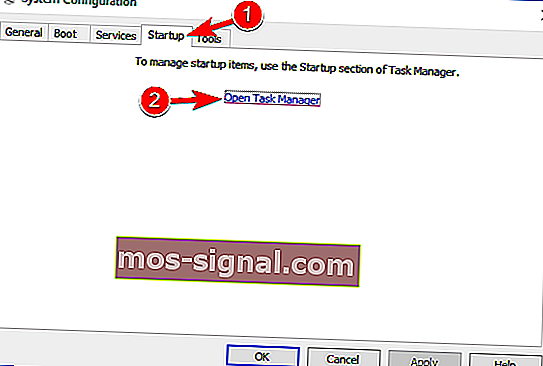
- Wyłącz indywidualnie wszystkie programy startowe.
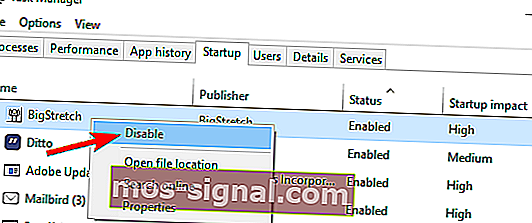
- Uruchom ponownie komputer i spróbuj zaktualizować.
Po wykonaniu tego obejścia powinno być możliwe znalezienie i pobranie dostępnych aktualizacji.
Nie możesz uruchomić systemu w trybie awaryjnym? Nie panikuj! Ten przewodnik pomoże Ci rozwiązać problem w mgnieniu oka!
Rozwiązanie 7 - Przeprowadź aktualizację w miejscu
Według użytkowników czasami jedynym sposobem rozwiązania tego problemu jest wykonanie uaktualnienia w miejscu.
Jeśli nie jesteś zaznajomiony, uaktualnienie w miejscu zmusi system Windows 10 do zainstalowania najnowszej wersji, zachowując wszystkie pliki i aplikacje w nienaruszonym stanie.
Aby przeprowadzić uaktualnienie w miejscu, musisz wykonać następujące czynności:
- Pobierz narzędzie Media Creation Tool i uruchom je.
- Wybierz opcję Uaktualnij ten komputer teraz i kliknij przycisk Dalej .
- Poczekaj, aż instalator przygotuje niezbędne pliki.
- Teraz wybierz Pobierz i zainstaluj aktualizacje (zalecane) i kliknij Dalej .
- Zaczekaj na pobranie aktualizacji.
- Postępuj zgodnie z instrukcjami wyświetlanymi na ekranie, aż dojdziesz do ekranu Gotowe do instalacji . Kliknij Zmień, co zachować .
- Wybierz Zachowaj osobiste pliki i aplikacje i kliknij Dalej .
- Postępuj zgodnie z instrukcjami wyświetlanymi na ekranie, aby zakończyć instalację.
Po zakończeniu procesu system Windows zostanie zaktualizowany do najnowszej wersji, a problem powinien zostać trwale rozwiązany.
Gotowe. Pamiętaj, że możesz zastosować obejścia przedstawione w tym artykule w przypadku wielu błędów, a nie tylko tego, którym zajęliśmy się dzisiaj.
Jeśli masz jakieś pytania lub sugestie, sekcja komentarzy znajduje się poniżej.
Często zadawane pytania: Dowiedz się więcej o usłudze Windows Update
- Co to jest błąd 0x80080008?
Błąd 0x80080008 uniemożliwia użytkownikom sprawdzanie dostępności nowych aktualizacji. Zwykle dzieje się tak, jeśli wcześniej nie powiodło się pobieranie lub problem z pamięcią podręczną i można go naprawić za pomocą tego przewodnika.
- Jak naprawić błąd aktualizacji systemu Windows 10?
Upewnij się, że masz co najmniej 20% całkowitego wolnego miejsca na dysku. Następnie uruchom aktualizację kilka razy po zaktualizowaniu sterowników za pomocą zautomatyzowanego narzędzia, aby zaoszczędzić czas. Na koniec uruchom ponownie komputer i sprawdź dysk twardy pod kątem błędów.
- Dlaczego nie można zainstalować aktualizacji systemu Windows 10?
Może to być konflikt z innymi plikami tymczasowymi lub systemowymi. A może na dysku nie ma wystarczającej ilości miejsca, aby pobrać aktualizacje. Sprawdź stan aktywacji i napraw Aktywację systemu Windows, jeśli to konieczne.
Uwaga redaktora : ten post został pierwotnie opublikowany w marcu 2017 r. I od tego czasu został całkowicie odnowiony i zaktualizowany w kwietniu 2020 r. Pod kątem świeżości, dokładności i wszechstronności.