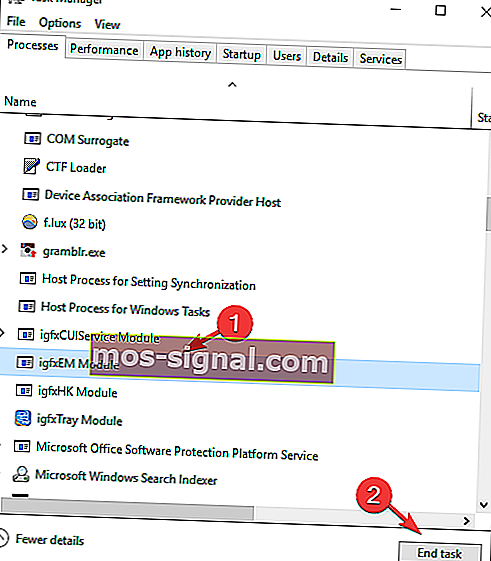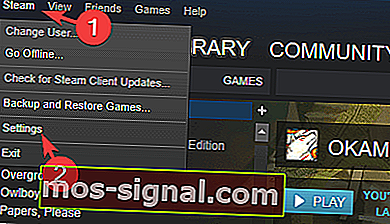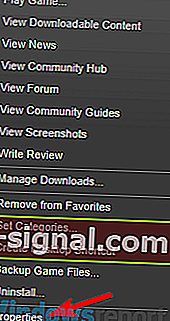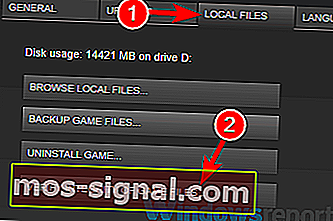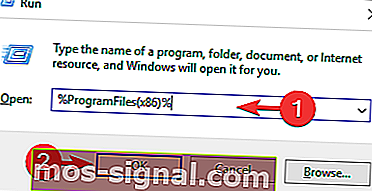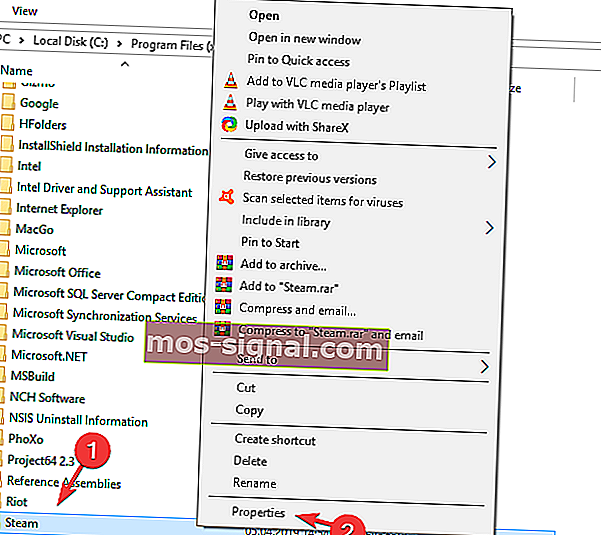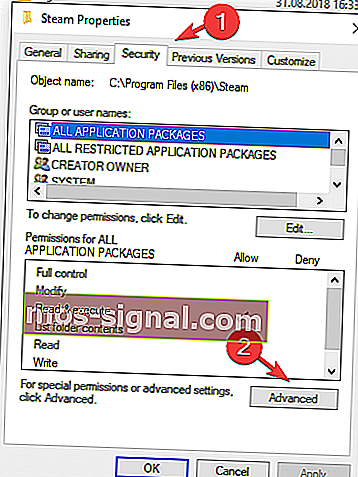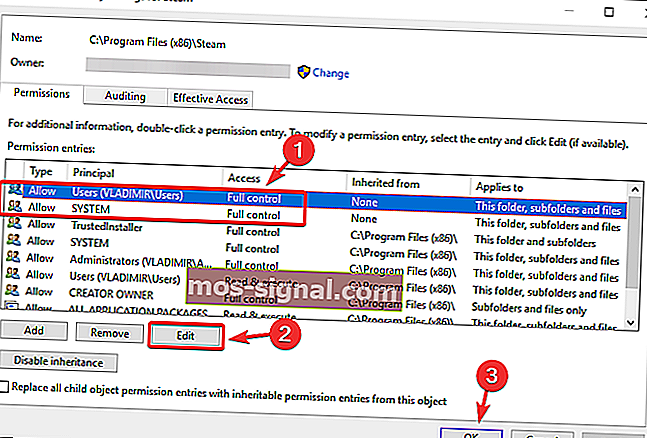Oto jak naprawić błąd Steam dotyczący brakujących uprawnień do plików

Wystąpienie błędu Brak uprawnień do pliku na Steam może być bardzo stresujące podczas próby zaakceptowania gry w prezencie, przeniesienia prezentu z konta na inne lub po prostu podczas próby uruchomienia określonych gier.
Mimo że zakres powodów wyświetlania tego błędu może się znacznie różnić, nasz zespół w WindowsReport znalazł przydatne rozwiązania do wypróbowania.
Rozwiązania, o których będziemy mówić w tym artykule, zaczynają się od najmniej do najbardziej inwazyjnych, dlatego sugerujemy wypróbowanie każdego z nich w kolejności, w jakiej są przedstawione, aż błąd zniknie i uzyskasz pełny dostęp do twoich prezentów i gier. Czytaj dalej, aby dowiedzieć się więcej.
Jak mogę naprawić błąd Steam dotyczący brakujących uprawnień do plików?
- Zamykanie modułu igfxEm z poziomu Menedżera zadań
- Zmodyfikuj ustawienia regionów pobierania na swoim Steamie
- Napraw folder biblioteki Steam
- Sprawdź, czy gra, która wyświetla błąd, nie jest uszkodzona
- Uruchom Steam z uprawnieniami administratora
1. Zamknięcie modułu igfxEm z Menedżera zadań
Jednym ze sposobów naprawienia błędu brakujących uprawnień do plików w Steam jest zamknięcie modułu igfxEm poprzez wykonanie następujących czynności:
- Kliknij prawym przyciskiem myszy pasek zadań systemu Windows i wybierz Menedżer zadań (lub naciśnij Ctrl + Alt + Del , a następnie wybierz Menedżer zadań ).
- Kliknij Więcej szczegółów , znajdujący się u dołu otwartego okna - pokaże ci to szczegółowy widok procesów uruchomionych na twoim komputerze.
- Na karcie Procesy wyszukaj moduł igfxEm, wybierz go, a następnie kliknij przycisk Zakończ zadanie .
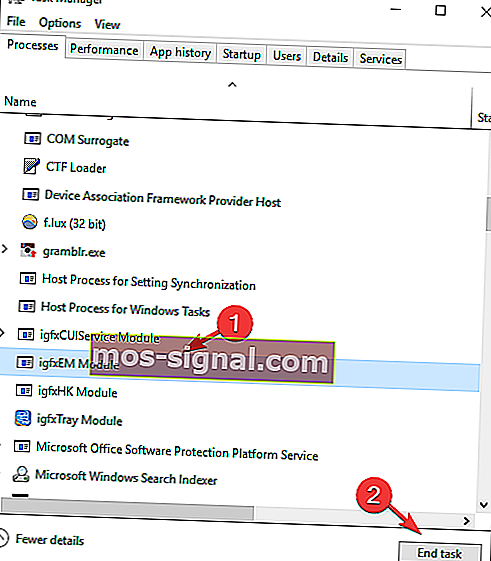
- Uruchom ponownie Steam i sprawdź, czy problem nadal występuje
2. Zmodyfikuj ustawienia regionów pobierania na swoim Steamie
Czasami zmiana regionu pobierania może naprawić błąd brakujących uprawnień do plików w Steam. Aby to zrobić, wykonaj następujące kroki:
- Otwórz Steam tak, jak zwykle, kliknij Steam u góry programu i wybierz Ustawienia .
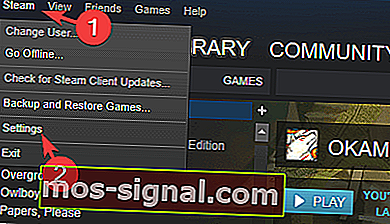
- Kliknij opcję Pobrane, a następnie zmodyfikuj region pobierania, korzystając z listy rozwijanej.
- Kliknij przycisk OK , a następnie możesz spróbować ponownie.
3. Napraw folder biblioteki Steam
- Pamiętaj, aby ponownie uruchomić komputer, a następnie uruchomić Steam.
- Kliknij przycisk Steam u góry i wybierz Ustawienia.
- W Ustawienia menu , kliknij pobrania, a następnie wybrać Steama Foldery biblioteki .
- Kliknij prawym przyciskiem myszy znaleziony tam folder , a następnie kliknij Napraw folder biblioteki.

- Spróbuj ponownie uruchomić / pobrać grę, z którą miałeś problemy.
4. Sprawdź, czy gra, w której pojawia się błąd, nie jest uszkodzona
- Otwórz Steam i kliknij przycisk Biblioteka u góry okna.
- Kliknij prawym przyciskiem myszy grę, która nie działa, i kliknij Właściwości.
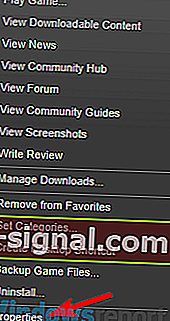
- Kliknij opcję Pliki lokalne , a następnie opcję Sprawdź integralność pamięci podręcznej gry .
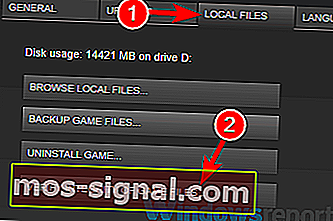
- Proces sprawdzania pamięci podręcznej gry rozpocznie się i potrwa kilka minut
- Spróbuj ponownie uruchomić / zaktualizować grę, w której występuje problem.
5. Uruchom Steam z uprawnieniami administratora
W niektórych przypadkach błąd brakujących uprawnień do plików w Steam może się pojawić, jeśli nie masz uprawnień administratora. Możesz to jednak naprawić, wykonując następujące czynności:
- Naciśnij klawisz z logo Windows i R w tym samym czasie na klawiaturze
- Skopiuj i wklej % ProgramFiles (x86)% do pola i kliknij OK.
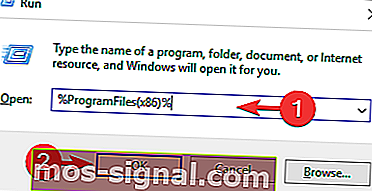
- Kliknij prawym przyciskiem myszy na pary folderu i wybierz Właściwości.
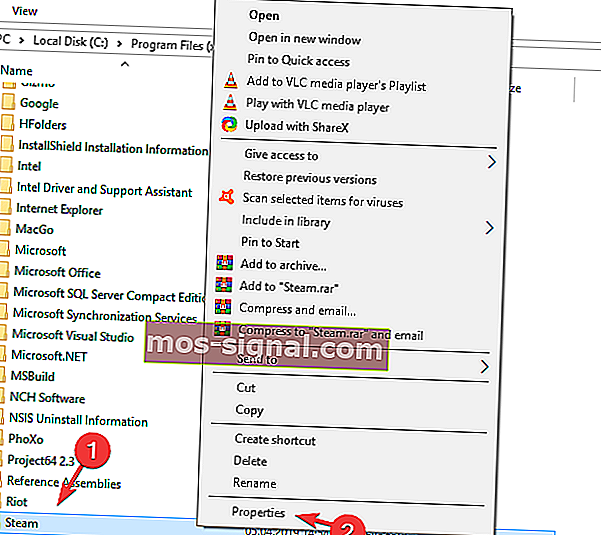
- W oknie Właściwości wybierz zakładkę Zabezpieczenia , a następnie kliknij Zaawansowane.
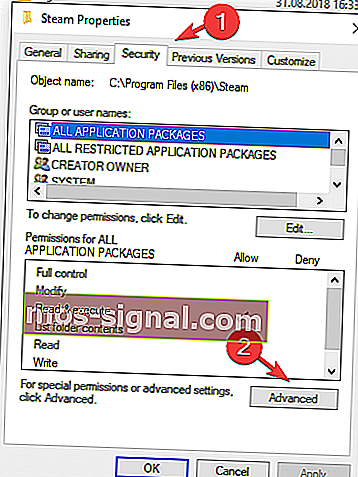
- Zmień uprawnienia dla pierwszych dwóch elementów na liście (Użytkownicy i System) na Pełna kontrola, klikając przycisk Edytuj , a następnie OK .
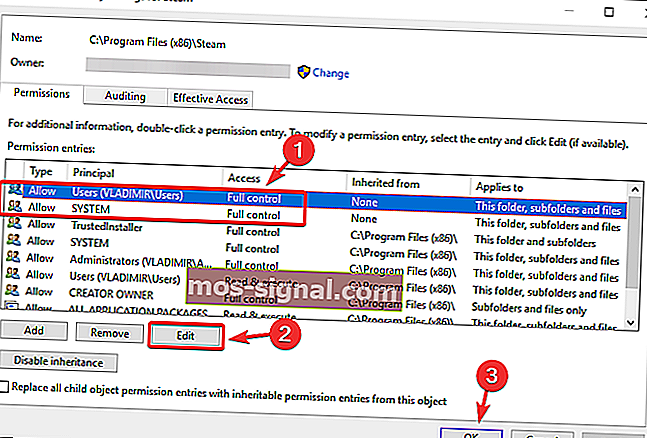
- Uruchom Steama z uprawnieniami administratora , i sprawdzić, czy problem został rozwiązany.
W tym artykule omówiliśmy najlepsze metody naprawienia błędu dotyczącego braku uprawnień do plików Steam . Mamy nadzieję, że rozwiązałeś problemy za pomocą udostępnionych przez nas opcji.
Daj nam znać, czy te opcje były pomocne, korzystając z sekcji komentarzy poniżej.
CZYTAJ TAKŻE:
- Pobieranie Steam zatrzymało się na twoim komputerze? Napraw to za pomocą tych rozwiązań
- Jak naprawić błędy „Niekompletnej instalacji” Steam
- Oto jak naprawić błąd Steam wykryty przez oprogramowanie Conflict