Jak naprawić opóźnienia myszy w systemie Windows 10 (i ponownie przyspieszyć)
- Opóźniona mysz może być dość kłopotliwa podczas niektórych czynności, takich jak gry.
- Poniższy przewodnik pokaże Ci, jak naprawić potencjalne opóźnienie myszy, które możesz napotkać.
- Jeśli chcesz dowiedzieć się więcej o takich problemach z systemem, odwiedź nasze dedykowane Centrum błędów systemowych.
- Jeszcze więcej przewodników można znaleźć na naszej stronie naprawiania błędów systemu Windows 10.

Opóźnienie myszy jest główną przeszkodą, która wpłynie na wygodę użytkownika i wydaje się, że niektórzy użytkownicy systemu Windows 10 mają ten problem, więc zobaczmy, czy istnieje sposób na jego naprawienie.
Istnieje wiele problemów związanych z myszą, które mogą wystąpić w systemie Windows 10, aw tym artykule omówiliśmy następujące problemy:
- Opóźnienie myszy w systemie Windows 10 w grach
- Zdaniem użytkowników ten problem często pojawia się w grach.
- Może to być duży problem, ponieważ wydajność gry może zostać zmniejszona.
- Zacinanie się myszy w systemie Windows 10
- To kolejny problem zgłaszany przez użytkowników.
- Według nich, ich mysz często się zacina, co utrudnia wykonywanie codziennych czynności.
- Mysz zamraża system Windows 10
- Kolejny częsty problem, który może pojawić się przy użyciu myszy.
- Wielu użytkowników zgłosiło, że ich mysz zawiesza się na komputerze.
- To może być duży problem, ale powinieneś być w stanie go rozwiązać za pomocą jednego z naszych rozwiązań.
- Opóźnienie myszy bezprzewodowej Windows 10
- Ten problem może dotyczyć zarówno myszy przewodowych, jak i bezprzewodowych, ale według użytkowników problem ten pojawia się częściej podczas korzystania z myszy bezprzewodowej.
- Wejście myszy, opóźnienie wskaźnika Windows 10
- Innym problemem, który może się pojawić, jest wejście myszy lub opóźnienie wskaźnika.
- Jest to powszechny problem, ale powinieneś być w stanie go łatwo rozwiązać za pomocą jednego z naszych rozwiązań.
- Mysz się nie porusza
- Kilku użytkowników zgłosiło, że ich mysz w ogóle się nie porusza.
- Ten problem jest zwykle spowodowany przez uszkodzony sterownik lub konfigurację myszy.
Według użytkowników problem ten występuje po przejściu na system Windows 10, a problem występuje nadal podczas korzystania z systemu Windows 10, a także podczas korzystania z innego oprogramowania.
Opóźnienie myszy jest również poważnym problemem w przypadku gier i poważnie wpływa na wrażenia użytkownika i wydajność, ale nie martw się, jest kilka rozwiązań, które możesz wypróbować.
Jak mogę rozwiązać problemy z opóźnieniami myszy w systemie Windows 10?
- Zainstaluj oficjalny sterownik myszy
- Włącz / wyłącz przewijanie nieaktywnych okien
- Zmień próg kontroli dłoni
- Ustaw touchpad na Bez opóźnienia
- Wyłącz Cortanę
- Wyłącz NVIDIA High Definition Audio
- Zmień częstotliwość myszy
- Wyłącz szybkie uruchamianie
- Zmień ustawienia Clickpad
- Wycofaj sterowniki
- Podłącz odbiornik myszy do portu USB 2.0
- Odłącz inne urządzenia USB
- Użyj przedłużacza USB
- Zmień opcje zarządzania energią
1. Zainstaluj oficjalny sterownik myszy
Kilku użytkowników zgłosiło, że naprawili problemy z opóźnieniem myszy, po prostu instalując oficjalny sterownik dla swojej myszy. W większości przypadków system Windows 10 automatycznie zainstaluje domyślny sterownik myszy i chociaż ten sterownik zwykle działa, czasami mogą wystąpić pewne problemy.
Jeśli używasz markowej myszy, odwiedź witrynę internetową producenta i pobierz najnowsze sterowniki dla swojej myszy.
Aktualizuj sterowniki automatycznie
Ręczne pobieranie sterowników to proces, który niesie ze sobą ryzyko zainstalowania niewłaściwego sterownika, co może prowadzić do poważnych usterek.
Bezpieczniejszym i łatwiejszym sposobem aktualizacji sterowników na komputerze z systemem Windows jest użycie automatycznego narzędzia, takiego jak DriverFix .
- Pobierz DriverFix
- Uruchom program
- Nie ma wcześniejszego procesu konfiguracji, ponieważ DriverFix jest całkowicie przenośny
- DriverFix rozpocznie skanowanie komputera w poszukiwaniu brakujących uszkodzonych lub nieaktualnych sterowników

- Wybierz sterowniki do aktualizacji lub naprawy

- Poczekaj, aż DriverFix zajmie się twoimi sterownikami
- Uruchom ponownie komputer

Driverfix
Aktualizuj sterowniki myszy i nigdy nie martw się o irytujące wrażenia z gry dzięki DriverFix! Bezpłatna wersja próbna Pobierz teraz2. Włącz / wyłącz przewijanie nieaktywnych okien
- Wybierz kolejno Ustawienia> Urządzenia> Mysz i panel dotykowy .
- Teraz znajdź opcję Przewiń nieaktywne okna i wyłącz / włącz ją.

- Spróbuj kilkakrotnie wyłączyć i włączyć tę opcję i sprawdź, czy problem został rozwiązany.
Jeśli nie możesz uzyskać dostępu do aplikacji Ustawienia, zapoznaj się z tym przewodnikiem, który pomoże Ci rozwiązać problem.
3. Zmień próg sprawdzania dłoni
- Przejdź do ustawień myszy i touchpada , tak jak pokazaliśmy w Rozwiązaniu 1 .
- Kliknij Dodatkowe opcje myszy .
- Następnie wybierz kartę TouchPad .
- Kliknij Ustawienia i przejdź do zakładki Zaawansowane .
- Znajdź próg sprawdzania dłoni i przesuń go maksymalnie w lewo.
4. Ustaw touchpad na No Delay
Aby to zrobić, przejdź do ustawień myszy i touchpada , jak wyjaśniliśmy w poprzednich krokach. Teraz znajdź sekcję Touchpad i ustaw opóźnienie przed kliknięciami na Bez opóźnienia (zawsze włączone).
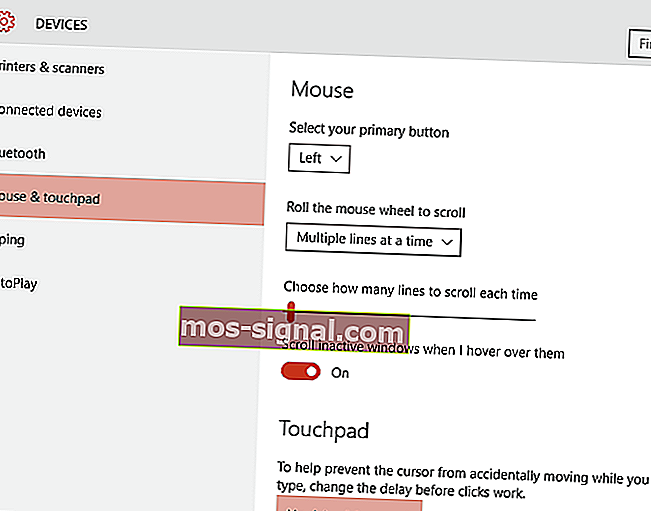 Jeśli używasz przewodowej lub bezprzewodowej myszy i nie potrzebujesz touchpada, możesz go łatwo wyłączyć, wykonując następujące kroki.
Jeśli używasz przewodowej lub bezprzewodowej myszy i nie potrzebujesz touchpada, możesz go łatwo wyłączyć, wykonując następujące kroki.
5. Wyłącz Cortanę
Wydaje się to niezwykłym rozwiązaniem, ale wielu użytkowników zgłasza, że po wyłączeniu Cortany znikają również problemy z lagiem myszy. Aby wyłączyć Cortanę, wykonaj następujące czynności:
- Otwórz Cortanę i przejdź do Ustawień w lewym górnym rogu.
- W Ustawieniach znajdź Cortana może podawać sugestie, pomysły, przypomnienia, alerty i inne opcje i wyłączać ją .
Nadal nie możesz pozbyć się Cortany? Pozwól jej odejść dzięki temu prostemu przewodnikowi.
6. Wyłącz NVIDIA High Definition Audio
Niektórzy użytkownicy twierdzą, że NVIDIA High Definition Audio i inne sterowniki audio mogą czasami powodować ten problem. Jeśli używasz karty NVIDIA, możesz spróbować następujących kroków:
- Odinstaluj aplikację GeForce Experience .
- Następnie przejdź do Menedżera urządzeń i zlokalizuj NVIDIA High Definition Audio .
- Kliknij go prawym przyciskiem myszy i wybierz Wyłącz.

To samo może działać w przypadku innych sterowników audio, takich jak Realtek, więc spróbuj je również wyłączyć. Jeśli wyłączenie sterowników audio nie pomoże, możesz je odinstalować.
Jeśli używasz dźwięku Realtek, powinieneś wiedzieć, że ten problem może być spowodowany przez Menedżera audio Realtek. Według użytkowników ta aplikacja uruchamia się automatycznie w systemie Windows i powoduje pojawienie się tego problemu.
Aby rozwiązać problem, musisz otworzyć Menedżera zadań i wyłączyć Menedżera audio Realtek na karcie Uruchamianie . Po wykonaniu tej czynności problem powinien zostać rozwiązany.
Możesz także rozwiązać problem, przechodząc do katalogu C: Program FilesRealtekAudioHDA i zmieniając nazwę FMAPP.exe . Po zmianie nazwy pliku program Realtek Audio Manager nie uruchomi się automatycznie na komputerze, a problem zostanie rozwiązany.
Nie możesz uzyskać dostępu do menedżera zadań? Oto kilka rozwiązań, które powinieneś wypróbować.
7. Zmień częstotliwość myszy
Czasami problemy z opóźnieniem myszy mogą być związane z ich częstotliwością. Ten problem zwykle dotyczy myszy bezprzewodowych, a jeśli mysz jest opóźniona, możesz rozwiązać problem, dostosowując jej częstotliwość.
Aby to zrobić, otwórz oprogramowanie konfiguracyjne myszy i zmień częstotliwość z 500 na 250 Hz. Po wykonaniu tej czynności mysz zacznie działać normalnie.
Jeśli Twoja mysz jest podłączona przez Bluetooth i nie działa, ten artykuł może pomóc Ci to naprawić.
8. Wyłącz szybkie uruchamianie
Aby rozwiązać ten problem, wielu użytkowników zaleca wyłączenie funkcji szybkiego uruchamiania. Jest to przydatna funkcja, ale użytkownicy zgłaszali, że może powodować pewne problemy z komputerem, takie jak opóźnienie myszy. Aby rozwiązać problem, musisz wykonać następujące czynności:
- Naciśnij klawisz Windows + S i wejdź do panelu sterowania .
- Wybierz Panel sterowania z listy.

- Wybierz Panel sterowania z listy.
- Po otwarciu Panelu sterowania wybierz Opcje zasilania .

- Teraz kliknij Wybierz, co robi przycisk zasilania .

- Kliknij Zmień ustawienia, które są obecnie niedostępne .

- Odznacz opcję Włącz szybkie uruchamianie (zalecane) i kliknij Zapisz zmiany .

Po wyłączeniu szybkiego uruchamiania problem powinien zostać rozwiązany, a mysz ponownie zacznie działać. Nie możesz dostać się do Panelu sterowania? Zapoznaj się z tym przewodnikiem krok po kroku, aby rozwiązać problem.
Masz problem z wyłączeniem szybkiego uruchamiania? Nie martw się, zapewniamy Ci ochronę.
9. Zmień ustawienia Clickpad
Aby naprawić problemy z opóźnieniem myszy na komputerze, wystarczy zmienić ustawienia panelu dotykowego. Jest to stosunkowo proste i możesz to zrobić, wykonując następujące kroki:
- Przejdź do sekcji Mysz w Panelu sterowania .
- Przejdź do ustawień Clickpad . Przejdź do Zaawansowane> Smart Sense i ustaw Filtr na 0 .
Po wprowadzeniu tych zmian problem z lagiem myszy powinien zostać rozwiązany. Pamiętaj, że nie jest to uniwersalne rozwiązanie, a jeśli nie możesz znaleźć sekcji ustawień Clickpad, to rozwiązanie nie dotyczy Ciebie.
Czasami ustawienia myszy resetują się same. Jeśli masz ten problem, mamy obszerny przewodnik, który pomoże Ci go rozwiązać.
Aby uniknąć przyszłych problemów ze sterownikami, aktualizuj je wszystkie za pomocą tego niesamowitego przewodnika!
10. Przywróć sterowniki
Jeśli doświadczasz opóźnienia myszy, możesz rozwiązać problem, po prostu wycofując sterowniki. Użytkownicy zgłaszali problemy ze sterownikami myszy i Realtek Audio, a po ich wycofaniu problem został rozwiązany.
Aby przywrócić sterowniki, musisz wykonać następujące czynności:
- Otwarte Win + X menu naciskając klawisz Windows + X . Teraz wybierz Menedżera urządzeń z listy.

- Po otwarciu Menedżera urządzeń zlokalizuj mysz lub sterownik audio Realtek i kliknij go dwukrotnie.

- Przejdź do zakładki Sterownik i kliknij przycisk Przywróć sterownik , jeśli jest dostępny. Jeśli przycisk Przywróć sterownik jest wyszarzony, to rozwiązanie nie dotyczy Ciebie.

Po wycofaniu problematycznych sterowników sprawdź, czy problem nadal występuje. Warto wspomnieć, że system Windows może próbować automatycznie aktualizować sterowniki.
Jeśli tak się stanie, problem pojawi się ponownie. Aby dowiedzieć się, jak to zatrzymać, zapoznaj się z naszym artykułem na temat zapobiegania automatycznej aktualizacji określonych sterowników przez system Windows.
Co więcej, jeśli kursor myszy nagle zniknął, możesz go odzyskać, wykonując te proste czynności.
11. Podłącz odbiornik myszy do portu USB 2.0
Użytkownicy zgłaszali opóźnienia myszy podczas korzystania z myszy bezprzewodowej, a aby rozwiązać problem, wystarczy podłączyć odbiornik do portu USB 2.0. Po wykonaniu tej czynności problem został rozwiązany, a lagi myszy całkowicie zniknęły.
Czy wiesz, że większość użytkowników systemu Windows 10 używa myszy USB-C? Kup teraz!
12. Odłącz inne urządzenia USB

Czasami inne urządzenia USB mogą zakłócać działanie myszy i powodować jej opóźnienie. Ten problem występuje głównie w przypadku korzystania z koncentratora USB do podłączania wielu urządzeń USB.
Według użytkowników po odłączeniu przenośnego dysku twardego od portu USB problem został rozwiązany. Należy pamiętać, że inne urządzenia USB również mogą powodować ten problem.
13. Użyj przedłużacza USB

Jeśli doświadczasz opóźnienia myszy podczas korzystania z myszy bezprzewodowej, może to być spowodowane zakłóceniami. Inne urządzenia mogą powodować zakłócenia, a w celu rozwiązania problemu użytkownicy sugerują użycie przedłużacza USB.
Po prostu podłącz odbiornik do przedłużacza i odsuń go od komputera i innych urządzeń, które mogą powodować zakłócenia. Po wykonaniu tej czynności problemy z lagiem myszy powinny zniknąć. Wielu użytkowników zgłosiło, że to rozwiązanie zadziałało dla nich, więc koniecznie wypróbuj je.
14. Zmień opcje zarządzania energią
Według użytkowników czasami może wystąpić opóźnienie myszy z powodu ustawień zarządzania energią. Jednak powinieneś być w stanie rozwiązać problem, wykonując następujące czynności:
- Przejdź do Menedżera urządzeń i kliknij dwukrotnie urządzenie USB Hub , aby otworzyć jego właściwości.

- Po otwarciu okna Właściwości przejdź do zakładki Zarządzanie energią i odznacz opcję Zezwalaj komputerowi na wyłączanie tego urządzenia w celu oszczędzania energii . Kliknij OK, aby zapisać zmiany.

Pamiętaj, że musisz powtórzyć te kroki dla wszystkich urządzeń USB Hub na swoim komputerze. Po wprowadzeniu niezbędnych zmian problemy z myszą zostaną rozwiązane.
Pamiętaj, aby sprawdzić port USB. Jeśli nie działa zgodnie z oczekiwaniami, możesz to naprawić, postępując zgodnie z tym przewodnikiem.
Jak widać, opóźnienie myszy może być dużym problemem w systemie Windows 10, ale mamy nadzieję, że niektóre z tych rozwiązań były dla Ciebie pomocne. Jeśli masz jakieś pytania, umieść je w sekcji komentarzy poniżej.
Uwaga redaktora: ten post został pierwotnie opublikowany w kwietniu 2019 r. I od tego czasu został poprawiony i zaktualizowany w lipcu 2020 r. Pod kątem świeżości, dokładności i kompleksowości.




















