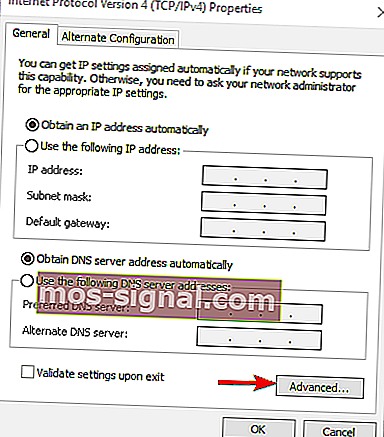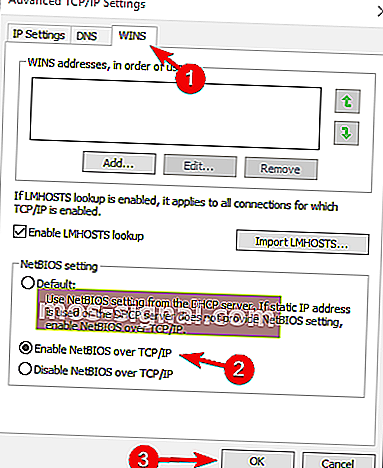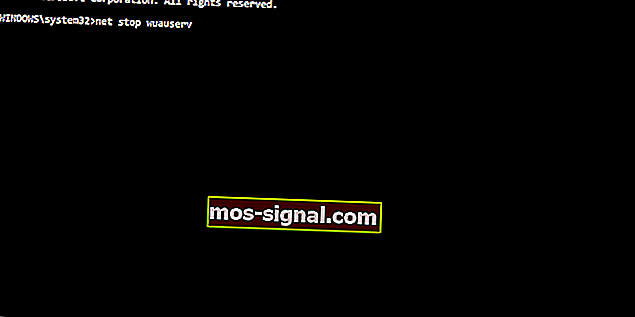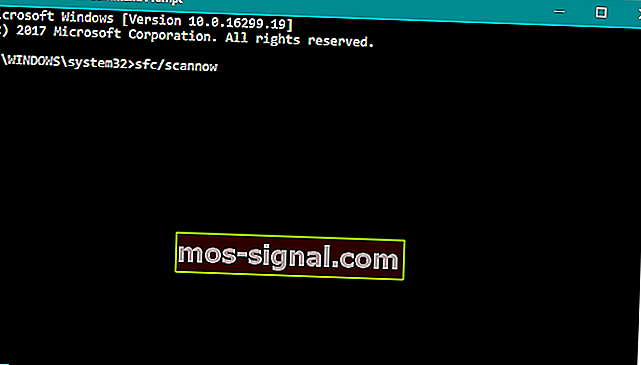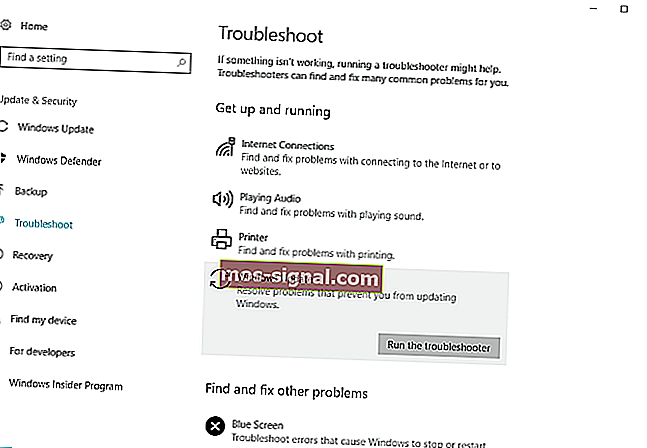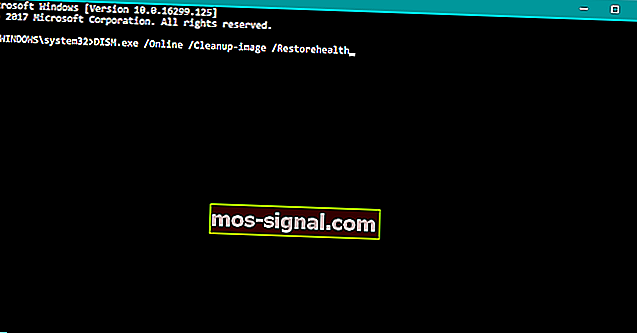NAPRAW: Kod błędu 0x80070035 w sieci wewnętrznej systemu Windows
- Problemy i błędy sieciowe mogą uniemożliwić prawidłową współpracę między komputerami i użytkownikami należącymi do tej samej sieci domowej, utrudniając takie czynności, jak udostępnianie plików lub komunikacja
- Ten konkretny błąd napotyka wielu użytkowników, a ten artykuł ma na celu pokazanie dokładnie, co musisz zrobić, aby go naprawić.
- Ten przewodnik jest częścią znacznie większego centrum artykułów i przewodników poświęconych poprawkom sieci, więc pamiętaj, aby dodać nas do zakładek w celu uzyskania przyszłych odniesień, ponieważ błąd może pojawić się ponownie.
- Więcej artykułów na temat błędów systemu Windows 10 można znaleźć na tej dedykowanej stronie
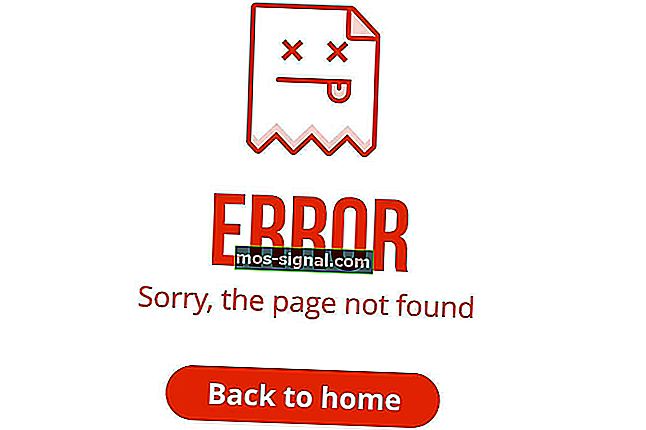
Sieci wewnętrzne powinny być proste w konfiguracji i obsłudze. Niemniej jednak zamiast postępów w tej dziedzinie użytkownicy mają problemy z łącznością.
W większości przypadków błąd dotyczący sieci wewnętrznej pojawia się wraz z kodem błędu „0x80070035” i komunikatem „Nie znaleziono ścieżki sieciowej”.
Aby pomóc Ci rozwiązać ten problem, stworzyliśmy listę prawdopodobnych rozwiązań. Sprawdź je poniżej.
Jak naprawić błąd 0x80070035 w systemie Windows?
Spis treści:
- Sprawdź usługę TCP / IP NetBIOS Helper
- Włącz NetBIOS
- Wyłącz zaporę innej firmy
- Zresetuj składniki aktualizacji systemu Windows 10
- Uruchom skanowanie SFC
- Uruchom narzędzie do rozwiązywania problemów z aktualizacją
- Umieść serwery Windows Update na białej liście
- Uruchom DISM
1. Sprawdź usługę TCP / IP NetBIOS Helper
Aby sieć wewnętrzna działała bezproblemowo, musisz potwierdzić, że usługa TCP / IP NetBIOS Helper działa przez cały czas w tle.
Ta usługa powinna być włączona, aby trwale działać z systemem, ale są raporty, że zatrzymuje się po krytycznych zmianach systemu narzuconych przez aktualizacje systemu Windows.
Oto jak sprawdzić i ponownie włączyć usługę TCP / IP NetBIOS Helper:
- Na pasku wyszukiwania systemu Windows wpisz Usługi i otwórz Usługi z listy wyników.
- Przejdź do Pomocnika TCP / IP NetBIOS.
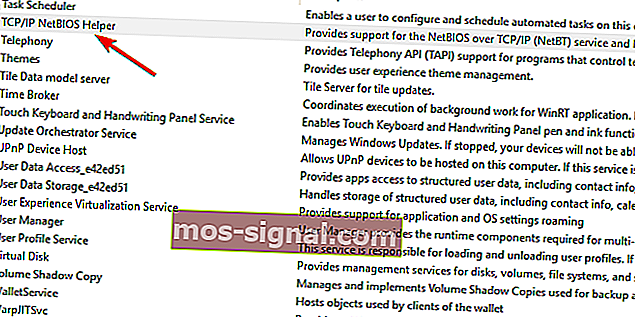
- Kliknij go prawym przyciskiem myszy i otwórz Właściwości.
- W sekcji „Typ uruchomienia” wybierz Automatycznie i potwierdź zmiany.
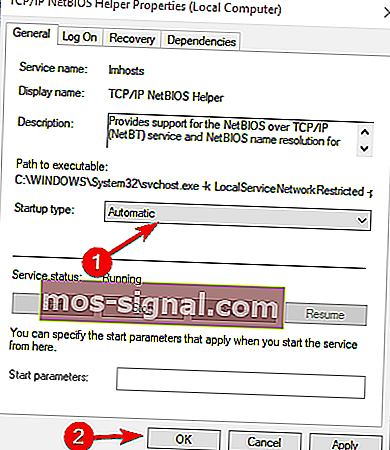
- Uruchom ponownie komputer i poszukaj zmian.
2. Włącz NetBIOS
Inną rzeczą, która powinna zwrócić twoją uwagę, gdy pojawi się taki błąd, jest NetBIOS przez TCP.
Sam błąd oznacza, że ta funkcja jest wyłączona i po jej włączeniu powinieneś być w stanie trwale rozwiązać problem.
Oto jak włączyć NetBIOS przez TCP:
- Naciśnij klawisz Windows + R, aby przywołać wiersz polecenia Uruchom z podwyższonym poziomem uprawnień.
- W wierszu poleceń wklej NCPA.CPL i naciśnij Enter.
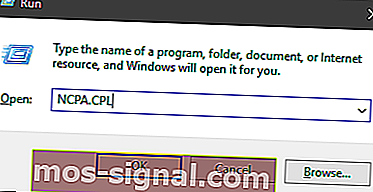
- Kliknij prawym przyciskiem myszy domyślną sieć i otwórz Właściwości.
- Podświetl Protokół internetowy w wersji 4 (TCP / IPv4) i kliknij Właściwości poniżej.
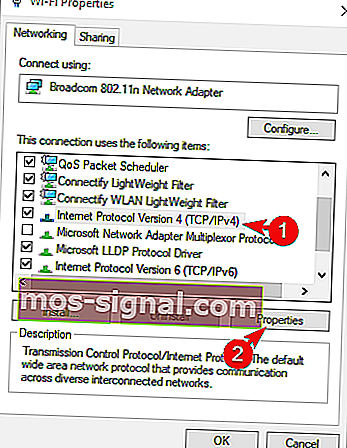 Kliknij opcję Zaawansowane.
Kliknij opcję Zaawansowane.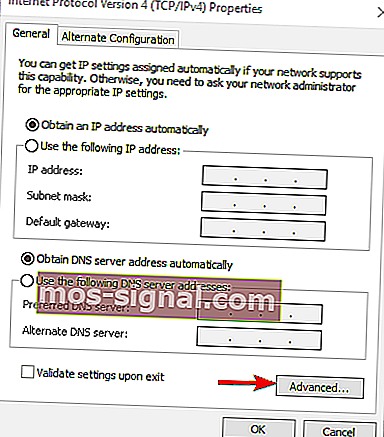
- Wybierz kartę WINS.
- Kliknij „Włącz NetBIOS przez TCP” i potwierdź zmiany.
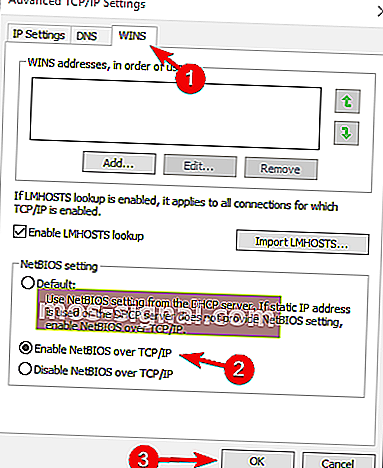
3. Wyłącz zaporę innej firmy
Na koniec, jeśli jesteś w 100%, że konfiguracja sieci wewnętrznej działa zgodnie z przeznaczeniem, ale błąd pojawia się ponownie, powinieneś rozważyć wyłączenie zapory innej firmy.
Większość nowoczesnych pakietów antywirusowych jest wyposażona w zapory sieciowe innych firm. Ta dodatkowa warstwa ochrony jest bardziej niż mile widziana, ale nic nie gwarantuje, że nie będzie kolidować z siecią wewnętrzną.
Wyłączając to, niektórzy użytkownicy rozwiązali błąd „0x80070035” na dobre. Więc upewnij się, że spróbujesz i poszukaj siebie.
Może czas na kolejną zaporę. Otrzymaliśmy listę najlepszych opcji!
4. Zresetuj składniki aktualizacji systemu Windows 10
Następnym sposobem obejścia problemu jest zresetowanie składników aktualizacji systemu Windows 10. Jak sama nazwa wskazuje, jest to zbiór komponentów, który zasadniczo umożliwia pobieranie i instalowanie aktualizacji systemu Windows.
Jeśli więc zresetujemy te komponenty, istnieje duża szansa, że rozwiążemy nasz problem z aktualizacją. Oto, co powinieneś zrobić:
- Przejdź do wyszukiwania, wpisz cmd i otwórz wiersz polecenia jako administrator.
- Teraz wpisz następujące polecenia i naciśnij Enter po każdym z nich:
- net stop wuauserv
- polecenie net stop cryptSvc
- bity stopu netto
- polecenie net stop msiserver
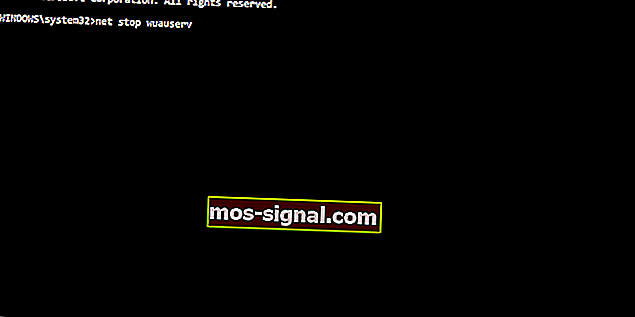
- Następną rzeczą, którą zamierzamy zrobić, jest zmiana nazw folderów SoftwareDistribution i Catroot2 , wpisując poniższe polecenia w wierszu polecenia, a następnie naciskając klawisz Enter po każdym wpisanym poleceniu:
- Ren C: WindowssoftwareDistribution SoftwareDistribution.old
- Ren C: WindowsSystem32catroot2 Catroot2.old
- Na koniec zakończymy proces ponownym uruchomieniem usług BITS, Cryptographic, MSI Installer i Windows Update:
- net stop wuauserv
- polecenie net stop cryptSvc
- bity stopu netto
- polecenie net stop msiserver
- Teraz zamknij wiersz polecenia i uruchom ponownie komputer.
5. Uruchom skanowanie SFC
Teraz przejdźmy do narzędzi do rozwiązywania problemów. Pierwszym narzędziem do rozwiązywania problemów, które zamierzamy wypróbować, jest skanowanie SFC. Jest to wbudowane narzędzie do rozwiązywania problemów „za kulisami” systemu Windows 10 przeznaczone do rozwiązywania różnych problemów systemowych.
Oto jak uruchomić skanowanie SFC:
- Przejdź do wyszukiwania, wpisz cmd i otwórz wiersz polecenia jako administrator .
- Wpisz następujące polecenie i naciśnij Enter: sfc / scannow
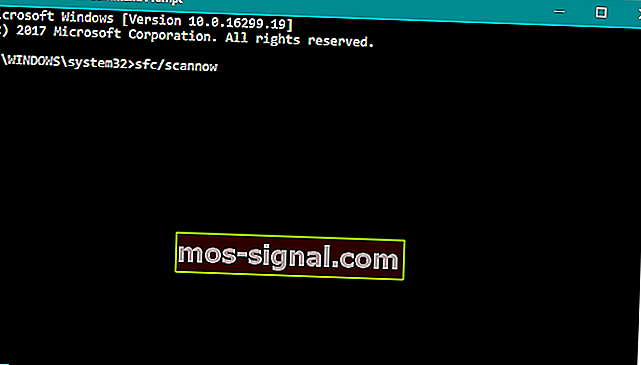
- Poczekaj, aż proces się zakończy (zajmie to trochę czasu).
- Zrestartuj swój komputer.
6. Uruchom narzędzie do rozwiązywania problemów z aktualizacją
Możliwe, że używasz co najmniej Windows 10 Spring Creators Update (2017). Począwszy od tej wersji, dostępne jest proste narzędzie do rozwiązywania problemów, które umożliwia rozwiązywanie różnych problemów, w tym naszych problemów z usługą Windows Update.
Oto jak to uruchomić:
- Przejdź do aplikacji Ustawienia.
- Przejdź do Aktualizacje i zabezpieczenia > Rozwiązywanie problemów .
- Teraz kliknij Windows Update i przejdź do Uruchom narzędzie do rozwiązywania problemów .
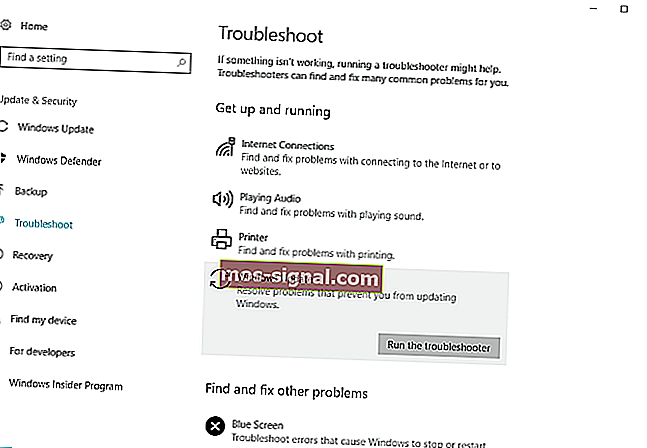
- Postępuj zgodnie z dalszymi instrukcjami i pozwól kreatorowi zakończyć proces.
- Zrestartuj swój komputer.
Bądź mądry i użyj narzędzia do rozwiązywania problemów innej firmy: jest ono bardziej przyjazne i wydajniejsze. Jak zawsze, mamy najlepszą listę!
7. Umieść serwery Windows Update na białej liście
Jeśli nie możesz zainstalować aktualizacji systemu Windows, istnieje również szansa, że system blokuje serwery Windows Update. Więc pamiętaj, aby dodać je do białej listy:
- Przejdź do Panelu sterowania i otwórz Opcje internetowe.
- Przejdź do zakładki Bezpieczeństwo z górnego menu okna opcji internetowych .
- Wybierz opcję Zaufane witryny w oknie Zabezpieczenia i kliknij Witryny .
- Usuń zaznaczenie opcji Wymagaj weryfikacji serwera (https :) dla wszystkich witryn w tej strefie .
- Będziesz teraz mieć tam pole z napisem Dodaj tę witrynę internetową do strefy . Wpisz następujące adresy: //update.microsoft.com i //windowsupdate.microsoft.com
- Po wpisaniu adresów powyżej kliknij przycisk Dodaj .
- Zapisz ustawienia i uruchom ponownie komputer.
8. Uruchom DISM
I wreszcie, ostatnim narzędziem do rozwiązywania problemów, które zamierzamy wypróbować, jest DISM (obsługa i zarządzanie obrazem wdrażania). To narzędzie jest potężniejsze niż skanowanie SFC, dlatego istnieje szansa, że rozwiąże problem.
Oto jak to uruchomić:
- Wpisz cmd w pasku wyszukiwania systemu Windows, kliknij prawym przyciskiem myszy wiersz polecenia i uruchom go jako administrator.
- W wierszu poleceń skopiuj wklej te wiersze jeden po drugim i naciśnij Enter po każdym:
- DISM / online / Cleanup-Image / ScanHealth
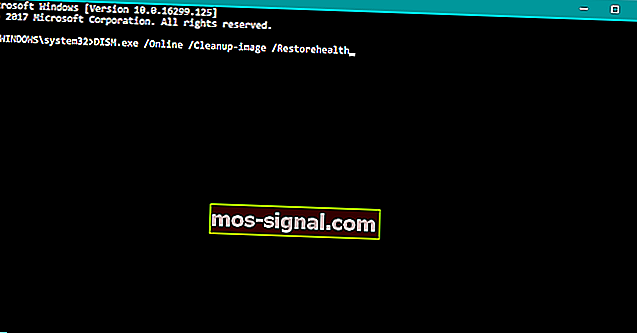
- DISM / Online / Cleanup-Image / RestoreHealth
- DISM / online / Cleanup-Image / ScanHealth
- Poczekaj, aż procedura się zakończy (może to zająć do 10 minut).
- Uruchom ponownie komputer.
Często zadawane pytania: Dowiedz się więcej o kodzie błędu 0x80070035 i ścieżkach plików
- Co to jest kod błędu 0x80070035?
Kod błędu 0x80070035 to typowy błąd systemu Windows, który występuje, gdy komputer nie może znaleźć ścieżki sieci, do której jest podłączony.
- Co znaczy ścieżka nie znaleziona?
Komunikat o błędzie oznacza, że system operacyjny nie może znaleźć pliku, którego szuka.
- Co oznacza ścieżka sieciowa?
Ścieżka sieciowa lub ścieżka udostępniona to lokalizacja, w której można przechowywać pliki i inne zasoby, takie jak ścieżka lokalna.
Że należy to zrobić. Jeśli masz dodatkowe pytania lub sugestie, umieść je w sekcji komentarzy poniżej.
Uwaga redaktora: ten post został pierwotnie opublikowany w kwietniu 2018 roku i od tego czasu został poprawiony i zaktualizowany w marcu 2020 roku pod kątem świeżości, dokładności i kompleksowości.
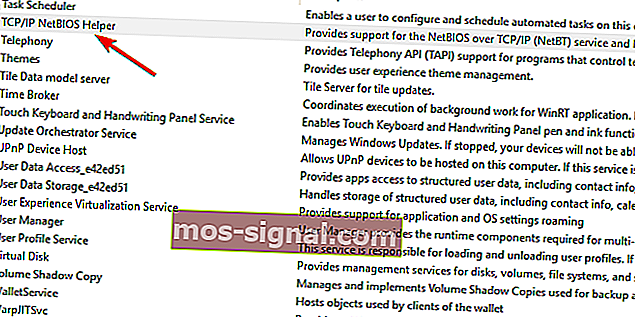
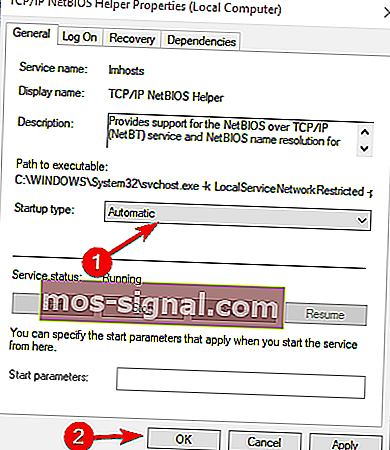
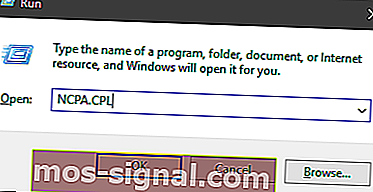
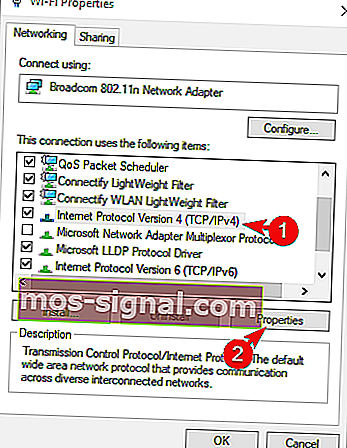 Kliknij opcję Zaawansowane.
Kliknij opcję Zaawansowane.