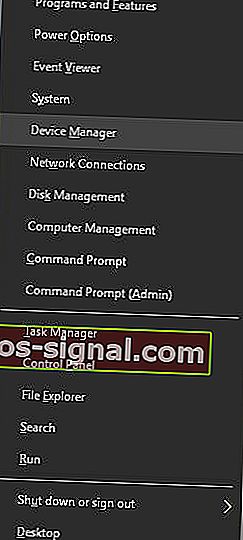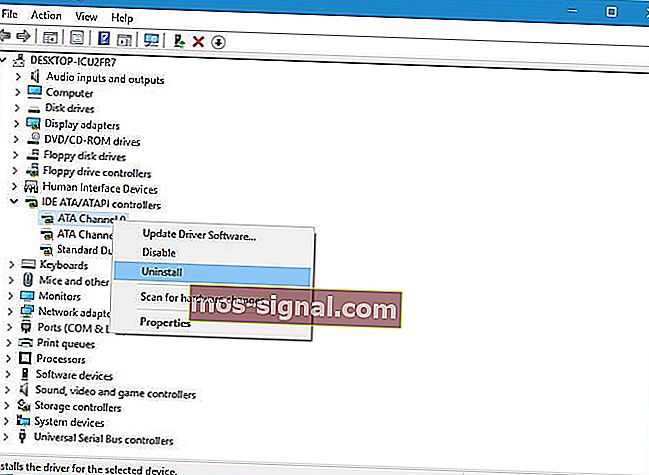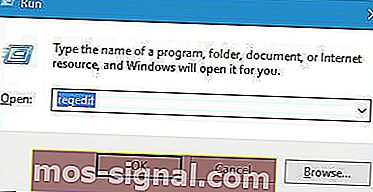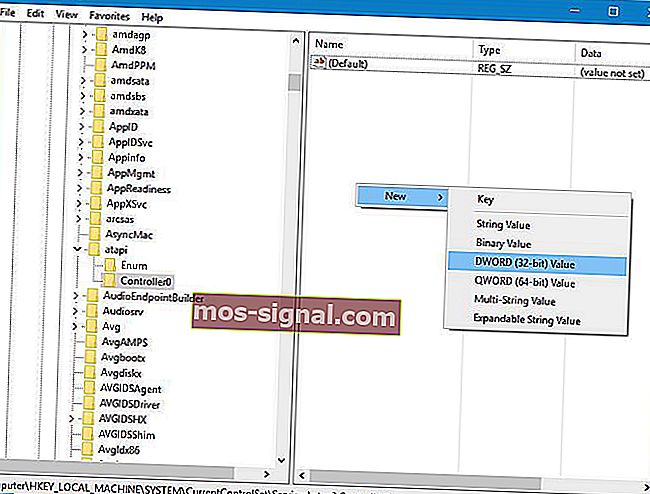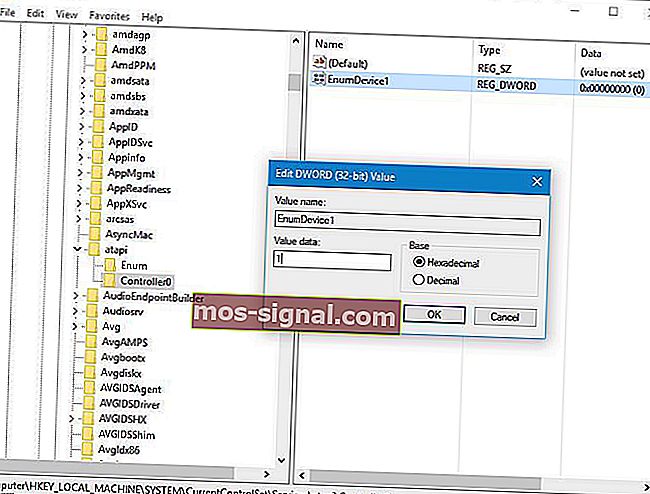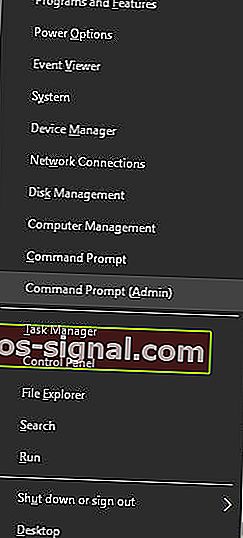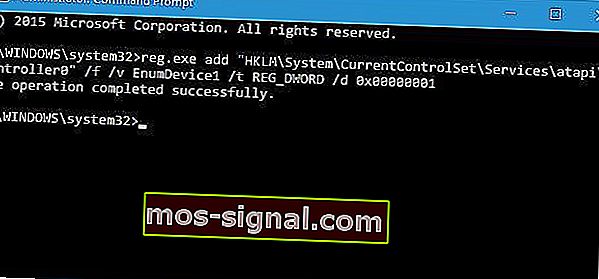Poprawka: napęd DVD nie został wykryty w systemie Windows 10 [KOMPLETNY PRZEWODNIK]
- Napędy DVD to doskonały sposób, dzięki któremu użytkownicy mogą nagrywać dane na dyskach DVD i CD.
- Niestety, różne problemy systemowe mogą spowodować, że napęd DVD nie zostanie wykryty przez system operacyjny Windows, a gdy tak się stanie, należy wykonać czynności opisane w poniższym przewodniku.
- Nasze dedykowane centrum rozwiązywania problemów z błędami systemowymi jest pełne takich artykułów, więc pamiętaj, aby je również sprawdzić, ponieważ możesz znaleźć inne przydatne informacje.
- Więcej poprawek związanych ze sprzętem można znaleźć na naszej stronie rozwiązywania problemów z laptopami i komputerami.

Podobnie jak każdy inny system operacyjny Windows 10 ma swój udział w problemach, a jednym z problemów zgłaszanych przez użytkowników w systemie Windows 10 był napęd DVD, który nie działa lub nie został wykryty.
Może to stanowić duży problem, zwłaszcza jeśli często używasz nośników optycznych, więc zobaczmy, jak rozwiązać ten problem. Oto kilka przykładów tego (lub podobnych) problemów:
- Napęd DVD nie działa w systemie Windows 10
- Poniższe rozwiązania pomogą rozwiązać problem z napędem DVD.
- Napęd DVD z systemem Windows 10 nie odczytuje dysków
- Jeśli widzisz ikonę, ale napęd DVD po prostu nie może odczytać dysków, zapoznaj się z tym przydatnym artykułem.
- Napęd DVD / CD-ROM nie jest w menedżerze urządzeń Windows 10
- Jeśli nie widzisz nawet ikony napędu DVD w Menedżerze urządzeń, możesz dalej czytać ten artykuł, ponieważ większość rozwiązań nadal ma zastosowanie.
- Napęd DVD nie wyświetla się w systemie Windows 8
- Chociaż mówimy tutaj o systemie Windows 10, możesz z łatwością zastosować większość tych rozwiązań również w systemie Windows 8.
- Napęd DVD nie wyświetla się w Menedżerze urządzeń Windows 7
- To samo dotyczy systemu Windows 7.
Co mogę zrobić, jeśli mojego napędu DVD brakuje w systemie Windows 10?
- Usuń kontrolery IDE ATA / ATAPI z Menedżera urządzeń
- Utwórz nowe klucze rejestru
- Sprawdź, czy napęd DVD jest prawidłowo podłączony
- Ustaw napęd DVD jako pierwsze urządzenie rozruchowe w systemie BIOS
- Usuń oprogramowanie Virtual Drive
- Użyj narzędzia do rozwiązywania problemów ze sprzętem
- Załaduj domyślne ustawienia BIOS
- Uruchom skanowanie SFC
- Użyj DISM
1. Usuń kontrolery IDE ATA / ATAPI z Menedżera urządzeń
- Naciśnij klawisz Windows + X, aby otworzyć menu użytkownika zaawansowanego.
- Wybierz Menedżera urządzeń z listy.
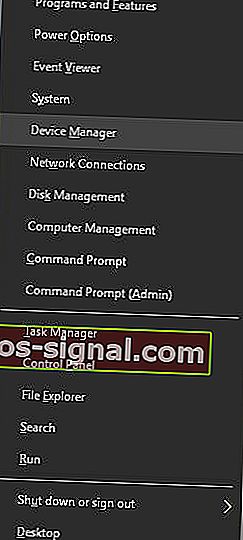
- Po otwarciu Menedżera urządzeń przejdź do widoku i wybierz Pokaż ukryte urządzenia .

- Zlokalizuj kontrolery kanału ATA i odinstaluj je wszystkie, klikając je prawym przyciskiem myszy i wybierając polecenie Odinstaluj z menu.
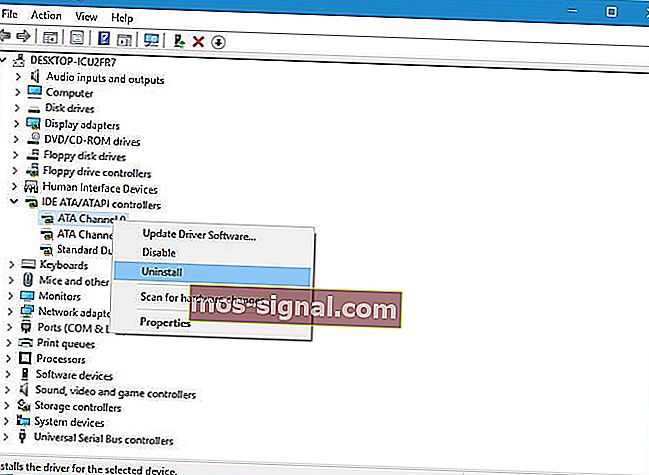
- Opcjonalnie : użytkownicy sugerują również usunięcie kontrolera pamięci masowej Intel (R) Serial ATA, więc jeśli go masz, pamiętaj, aby go również usunąć.
- Po zakończeniu zamknij Menedżera urządzeń i uruchom ponownie komputer.
Użytkownicy zgłaszali, że ten problem można łatwo naprawić, odinstalowując kontrolery IDE ATA / ATAPI z Menedżera urządzeń.
Jeśli nie masz dostępnego kanału ATA w Menedżerze urządzeń, usuń kontroler SATA i uruchom ponownie komputer. Po ponownym uruchomieniu komputera napęd DVD powinien pojawić się ponownie.
Niektórzy użytkownicy sugerują również usunięcie napędu DVD z Menedżera urządzeń, więc możesz również spróbować.
Oprócz usuwania urządzeń z Menedżera urządzeń niektórzy użytkownicy zalecają również pobranie i zainstalowanie najnowszych sterowników dla napędu DVD.
Aby to zrobić, po prostu odwiedź witrynę internetową producenta napędu DVD i pobierz najnowsze sterowniki dla swojego urządzenia.
Czy wiesz, że większość użytkowników systemu Windows 10 ma nieaktualne sterowniki? Bądź o krok do przodu, korzystając z tego przewodnika.
1.1 Aktualizuj sterowniki automatycznie
Jeśli nie chcesz kłopotów z ręczną aktualizacją sterowników, zdecydowanie zalecamy zrobienie tego automatycznie za pomocą narzędzia Driver Updater firmy Tweakbit. To narzędzie zostało zatwierdzone przez firmy Microsoft i Norton Antivirus.
Po kilku testach nasz zespół stwierdził, że jest to najlepiej zautomatyzowane rozwiązanie. Poniżej znajdziesz krótki poradnik jak to zrobić:
- Pobierz i zainstaluj narzędzie TweakBit Driver Updater .
- Po zainstalowaniu program automatycznie rozpocznie skanowanie komputera w poszukiwaniu nieaktualnych sterowników.
- Driver Updater sprawdzi zainstalowane wersje sterowników z jego chmurową bazą danych najnowszych wersji i zaleci odpowiednie aktualizacje.
- Wszystko, co musisz zrobić, to poczekać na zakończenie skanowania.

- Po zakończeniu skanowania otrzymasz raport o wszystkich problematycznych sterownikach znalezionych na komputerze.
- Przejrzyj listę i zobacz, czy chcesz zaktualizować każdy sterownik indywidualnie, czy wszystkie naraz.
- Aby zaktualizować jeden sterownik na raz, kliknij łącze „Aktualizuj sterownik” obok nazwy sterownika.
- Lub po prostu kliknij przycisk „Aktualizuj wszystko” u dołu, aby automatycznie zainstalować wszystkie zalecane aktualizacje.
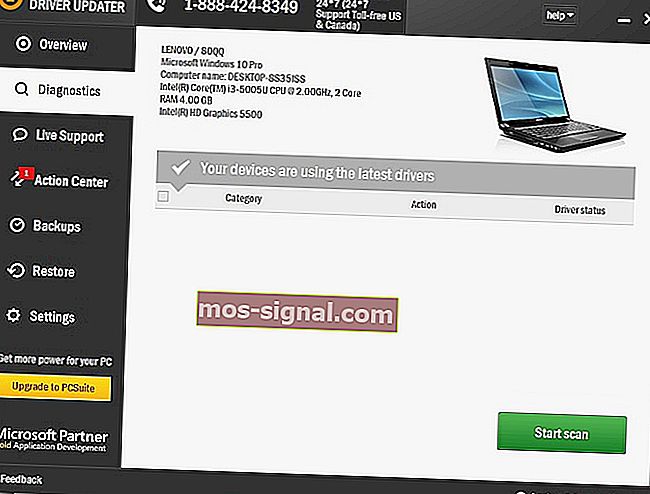
Uwaga: niektóre sterowniki wymagają kilkuetapowej instalacji, więc będziesz musiał kilkakrotnie nacisnąć przycisk „Aktualizuj”, aż do zainstalowania wszystkich jego składników.
2. Utwórz nowe klucze rejestru
- Naciśnij klawisz Windows + R i wprowadź regedit .
- Naciśnij klawisz Enter lub kliknij przycisk OK, aby uruchomić Edytor rejestru.
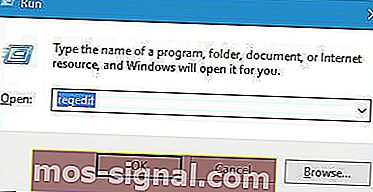
- Po otwarciu Edytora rejestru przejdź do następującego klucza w lewym panelu:
- HKEY_LOCAL_MACHINESYSTEMCurrentControlSetServicesatapi
- Kliknij prawym przyciskiem myszy atapi i wybierz Nowy> Klucz .
- Wpisz Controller0 jako nazwę nowego klucza.

- Wybierz Kontroler0 iw prawym okienku kliknij prawym przyciskiem myszy puste miejsce i wybierz Nowy> Wartość DWORD (32-bitowa) .
- Wpisz EnumDevice1 jako nazwę nowego DWORD.
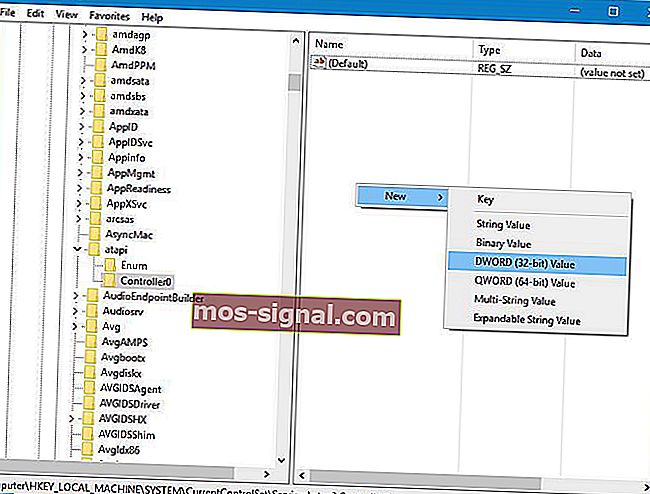
- Wpisz EnumDevice1 jako nazwę nowego DWORD.
- Kliknij dwukrotnie EnumDevice1 DWORD, aby otworzyć jego właściwości.
- Wpisz 1 w polu wprowadzania danych wartości i kliknij OK, aby zapisać zmiany.
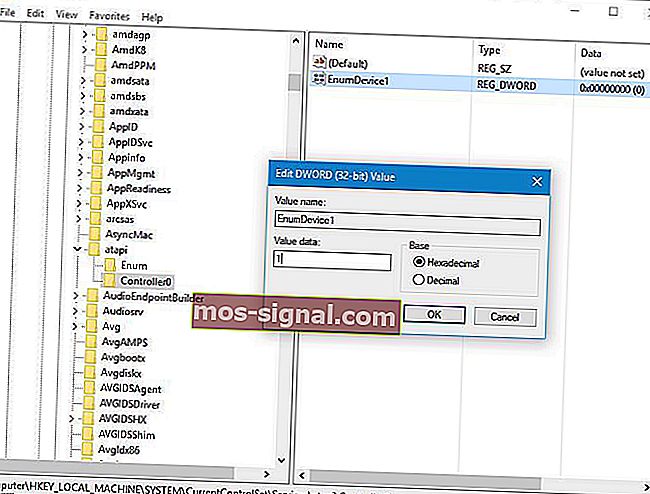
- Wpisz 1 w polu wprowadzania danych wartości i kliknij OK, aby zapisać zmiany.
Użytkownicy zgłaszali, że możesz rozwiązać ten problem, modyfikując rejestr, a zanim zaczniemy, musimy Cię ostrzec, że modyfikowanie rejestru może czasami powodować problemy z niestabilnością, dlatego należy zachować szczególną ostrożność.
Ponadto dobrym pomysłem może być utworzenie kopii zapasowej rejestru na wypadek, gdyby coś poszło nie tak.
Niektórzy użytkownicy zgłaszali, że może być konieczne utworzenie innego klucza kontrolera, jeśli w systemie jest więcej niż jeden napęd DVD. Aby to zrobić, powtórz te same kroki z góry, ale zamiast wywoływać nowy klucz Controller0, nadaj mu nazwę Controller1.
Jeśli nie możesz edytować rejestru, postępuj zgodnie z instrukcjami w tym dedykowanym przewodniku, aby dowiedzieć się, jak możesz to zrobić jak profesjonalista.
Nie możesz uzyskać dostępu do Edytora rejestru? Rzeczy nie są tak przerażające, jak się wydają. Zapoznaj się z tym przewodnikiem i szybko rozwiąż problem.
Jeśli nie chcesz używać Edytora rejestru, możesz zrobić to samo za pomocą wiersza polecenia. Aby to zrobić, wykonaj następujące kroki:
- Naciśnij klawisz Windows + X i wybierz z menu opcję Wiersz polecenia (administrator) .
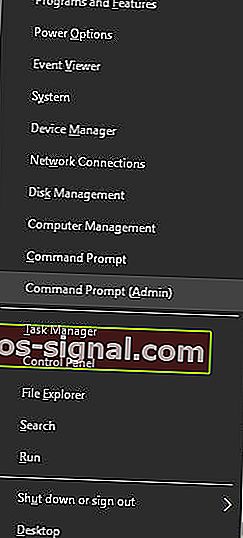
- Po otwarciu wiersza polecenia wprowadź następujący wiersz i naciśnij klawisz Enter, aby go uruchomić:
- reg.exe dodaj „HKLMSystemCurrentControlSetServicesatapiController0” / f / v EnumDevice1 / t REG_DWORD / d 0x00000001
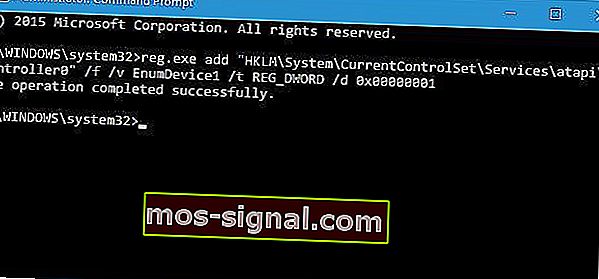
- reg.exe dodaj „HKLMSystemCurrentControlSetServicesatapiController0” / f / v EnumDevice1 / t REG_DWORD / d 0x00000001
- Zamknij wiersz polecenia i uruchom ponownie komputer.
Korzystając z wiersza polecenia, wykonasz tę samą czynność, co ręczne dodanie klucza rejestru, dlatego jest to przyzwoita i nieco szybsza alternatywa.
Jeśli chcesz dowiedzieć się więcej o napędach DVD, zapoznaj się z poniższą sekcją FAQ.
Często zadawane pytania: Dowiedz się więcej o napędach DVD
- Na jakich dyskach można zapisywać dyski DVD?
Nowoczesne napędy DVD mogą zapisywać na wszystkich typach dysków DVD, a także na wszystkich typach dysków CD.
- Czy wszystkie komputery są wyposażone w napędy DVD?
Krótko mówiąc, nie. Ze względu na to, że dyski DVD tracą na popularności, większość producentów laptopów zwykle woli nie dołączać napędów optycznych do swoich urządzeń i zwykle wybiera dodatkowe porty USB. Co więcej, najnowszym trendem jest również powolna migracja do portów USB-C.
- Czy napędy DVD można kupić osobno?
Tak, napędy DVD można kupić jako oddzielne elementy sprzętu, o ile mają dołączone niezbędne gniazda. Jeśli masz problemy ze zgodnością między napędem DVD a komputerem, zapoznaj się z tym szczegółowym przewodnikiem, aby uzyskać więcej informacji.
Uwaga redaktora: kontynuacja tego artykułu na następnej stronie. Jeśli chcesz dowiedzieć się więcej o napędach DVD, zapoznaj się z naszą kolekcją przewodników.