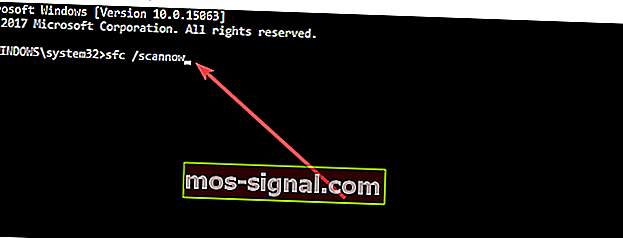Napraw błąd 0xc004f074 w systemie Windows 10 w kilku krokach
- Jeśli system Windows 10 wyświetla kod błędu 0xc004f074 po aktualizacji, zwykle uniemożliwia to kontynuowanie procesu aktywacji systemu operacyjnego.
- W takim przypadku musisz pracować od góry do dołu, aż znajdziesz rozwiązanie, które działa. Mają zastosowanie w Twoim przypadku, ale pamiętaj, że mamy wiele innych poprawek błędów aktywacji.
- W przypadku innych problemów z aktualizacjami, które możesz napotkać, przyjrzyj się bliżej centrum błędów aktualizacji systemu Windows z samouczkami, które przygotowaliśmy dla potrzebujących.
- Odwiedź nasze świetne centrum błędów systemu Windows 10, aby uzyskać znacznie więcej rozwiązań typowych problemów.

Zwykle po uaktualnieniu do systemu Windows 10 należy aktywować produkt. Cóż, niektórzy użytkownicy otrzymali zamiast tego kod błędu 0xc004f074 i nie mogą kontynuować procesu aktywacji systemu operacyjnego.
Istnieje kilka metod, które zamierzamy zrobić, aby rozwiązać ten problem, który pojawia się w systemie Windows 10. Należy pamiętać, że należy bardzo uważnie postępować zgodnie z poniższymi instrukcjami, aby naprawić błąd 0xc004f074 w jak najkrótszym czasie.
Tak więc, bez dalszych opóźnień, oto kroki, które należy wykonać, aby pozbyć się błędu 0xc004f074 i aktywować produkt.
Jak mogę naprawić błąd 0xc004f074 w systemie Windows 10?
1. Użyj polecenia slmgr.vbs
- Na ekranie startowym komputera z systemem Windows 10 kliknij lewym przyciskiem myszy ikonę pulpitu, którą masz w tym menu.
- Po otwarciu pulpitu należy kliknąć lewym przyciskiem myszy przycisk Start i lewym przyciskiem myszy ikonę Wiersz polecenia, ale pamiętaj, aby otworzyć ten z uprawnieniami administratora.
Uwaga: Aby otworzyć wiersz polecenia z uprawnieniami administratora, należy kliknąć prawym przyciskiem myszy ikonę wiersza polecenia i lewym przyciskiem myszy kliknąć Uruchom jako administrator.
- Jeśli pojawi się komunikat, kliknij lewym przyciskiem myszy przycisk Tak, aby przejść dalej.
- W oknie wiersza polecenia należy wpisać następującą komendę slmgr.vbs –ipk YYYYY- YYYYY - YYYYY - YYYYY - YYYYY
Uwaga: Zastąp litery Y w kodzie numerem klucza produktu. Klucz produktu powinien mieć również 25 cyfr.
- Naciśnij klawisz Enter na klawiaturze.
- W oknie wiersza poleceń wpisz ponownie następujące polecenie: slmgr.vbs –ato.
- Naciśnij klawisz Enter na klawiaturze.
- Uruchom ponownie komputer i sprawdź, czy urządzenie wyświetla ten sam błąd.
Pracuj w wierszu polecenia jak prawdziwy technik, postępując zgodnie z naszym prostym przewodnikiem!
2. Użyj polecenia Slui 3
- Będąc na ekranie startowym, musisz nacisnąć i przytrzymać przycisk Windows i przycisk R.
- Powinno się otworzyć okno Uruchom i musisz tam wpisać Slui 3.
- Naciśnij klawisz Enter na klawiaturze.
- Napisz w następnym oknie, które pojawi się klucz produktu systemu operacyjnego.
- Kliknij lewym przyciskiem myszy lub naciśnij przycisk Aktywuj.
- Uruchom ponownie urządzenie z systemem Windows 10.
- Sprawdź i zobacz, czy nadal masz ten problem.
3. Uruchom skanowanie SFC
- Otwórz okno wiersza polecenia, tak jak w przypadku pierwszej metody, z uprawnieniami administratora.
- Kliknij lewym przyciskiem myszy przycisk tak, jeśli pojawi się okno.
- Wpisz w oknie wiersza polecenia następujące polecenie: sfc / scannow
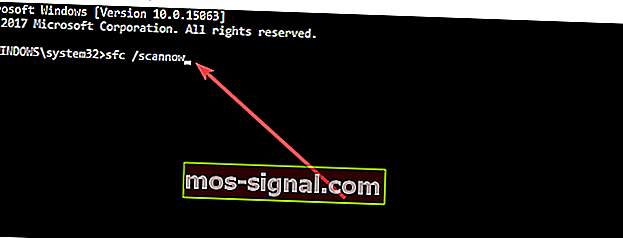
- Uruchom skanowanie SFC i po jego zakończeniu uruchom ponownie komputer.
- Sprawdź i zobacz, czy nadal masz tę wiadomość.
4. Uruchom narzędzia do rozwiązywania problemów z aktualizacją i aktywacją
Ponieważ ten kod błędu zwykle pojawia się wkrótce po zainstalowaniu najnowszych aktualizacji na komputerze, uruchomienie narzędzia do rozwiązywania problemów z aktualizacjami może również pomóc w rozwiązaniu tego problemu.
Przejdź do Ustawienia> Aktualizacja i zabezpieczenia> Narzędzie do rozwiązywania problemów> wybierz Windows Update i uruchom narzędzie do rozwiązywania problemów.

Jeśli błąd nie ustąpi, uruchom również narzędzie do rozwiązywania problemów z aktywacją systemu Windows 10. Wybierz kolejno Ustawienia> Aktualizacja i zabezpieczenia> Aktywacja> Narzędzie do rozwiązywania problemów.
Poczekaj, aż narzędzie zakończy proces rozwiązywania problemów, uruchom ponownie komputer i sprawdź, czy kod błędu 0xc004f074 nadal występuje.

5. Skontaktuj się z pomocą techniczną Microsoft
Spróbuj zadzwonić do zespołu pomocy technicznej firmy Microsoft i powiedz im, jaki jest błąd, który otrzymujesz, i poproś o zmianę klucza produktu. W niektórych przypadkach, gdy spróbujesz użyć klucza produktu zbyt wiele razy, zostanie on zablokowany przez serwer.
W takim przypadku musisz zresetować klucz produktu z pomocą zespołu pomocy technicznej firmy Microsoft.
Tak więc powyższe metody powinny pomóc w rozwiązaniu problemu z kodem błędu 0xc004f074, aby można było aktywować system operacyjny Windows 8 lub Windows 10.
Nie trać czasu na te wszystkie szczegóły techniczne! Napraw problemy z aktualizacją systemu Windows za pomocą tych narzędzi!
Jeśli masz dodatkowe pytania dotyczące tego problemu, daj nam znać w komentarzach poniżej.
Często zadawane pytania: Dowiedz się więcej o kodzie błędu 0xC004f074 i kluczu produktu
- Co oznacza kod błędu 0xC004f074?
Często jest to znak, że nie można było skontaktować się z usługą zarządzania kluczami podczas procedury aktywacji, dlatego zachęcamy do skorzystania z tego przewodnika, jak naprawić błąd 0xc004f074 w systemie Windows 10.
- Jak znaleźć klucz produktu?
W przypadku najnowszych komputerów klucz jest przechowywany w oprogramowaniu UEFI lub systemie BIOS. Jeśli nie możesz go tam znaleźć, klucz powinien znajdować się na naklejce z certyfikatem autentyczności na komputerze lub jego zasilaczu.
- Czy identyfikator produktu jest taki sam jak klucz produktu?
Często występuje niejasność dotycząca identyfikatora produktu i klucza produktu. Nie są jednym i tym samym.
Jeśli identyfikator produktu po prostu wskazuje wersję systemu Windows, klucz produktu to 25-znakowy kod używany do aktywacji systemu Windows.
Uwaga redaktora : ten post został pierwotnie opublikowany w lipcu 2018 r. I od tego czasu został poprawiony i zaktualizowany w marcu 2020 r. Pod kątem świeżości, dokładności i wszechstronności.