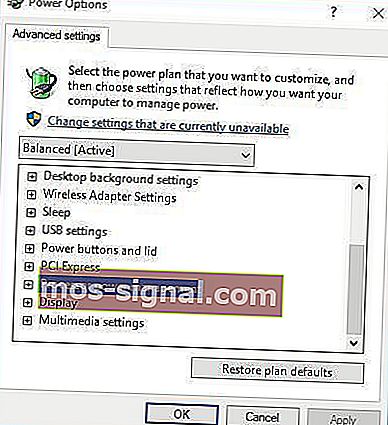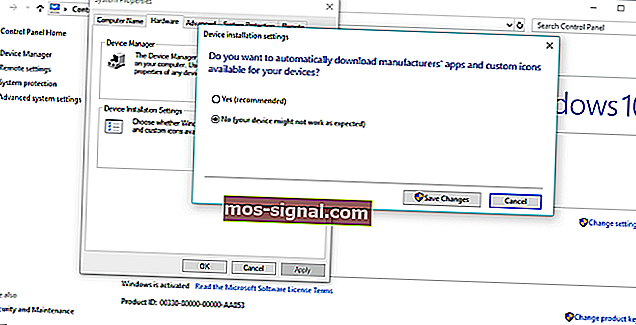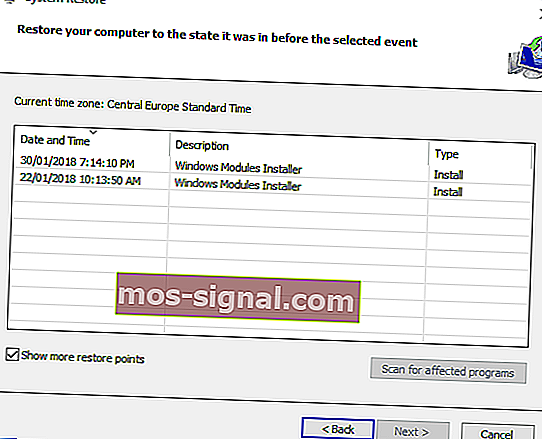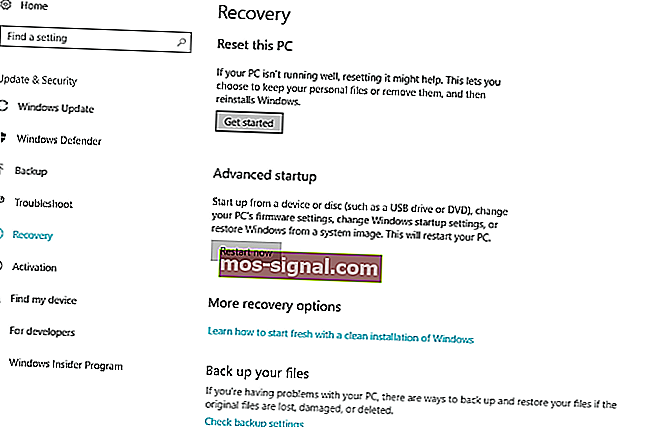Sprawdź te 13 rozwiązań, aby szybko naprawić `` Windows 10 uruchamia się ponownie losowo ''
- Ponowne uruchomienie komputera może być idealnym rozwiązaniem, gdy trzeba sfinalizować instalację oprogramowania lub po prostu wykonać czysty rozruch systemu.
- Różne problemy z oprogramowaniem i sprzętem mogą powodować samoczynne ponowne uruchamianie komputera, co może poważnie utrudnić wydajność pracy i wrażenia z gry.
- Większość ponownych uruchomień jest spowodowana awarią dysku twardego, więc może nadszedł czas, aby uaktualnić swój do lepszego modelu, który oferuje dużo miejsca na dysku.
- Ponieważ codziennie używasz systemu Windows 10, nie zapomnij sprawdzić naszej szczegółowej strony błędów systemu Windows 10.

Windows 10 to stabilny system operacyjny, ale niektórzy użytkownicy mają z nim inne doświadczenia. Według nich losowy restart występuje w systemie Windows 10 i może być dość niewygodny, więc zobaczmy, jak rozwiązać ten problem.
Oto kilka innych przykładów tego lub podobnych problemów:
- Komputer losowo uruchamia się ponownie podczas grania w gry
- Windows 10 uruchamia się ponownie automatycznie
- Mój losowy restart systemu Windows 10 bez BSOD
- Windows 10 uruchamia się ponownie w stanie bezczynności
- Aktualizacja losowego ponownego uruchomienia systemu Windows 10
Jak naprawić losowe ponowne uruchamianie w systemie Windows 10?
Spis treści:
- Zmień zaawansowane ustawienia zasilania
- Upewnij się, że tryb uśpienia jest włączony
- Odinstaluj swój program antywirusowy
- Zaktualizuj / odinstaluj sterowniki karty graficznej
- Zmień plan zasilania na wysoką wydajność
- Zaktualizuj BIOS
- Sprawdź problemy ze sprzętem
- Sprawdź, czy Twoje urządzenie się nie przegrzewa
- Wyłącz automatyczne aktualizacje sterowników
- Przetestuj pamięć RAM pod kątem błędów
- Wyłącz opcję „Zezwalaj komputerowi na wyłączanie tego urządzenia w celu oszczędzania energii”
- Wyłącz opcję automatycznego ponownego uruchamiania
- Przejdź do opcji odzyskiwania
1. Zmień zaawansowane ustawienia zasilania
- Naciśnij klawisz Windows + S i wpisz Opcje zasilania .
- Z listy wyników wybierz Opcje zasilania .

- Kiedy otworzy się okno Opcje zasilania , znajdź swój plan i kliknij Zmień ustawienia planu .

- Teraz kliknij Zmień zaawansowane ustawienia zasilania .

- Przewiń w dół i znajdź Zarządzanie energią procesora .
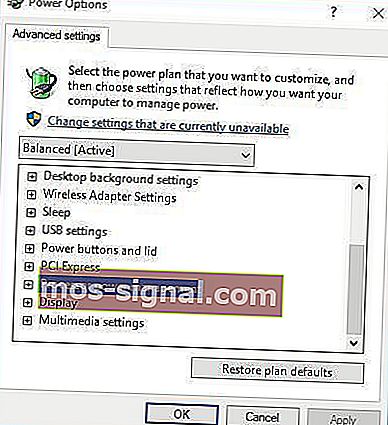
- Powinna zostać wyświetlona wartość Minimalny stan procesora ustawiona na 100%.
- Zmień Minimalny stan procesora na inną wartość, na przykład 0.
- Zapisz zmiany.
Jeśli masz losowe ponowne uruchamianie systemu Windows 10, możesz spróbować zmienić ustawienia zasilania.
Unikaj nieoczekiwanych zdarzeń, instalując najlepsze oprogramowanie do testowania zasilania komputera!
2. Upewnij się, że tryb uśpienia jest włączony
- Otwórz Opcje zasilania , znajdź bieżący plan i kliknij Zmień ustawienia planu .
- Po wykonaniu tej czynności znajdź opcję Uśpij komputer i wybierz dowolną wartość z wyjątkiem Nigdy.

- Kliknij Zapisz zmiany, a problem powinien zostać naprawiony.
Czasami losowe ponowne uruchomienie systemu Windows 10 może zostać wyzwolone, jeśli licznik czasu trybu uśpienia jest ustawiony na Nigdy. Aby rozwiązać ten problem, musisz ustawić licznik czasu trybu uśpienia na inną inną wartość.
3. Odinstaluj program antywirusowy
Jeśli masz losowe ponowne uruchamianie, może to być spowodowane przez oprogramowanie antywirusowe.
Użytkownicy zgłaszali, że program antywirusowy Kaspersky jest czasami przyczyną losowego ponownego uruchomienia systemu Windows 10, więc jeśli używasz programu antywirusowego Kaspersky, możesz go tymczasowo odinstalować lub zaktualizować do nowszej wersji.
Jeśli to nie zadziała, możesz rozważyć przejście na inne oprogramowanie antywirusowe.
Zdecydowanie zalecamy Bitdefender jako program antywirusowy nr 1 na świecie. Posiada wiele przydatnych funkcji, które zapewnią bezpieczeństwo i optymalizację komputera.
Zapoznaj się z tym artykułem, aby poznać niektóre z najlepszych narzędzi antywirusowych dostępnych obecnie na rynku.
4. Zaktualizuj / odinstaluj sterowniki karty graficznej
- Naciśnij klawisz Windows + X i wybierz z listy Menedżer urządzeń .

- Po otwarciu Menedżera urządzeń zlokalizuj kartę graficzną, kliknij prawym przyciskiem myszy i wybierz opcję Odinstaluj .

- Zaznacz opcję Usuń oprogramowanie sterownika dla tego urządzenia i kliknij OK .

- Po odinstalowaniu sterownika uruchom ponownie komputer.
- Pobierz najnowszy sterownik z witryny internetowej producenta karty graficznej i zainstaluj go.
Jak wiesz, system Windows 10 automatycznie instaluje swoje sterowniki, a jeśli zainstalujesz sterowniki karty graficznej od producenta karty graficznej, możesz czasami powodować konflikty i losowe ponowne uruchamianie.
Aby rozwiązać ten problem, należy zainstalować dodatkowe sterowniki po tym, jak system Windows 10 przeprowadzi aktualizację i najpierw zainstaluje niezbędne sterowniki.
Jeśli masz już zainstalowane sterowniki karty graficznej, może być konieczne ich odinstalowanie i ponowne zainstalowanie w celu rozwiązania tego problemu.
Naucz się aktualizować sterowniki jak ekspert, korzystając z naszego obszernego przewodnika!
4.1 Aktualizuj sterowniki automatycznie
Jeśli spróbujesz zainstalować sterowniki ręcznie, ryzykujesz uszkodzenie systemu, pobierając i instalując niewłaściwą wersję, dlatego zalecamy użycie dedykowanego narzędzia.
Jest to żmudny proces i sugerujemy zrobić to automatycznie za pomocą narzędzia Driver Updater firmy Tweakbit .
To narzędzie zostało zatwierdzone przez firmy Microsoft i Norton Antivirus i wykorzystuje zaawansowaną technologię aktualizacji. Po kilku testach nasz zespół stwierdził, że jest to najlepiej zautomatyzowane rozwiązanie.
Poniżej znajdziesz krótki przewodnik, jak to zrobić.
- Pobierz i zainstaluj narzędzie TweakBit Driver Updater

- Po zainstalowaniu program automatycznie rozpocznie skanowanie komputera w poszukiwaniu nieaktualnych sterowników. Driver Updater sprawdzi zainstalowane wersje sterowników z jego chmurową bazą danych najnowszych wersji i zaleci odpowiednie aktualizacje. Wszystko, co musisz zrobić, to poczekać na zakończenie skanowania.

- Po zakończeniu skanowania otrzymasz raport o wszystkich problematycznych sterownikach znalezionych na komputerze. Przejrzyj listę i zobacz, czy chcesz zaktualizować każdy sterownik indywidualnie, czy wszystkie naraz. Aby zaktualizować jeden sterownik na raz, kliknij łącze „Aktualizuj sterownik” obok nazwy sterownika. Lub po prostu kliknij przycisk „Aktualizuj wszystko” u dołu, aby automatycznie zainstalować wszystkie zalecane aktualizacje.

Uwaga: niektóre sterowniki wymagają kilkuetapowej instalacji, więc będziesz musiał kilkakrotnie nacisnąć przycisk „Aktualizuj”, aż do zainstalowania wszystkich jego składników.
- Pobierz i zainstaluj narzędzie TweakBit Driver Updater
Uwaga : niektóre funkcje tego narzędzia nie są darmowe.
5. Zmień plan zasilania na wysoką wydajność
- Otwórz Opcje zasilania .
- Gdy otworzy się okno Opcje zasilania , wybierz Wysoka wydajność .

Jeśli masz losowe ponowne uruchamianie systemu Windows 10, czasami najlepszym rozwiązaniem jest zmiana planu zasilania na wysoką wydajność.
Musimy wspomnieć, że zmiana trybu na Wysokowydajny komputer lub laptop zużywa więcej energii, więc miej to na uwadze.
Jest to szczególnie ważne dla użytkowników laptopów, ponieważ bateria będzie się szybciej rozładowywać i będziesz musiał ją częściej ładować.
6. Zaktualizuj BIOS
Czasami można naprawić losowe ponowne uruchamianie systemu Windows 10, aktualizując system BIOS. Aby zaktualizować system BIOS, odwiedź witrynę internetową producenta płyty głównej i pobierz najnowszą wersję systemu BIOS.
Zanim zaktualizujesz BIOS, upewnij się, że zapoznałeś się z instrukcją obsługi płyty głównej, aby poprawnie zaktualizować BIOS.
Jeśli nie będziesz ostrożny, możesz spowodować trwałe uszkodzenie komputera, więc bądź ostrożny, jeśli zdecydujesz się zaktualizować BIOS. Jeśli nie wiesz, jak to zrobić, skontaktuj się z ekspertem.
Czy aktualizacja BIOS-u to żmudna i niebezpieczna praca? Wcale nie z tym przewodnikiem krok po kroku!
7. Sprawdź, czy nie występują problemy ze sprzętem
Losowe ponowne uruchomienie systemu Windows 10 może wystąpić z powodu problemów ze sprzętem, więc zawsze dobrze jest sprawdzić swój sprzęt. Użytkownicy zgłosili, że po wymianie wadliwego procesora lub zasilacza problem został rozwiązany.
Pamiętaj, że jeśli Twój komputer jest objęty gwarancją, lepiej byłoby zanieść go do warsztatu i poprosić o sprawdzenie.
8. Sprawdź, czy urządzenie się nie przegrzewa
Losowe ponowne uruchamianie może wystąpić, jeśli komputer się przegrzewa, więc zawsze dobrze jest sprawdzić jego temperaturę.
Możesz to zrobić, uzyskując dostęp do BIOS-u lub możesz użyć dowolnego bezpłatnego oprogramowania innej firmy. Jeśli twoje urządzenie się przegrzewa, nie byłoby złym pomysłem, aby je otworzyć i użyć sprężonego powietrza do oczyszczenia go z kurzu.
Oczywiście, jeśli nie chcesz złamać gwarancji, możesz zabrać komputer do warsztatu i poprosić o zrobienie tego za Ciebie.
Ponadto, jeśli przetaktowałeś swój sprzęt, upewnij się, że usunąłeś ustawienia overclockingu, ponieważ czasami mogą powodować problemy z niestabilnością, takie jak losowe ponowne uruchamianie i przegrzanie.
Utrzymuj komputer w chłodzie dzięki naszej liście najlepszych narzędzi do monitorowania temperatury procesora!
9. Wyłącz automatyczne aktualizacje sterowników
- W pasku wyszukiwania systemu Windows wpisz Ustawienia zaawansowane i wybierz z listy wyników opcję „ Wyświetl zaawansowane ustawienia systemu ”.
- Wybierz kartę Sprzęt .
- Pod ustawienia instalacji urządzeń sekcji, kliknij ustawienia instalacji urządzenia .
- Wybierz „ Nie (Twoje urządzenie może nie działać zgodnie z oczekiwaniami) ” i potwierdź zmiany .
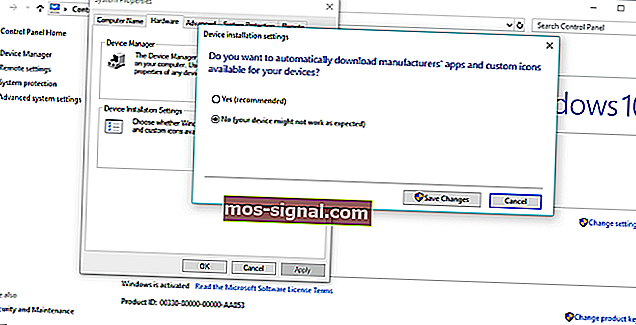
Jeśli masz 100% pewności, że wszystkie sterowniki są poprawnie zainstalowane (stąd w Menedżerze urządzeń nie ma żółtych wykrzykników), zalecamy wyłączenie automatycznej aktualizacji sterowników w systemie Windows 10.
Powiedzieliśmy już, że wadliwe sterowniki GPU są prawdopodobną przyczyną nagłych ponownych uruchomień, ale nawet jeśli zainstalujesz odpowiednie sterowniki, Windows Update ma tendencję do automatycznego zastępowania ich.
Dzięki temu cała ciężka praca, którą zainwestowałeś.
10. Przetestuj pamięć RAM pod kątem błędów
- Na pasku wyszukiwania systemu Windows wpisz mdsched.exe i naciśnij klawisz Enter.
- Wybierz opcję ponownego uruchomienia komputera i po wyświetleniu początkowego ekranu systemu BIOS skanowanie powinno się rozpocząć.
- Poczekaj na zakończenie procedury.
W dawnych czasach pierwszymi wskazówkami, że coś jest nie tak z pamięcią RAM, były nagłe ponowne uruchomienia. Oczywiście bez włożonej pamięci RAM system w ogóle się nie uruchomi.
Jeśli jednak pod ręką są jakieś błędy pamięci RAM, często uruchamia się i ulega awarii. Istnieją różne aplikacje innych firm, których możesz użyć do przetestowania pamięci RAM pod kątem błędów, ale możesz również użyć do tego zasobów systemu Windows.
Narzędzie Diagnostyka pamięci systemu powinno być przydatne dla początkujących.
Ułatw sobie życie, instalując jedno z tych narzędzi do monitorowania zasobów!
11. Wyłącz Zezwalaj komputerowi na wyłączanie tego urządzenia w celu oszczędzania energii opcję
- Wpisz regedit na pasku wyszukiwania, kliknij prawym przyciskiem myszy regedit i uruchom go jako administrator.
- Przejdź do tej ścieżki:
- HKEY_LOCAL_MACHINESYSTEMCurrentControlSetControlClass {4D36E972-E325-11CE-BFC1-08002bE10318} DeviceNumber
- Kliknij prawym przyciskiem myszy podklucz o nazwie PnPCapabilities i kliknij opcję Modyfikuj .
- Zmień wartość początkową na 24 i zapisz zmiany.
- Uruchom ponownie komputer i poszukaj zmian.
Większość problemów z systemem Windows 10 jest prosta i łatwa do rozwiązania, ale nie dotyczy to krytycznych błędów, takich jak losowe ponowne uruchomienie.
Niektóre ukryte funkcje związane z zasilaniem mogą spowodować i spowodują nieoczekiwane zamknięcie systemu w celu oszczędzania energii.
Teraz, jeśli masz wadliwy dysk USB lub coś w tym stylu, ta funkcja może dość szybko przejść przez głowę.
Standardowy sposób wyłączenia obejmuje godziny pracy w Menedżerze urządzeń, w których musisz wyłączyć każde urządzenie indywidualnie.
Na szczęście istnieje alternatywa, która dotyczy poprawek rejestru. Jak wszyscy wiemy, rejestr jest niepożądanym terytorium dla niedoświadczonych użytkowników. Dlatego zalecamy użycie bardziej przyjaznego dla użytkownika narzędzia. Zdobądź jeden z tej listy.
Oznacza to, że musisz uważać, zanim zastosujesz określone zmiany. Niewłaściwe użycie może spowodować śmiertelne uszkodzenie systemu, dlatego należy zachować ostrożność.
12. Wyłącz opcję automatycznego restartu
- W pasku wyszukiwania systemu Windows wpisz Ustawienia zaawansowane i wybierz z listy wyników opcję „ Wyświetl zaawansowane ustawienia systemu ”.
- Otwórz zaawansowane .
- Otwórz Ustawienia w sekcji Uruchamianie i odzyskiwanie .
- Odznacz pole „Automatycznie uruchom ponownie” i potwierdź zmiany.
Możesz również wyłączyć opcję Automatyczny restart, która zamyka system w przypadku krytycznego błędu systemu, aby chronić system przed dalszym uszkodzeniem.
To nie brzmi tak sprytnie, ale z prawdopodobieństwem, że w najnowszej aktualizacji pojawił się błąd. Tak więc, jeśli twój system zachowuje się normalnie z wykluczeniem przypadkowych restartów, warto spróbować wyłączyć tę opcję.
13. Przejdź do opcji odzyskiwania
- Wpisz Recovery w pasku wyszukiwania i otwórz Recovery .
- Wybierz „ Otwórz przywracanie systemu ”.
- Wybierz „ Dalej ” w następnym oknie.
- Wybierz preferowany punkt przywracania . Oczywiście pomoże to, jeśli wiesz, kiedy zaczęły się problemy, i wybierz odpowiedni punkt przywracania.
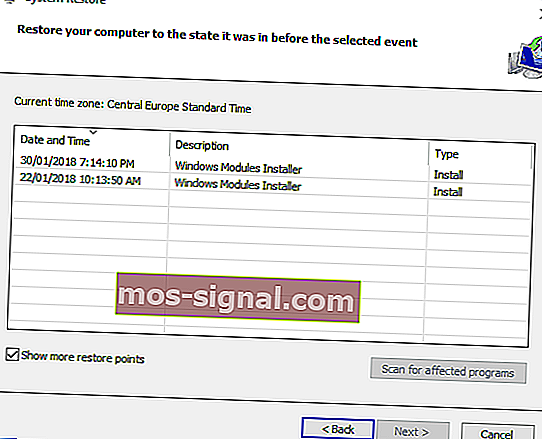
- Kliknij Dalej, a następnie Zakończ , aby rozpocząć proces przywracania.
Wreszcie ostatnią opcją (oprócz czystej ponownej instalacji systemu) jest zresetowanie komputera do ustawień domyślnych, ustawień fabrycznych i szukanie zmian.
Ponadto można w tym celu również użyć funkcji Przywracanie systemu, ale funkcjonalność tej opcji zależy od tego, czy została ona wcześniej włączona, czy nie. Bez punktów przywracania nie można używać funkcji Przywracanie systemu w systemie Windows 10 ani w żadnym innym systemie.
A oto alternatywa, która powinna zresetować system do ustawień fabrycznych bez utraty danych w trakcie:
- Naciśnij klawisz Windows + I, aby otworzyć Ustawienia .
- Kliknij sekcję Aktualizacja i zabezpieczenia .
- Wybierz Odzyskiwanie po lewej stronie.
- Kliknij Rozpocznij w obszarze Zresetuj ten komputer .
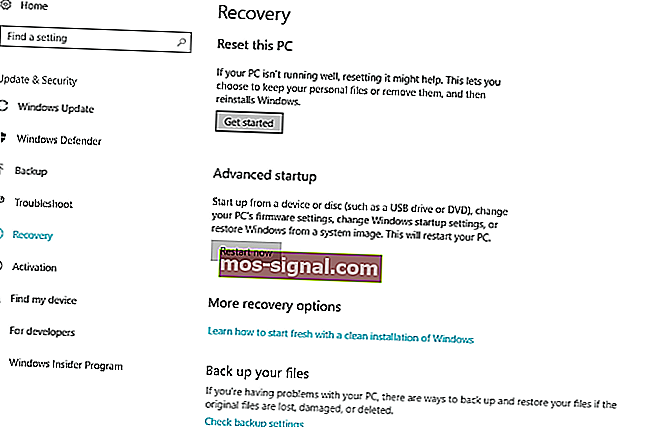
- Wybierz, czy chcesz zapisać dane, czy nie, i rozpocznij proces odzyskiwania.
Masz problemy z odzyskiwaniem systemu Windows? Oto najlepsze wskazówki, jak je naprawić!
Często zadawane pytania: Dowiedz się więcej o losowym resetowaniu komputera
- Właśnie zresetowałem moje urządzenie z systemem Windows i nadal się uruchamia ponownie. Co mogę zrobić?
Uszkodzony składnik sprzętowy może nadal prowadzić do losowych ponownych uruchomień systemu Windows 10. Dobre oprogramowanie monitorujące może pomóc w zapobieganiu takim problemom.
- Czy losowe ponowne uruchamianie jest drobnymi problemami?
Jeśli obserwujesz ciągłe losowe ponowne uruchamianie urządzenia z systemem Windows 10, mogą pojawić się poważniejsze problemy, takie jak błędy BSoD i całkowite awarie systemu.
- Czy losowe ponowne uruchomienie może uszkodzić mój komputer?
Nieplanowane ponowne uruchomienia mogą prowadzić do utraty danych, a nawet długotrwałego uszkodzenia komponentów komputera, więc upewnij się, że wykonujesz okresowe kopie zapasowe za pomocą niezawodnych narzędzi do tworzenia kopii zapasowych.
O to chodzi. Mamy nadzieję, że co najmniej jedno z tych rozwiązań pomogło w rozwiązaniu problemu z przypadkowym ponownym uruchomieniem systemu Windows 10.
Jeśli masz jakieś uwagi, pytania lub sugestie, daj nam znać w komentarzach poniżej.
Uwaga redaktora: ten post został pierwotnie opublikowany w kwietniu 2018 roku i od tego czasu został poprawiony i zaktualizowany w marcu 2020 roku pod kątem świeżości, dokładności i kompleksowości.