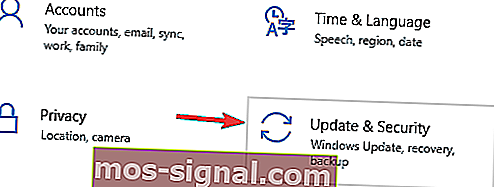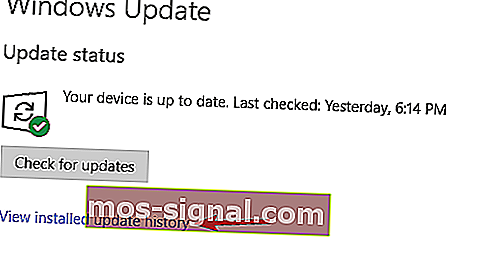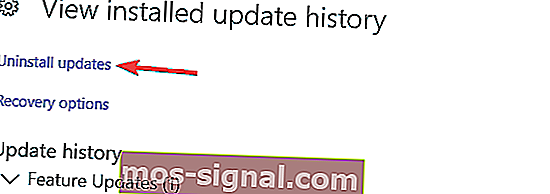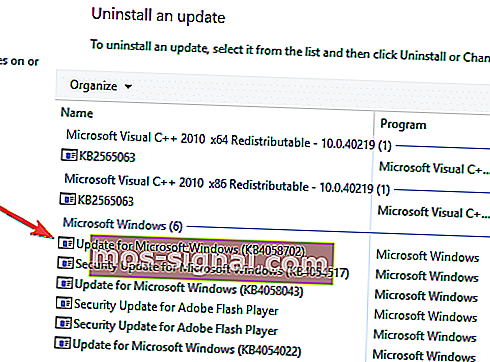Pełna poprawka: pętla rozruchowa systemu Windows 10 po aktualizacji
- Wielu użytkowników zgłosiło pętle rozruchowe po aktualizacji komputerów z systemem Windows 10.
- Stworzyliśmy poniższy artykuł tylko w tym scenariuszu, więc idź dalej i postępuj zgodnie z instrukcjami.
- Mamy całe Centrum błędów rozruchu wypełnione podobnymi artykułami, więc odwiedź je również.
- W przypadku innych poprawek błędów niezwiązanych z rozruchem przejdź do sekcji Rozwiązywanie problemów.

Windows 10 był nową iteracją w linii systemu operacyjnego Windows dla komputerów PC, laptopów i innych systemów.
Windows 10 był wyposażony w kilka naprawdę fajnych funkcji, które były nie tylko świetne dla użytkowników komputerów stacjonarnych, ale tym razem firma Microsoft faktycznie znalazła właściwy sposób na integrację obsługi systemu dotykowego w systemie Windows 10 oraz zarówno pulpitu, jak i obsługi dotykowej były tym razem oddzielone od siebie, co pozwoliło użytkownikom używać systemu Windows 10 tak, jak chcą z niego korzystać.
Ale nawet Windows 10 nie był idealny w momencie premiery. Kilka błędów sprawiło, że ludzie od czasu do czasu napotykali różnego rodzaju problemy.
Ale Microsoft był dość aktywny w wydawaniu poprawek związanych z tymi błędami. Jednym z takich błędów była aktualizacja, która spowodowała, że wiele komputerów i laptopów zaczęło działać po zainstalowaniu aktualizacji.
Systemy, w których zainstalowano aktualizację, borykały się z problemami związanymi z pętlą rozruchową, w której komputer ciągle uruchamiał się ponownie i tak naprawdę nie przechodził przez proces rozruchu.
To sprawiło, że wiele systemów stało się bezużytecznych i oczywiście ludzie, którzy mieli do czynienia z tym problemem, byli dość wkurzeni. Zobaczmy, co spowodowało ten problem i jak Microsoftowi udało się go naprawić.
Jak naprawić pętlę rozruchową po aktualizacji systemu Windows?
Pętla rozruchowa w systemie Windows 10 może być dość problematyczna i uniemożliwiać dostęp do systemu Windows. Mówiąc o problemach z rozruchem, oto kilka typowych problemów, które zgłaszali użytkownicy:
- Pętla ponownego uruchamiania systemu Windows 10 - jest to stosunkowo częsty problem i zwykle jest spowodowany problematyczną aktualizacją. Jeśli masz ten problem, po prostu usuń problematyczną aktualizację i zainstaluj ją ponownie.
- Pętla rozruchowa systemu Windows 10 po zresetowaniu - czasami możesz utknąć w pętli rozruchowej z powodu sterowników. Przestarzałe sterowniki mogą powodować ten problem, a aby rozwiązać problem, musisz je zaktualizować i sprawdzić, czy to pomaga.
- Ciągłe ponowne uruchamianie systemu Windows 10 - czasami ten problem może wystąpić, jeśli masz problemy z uszkodzonymi plikami systemowymi. Możesz to jednak naprawić, uruchamiając kilka poleceń w wierszu polecenia.
- Automatyczna naprawa pętli rozruchowej systemu Windows 10 - ustawienia systemu BIOS mogą również powodować pojawienie się tego problemu. Kilku użytkowników zgłosiło, że funkcja Bezpiecznego rozruchu spowodowała ten problem i aby go naprawić, wystarczy wyłączyć tę funkcję.
- Niebieski ekran pętli rozruchowej systemu Windows 10, czarny ekran, BSOD - Czasami może pojawić się niebieski ekran i wymusić ponowne uruchomienie komputera. Aby to naprawić, musisz zapisać komunikat o błędzie i przeprowadzić trochę badań, aby zobaczyć, jak poprawnie rozwiązać problem.
1. Upewnij się, że sterowniki są aktualne

Jeśli utkniesz w pętli rozruchowej, problem może dotyczyć sterowników. Zdaniem użytkowników przestarzałe sterowniki mogą powodować pojawienie się tego problemu, a aby go naprawić, musisz zaktualizować sterowniki do najnowszej wersji.
Problem jest zwykle powodowany przez sterowniki karty graficznej, ale Twój dysk twardy lub sterowniki SSD mogą również powodować ten problem.
Ze względów bezpieczeństwa zaleca się aktualizację jak największej liczby sterowników i sprawdzenie, czy to rozwiąże problem.
Ręczna aktualizacja sterowników może być żmudnym zadaniem, zwłaszcza jeśli musisz zaktualizować wiele sterowników. Możesz jednak przyspieszyć to za pomocą DriverFix.

Jest to specjalna aplikacja, która skanuje komputer w poszukiwaniu nieaktualnych sterowników, a następnie aktualizuje je automatycznie za pomocą zaledwie kilku kliknięć.
Co więcej, jeśli masz sterowniki, które są uszkodzone lub w ogóle ich brakuje, DriverFix poradzi sobie z nimi również dzięki ogromnej powiązanej bazie danych, która go zasila.
Wszystko, czego potrzebujesz, to stabilne połączenie internetowe, ponowne uruchomienie systemu, gdy DriverFix wykona swoją pracę i gotowe.

DriverFix
Nowe iw pełni funkcjonalne sterowniki urządzeń będą oznaczały mniejszą szansę na wystąpienie pętli botów, więc wypróbuj DriverFix! Bezpłatna wersja próbna Odwiedź witrynę internetową2. Użyj wiersza polecenia

- Uruchom ponownie komputer kilka razy podczas sekwencji rozruchowej.
- Teraz przejdź do Rozwiązywanie problemów> Opcje zaawansowane> Wiersz polecenia .
- Po otwarciu wiersza polecenia wprowadź następujące polecenia:
C:cd WindowsSystem32configMD backupcopy *.* backupcd regbackcopy *.* ..
Czasami możesz napotkać pętlę rozruchową z powodu uszkodzonych plików systemowych. Istnieje jednak sposób na rozwiązanie tego problemu. System Windows tworzy kopię niektórych plików systemowych, a jeśli coś pójdzie nie tak, możesz łatwo przywrócić pliki systemowe.
Gdy zostaniesz poproszony o nadpisanie plików, po prostu naciśnij klawisz A , a następnie naciśnij klawisz Enter . Po zakończeniu procesu wpisz exit, a problem powinien zostać rozwiązany.
3. Użyj trybu awaryjnego

- Pozwól swojemu komputerowi uruchomić się kilka razy podczas sekwencji rozruchowej.
- Teraz powinna zostać wyświetlona lista opcji. Wybierz z menu Rozwiązywanie problemów> Opcje zaawansowane> Ustawienia uruchamiania . Teraz kliknij Uruchom ponownie, aby kontynuować.
- Po ponownym uruchomieniu komputera zostanie wyświetlona lista opcji. Wybierz tryb awaryjny z obsługą sieci , naciskając odpowiedni klawisz na klawiaturze.
Jeśli utkniesz w pętli rozruchowej na komputerze, możesz rozwiązać problem po prostu za pomocą trybu awaryjnego. Jak wiesz, tryb awaryjny to specjalny segment systemu Windows, który działa z ustawieniami domyślnymi, a jeśli masz problem z systemem Windows, tryb awaryjny jest idealnym miejscem do rozpoczęcia rozwiązywania problemów.
Po przejściu do trybu awaryjnego sprawdź, czy problem nadal występuje. Jeśli problem nie pojawia się w trybie awaryjnym, możesz użyć trybu awaryjnego w celu dalszego rozwiązania problemu.
4. Odłącz niepotrzebne urządzenia USB

Wszyscy używamy wszelkiego rodzaju urządzeń USB na naszych komputerach, ale czasami te urządzenia mogą powodować wystąpienie pętli rozruchowej. Możesz jednak rozwiązać problem, po prostu odłączając niepotrzebne urządzenia USB od komputera.
Zasadniczo podczas procesu aktualizacji należy trzymać tylko domyślne urządzenia podłączone do komputera.
Urządzenia takie jak zewnętrzne dyski twarde, karty Wi-Fi i podobne mogą powodować ten problem, więc pamiętaj, aby je odłączyć.
Kilku użytkowników zgłosiło, że problem pojawił się przy użyciu klucza USB do klawiatury bezprzewodowej, ale po jego odłączeniu problem został całkowicie rozwiązany.
Po odłączeniu problematycznego urządzenia komputer powinien być w stanie się uruchomić, a problem z pętlą rozruchową zostanie naprawiony.
5. Wyłącz Bezpieczne uruchamianie w systemie BIOS

Jeśli po Windows Update utkniesz w pętli rozruchowej, problem może dotyczyć systemu BIOS. Najczęstszą przyczyną tego problemu jest funkcja bezpiecznego rozruchu, a aby rozwiązać problem, wystarczy znaleźć i wyłączyć tę funkcję.
Aby to zrobić, wystarczy wykonać następujące kroki:
- Pozwól swojemu komputerowi uruchomić się kilka razy podczas sekwencji rozruchowej.
- Teraz wybierz Rozwiązywanie problemów> Opcje zaawansowane> Ustawienia oprogramowania układowego UEFI . Kliknij przycisk Uruchom ponownie .
- Po ponownym uruchomieniu systemu uruchomisz się bezpośrednio do systemu BIOS.
- Zlokalizuj funkcję bezpiecznego rozruchu i wyłącz ją. Ponadto możesz również wyłączyć funkcję TPM .
Po wprowadzeniu tych zmian w BIOS-ie powinno być możliwe uruchomienie komputera.
6. Wyłącz połączenie internetowe

Według użytkowników czasami możesz utknąć w pętli rozruchowej z powodu połączenia internetowego.
Czasami proces aktualizacji może się nie powieść, ale jeśli masz połączenie z Internetem, komputer spróbuje ponownie pobrać aktualizację, co spowoduje utknięcie w pętli rozruchowej.
Może to być problem, ale możesz go rozwiązać, po prostu wyłączając połączenie internetowe. Jeśli korzystasz z połączenia Ethernet, po prostu odłącz kabel od komputera i spróbuj ponownie uruchomić komputer.
Jeśli korzystasz z sieci bezprzewodowej, po prostu wyłącz router podczas procesu aktualizacji.
Po wyłączeniu połączenia internetowego proces aktualizacji zostanie zakończony i będziesz mógł uruchomić system.
7. Usuń problematyczne aktualizacje
- Uruchom system Windows 10 w trybie awaryjnym .
- Otwórz aplikację Ustawienia za pomocą skrótu Klawisz Windows + I.
- Teraz przejdź do sekcji Aktualizacja i zabezpieczenia .
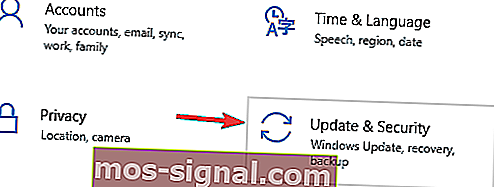
- Wybierz Wyświetl historię aktualizacji .
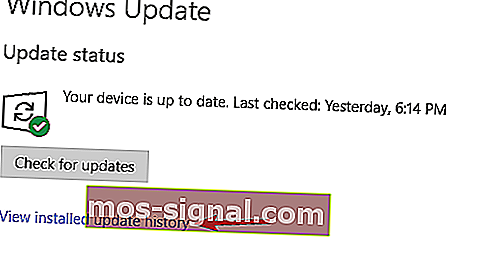
- Powinieneś teraz zobaczyć listę ostatnich aktualizacji.
- Zapisz lub zapamiętaj kilka ostatnich aktualizacji i kliknij Odinstaluj aktualizacje .
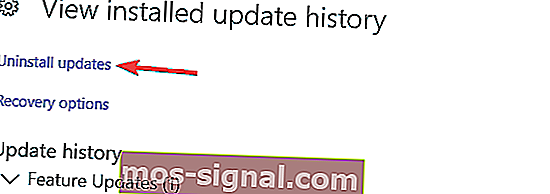
- Pojawi się lista aktualizacji.
- Kliknij dwukrotnie aktualizację, którą chcesz odinstalować, i postępuj zgodnie z instrukcjami wyświetlanymi na ekranie, aby zakończyć proces.
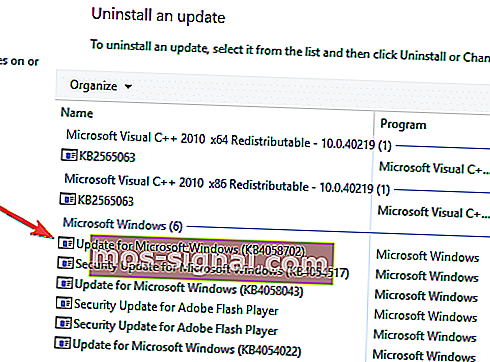
Według użytkowników problem ten pojawił się po zainstalowaniu określonej aktualizacji. Aby rozwiązać problem, wystarczy znaleźć i usunąć problematyczną aktualizację.
Według użytkowników przyczyną tego problemu był KB3081424 , ale należy pamiętać, że prawie każda inna aktualizacja może spowodować pojawienie się tego problemu. Jeśli masz problemy z wyżej wymienioną aktualizacją, po prostu zainstaluj aktualizację KB3081436, a problem zostanie rozwiązany.
Jeśli zdecydujesz się usunąć aktualizację, pamiętaj, że system Windows 10 może spróbować zainstalować ją ponownie automatycznie. Domyślnie system Windows 10 automatycznie zainstaluje brakujące aktualizacje, więc pamiętaj, aby zablokować systemowi Windows automatyczne instalowanie aktualizacji.
Utknięcie w pętli rozruchowej może być dużym problemem, ale mamy nadzieję, że udało Ci się rozwiązać ten problem za pomocą jednego z naszych rozwiązań.
Uwaga redaktora: ten post został pierwotnie opublikowany we wrześniu 2018 r. I od tego czasu został poprawiony i zaktualizowany we wrześniu 2020 r. Pod kątem świeżości, dokładności i wszechstronności.