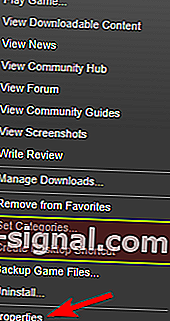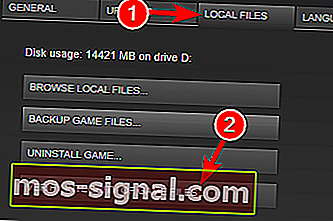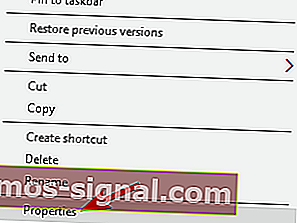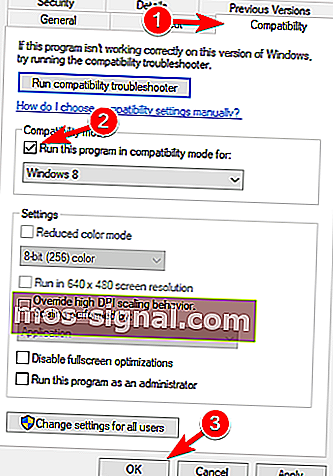Fallout 4 nie działa w systemie Windows 10
- Fallout 4 był niesamowitą grą, gdy został wydany 10 listopada 2015 r., Ale niektórzy użytkownicy systemu Windows 10 zgłaszali awarie i inne problemy.
- Większość problemów dotyczy sterownika karty graficznej, ale w tym przewodniku naprawimy wszystkie problemy.
- Jeśli chcesz ulepszyć swoją sesję gry, spróbuj ją przyspieszyć za pomocą Game Fire.
- Więcej ekscytujących tytułów i wiadomości znajdziesz w naszym centrum gier.

Fallout 4 był jedną z najbardziej oczekiwanych gier w momencie premiery i chociaż jest to niesamowita gra, niektórzy użytkownicy systemu Windows 10 zgłaszają problemy z nią, więc zobaczmy, czy istnieje sposób na rozwiązanie tych problemów.
Użytkownicy zgłaszają, że Fallout 4 zawiesza się kilka sekund po rozpoczęciu gry, co może być bardzo frustrujące, ponieważ nie mogą grać w grę, którą właśnie kupili.
Ale nie martw się, istnieje kilka rozwiązań, które mogą być pomocne.
Jak mogę naprawić problemy Fallout 4 w Windows 10?
Fallout 4 to świetna gra, ale wielu użytkowników zgłosiło z nią różne problemy. A propos problemów, oto niektóre z najczęstszych problemów z Falloutem 4 w systemie Windows 10:
- Fallout 4 Windows 10 się nie uruchamia, uruchom - rozwiąż problem za pomocą jednego z naszych rozwiązań.
- Fallout 4 przestał działać Windows 10 - jest to częsty problem z Falloutem 4. Spróbuj uruchomić Fallout 4 w trybie zgodności.
- Czarny ekran Fallout 4 Windows 10 - problem może dotyczyć Twojej karty graficznej. Użyj dedykowanej karty graficznej do uruchomienia gry.
- Awaria Fallout 4 Windows 10 - spowodowana przez problematyczne sterowniki, więc zaktualizuj swoje sterowniki.
- Fallout 4 Windows 10 nie odpowiada - upewnij się, że inne aplikacje innych firm nie zakłócają Twojej gry.
- Brakuje Fallout 4 x3daudio1_7.dll Windows 10 - Prawdopodobnie nie masz zainstalowanych niezbędnych komponentów. Zainstaluj DirectX i wymagane składniki redystrybucyjne C ++.
1. Zaktualizuj sterowniki ekranu
 Zanim zaczniemy, musisz odinstalować sterownik ekranu, ponieważ jeśli spróbujesz go zaktualizować, możesz nie uzyskać najlepszych wyników.
Zanim zaczniemy, musisz odinstalować sterownik ekranu, ponieważ jeśli spróbujesz go zaktualizować, możesz nie uzyskać najlepszych wyników.
Ręczna próba odinstalowania sterownika jest ryzykowna, dlatego zdecydowanie zalecamy korzystanie ze specjalistycznego oprogramowania, takiego jak Driver Booster firmy IObit .
To niesamowite rozwiązanie nie tylko może automatycznie zainstalować sterowniki, ale ma również funkcję Odinstaluj sterownik, która robi dokładnie to, co mówi, doskonale odinstalowuje całkowicie każdy sterownik.
Po odinstalowaniu sterowników Driver Booster jest gotowy do zainstalowania nowych z biblioteki ponad 3 milionów sterowników urządzeń, a wszystkie pochodzą z oficjalnych stron internetowych producentów.
Nie są to tylko losowo pobierane sterowniki, ale zostały przetestowane i przeszły testy Microsoft WHQL i IObit, aby zapewnić bezproblemową funkcjonalność.

Driver Booster
IObit Driver Booster odinstaluje sterowniki karty graficznej w kilka sekund tylko po to, aby zainstalować nowe i prawidłowe. Bezpłatna wersja próbna Pobierz teraz2. Odinstaluj oprogramowanie Raptr
 Jeśli nie możesz uruchomić Fallout 4 na swoim komputerze z systemem Windows 10, problem może dotyczyć oprogramowania Raptr .
Jeśli nie możesz uruchomić Fallout 4 na swoim komputerze z systemem Windows 10, problem może dotyczyć oprogramowania Raptr .
Według użytkowników to oprogramowanie może zakłócać Fallout 4 i uniemożliwić jego uruchomienie. Możesz jednak rozwiązać problem, po prostu usuwając problematyczną aplikację.
Jest na to wiele sposobów, ale najlepszym sposobem jest użycie specjalistycznego oprogramowania do dezinstalacji.
Wiele aplikacji ma tendencję do pozostawiania plików i wpisów w rejestrze nawet po ich usunięciu, a czasami pliki te mogą powodować problemy w przyszłości.
Aby upewnić się, że aplikacja została całkowicie usunięta, zalecamy IOBit Uninstaller Pro .
To niesamowite rozwiązanie zostało zaprojektowane, aby całkowicie usunąć aplikacje z komputera, a używając go, z pewnością całkowicie usuniesz oprogramowanie Raptr.

IObit Uninstaller 10 PRO
IObit Uninstaller usunie wszelkie ślady oprogramowania Raptr i szybko naprawi twój problem z Fallout 4. 19,99 USD / rok Pobierz teraz3. Sprawdź swój program antywirusowy
 Czasami narzędzia antywirusowe mogą zakłócać działanie aplikacji i powodować różne problemy. Jeśli nie możesz uruchomić Fallout 4 na swoim komputerze, możesz chcieć sprawdzić, czy problem stanowi Twój program antywirusowy.
Czasami narzędzia antywirusowe mogą zakłócać działanie aplikacji i powodować różne problemy. Jeśli nie możesz uruchomić Fallout 4 na swoim komputerze, możesz chcieć sprawdzić, czy problem stanowi Twój program antywirusowy.
Aby rozwiązać ten problem, zaleca się całkowite wyłączenie programu antywirusowego i ponowne uruchomienie gry. Jeśli problem będzie się powtarzał, możesz odinstalować program antywirusowy i przełączyć się na inne rozwiązanie antywirusowe.
Zdecydowanie zalecamy przejście na Bitdefender Antivirus Plus, ponieważ jest to obecnie najlepsze rozwiązanie zabezpieczające na rynku.
Jak zapewne zauważyłeś, nie nazwaliśmy go programem antywirusowym, ponieważ to znacznie więcej i na początek nie będzie kolidował z twoimi grami.
W rzeczywistości Bitdefender ma specjalną funkcję zwaną trybem gry, dzięki czemu w żaden sposób nie przerywa ani nie zakłóca sesji gry.

Bitdefender Antivirus Plus
Bitdefender nie przejdzie przed twoją grą i ma bardzo niewielki wpływ na zasoby twojego komputera. 74,99 USD / rok. Kup teraz4. Pobierz najnowszą aktualizację Fallout 4

- Otwórz Steam i znajdź Fallout 4.
- Kliknij go prawym przyciskiem myszy i wybierz Właściwości .
- Znajdź najnowszą aktualizację do pobrania i zainstalowania.
- Uruchom grę i sprawdź, czy problem został rozwiązany.
Aby zwiększyć wydajność gry i pozbyć się awarii, spowolnień, opóźnień, niskiej liczby klatek na sekundę i innych irytujących problemów, zalecamy pobranie Game Fire (za darmo) .
5. Uruchom grę w trybie zgodności
- Otwórz Steam i znajdź Fallout 4 . Kliknij go prawym przyciskiem myszy i wybierz Właściwości .
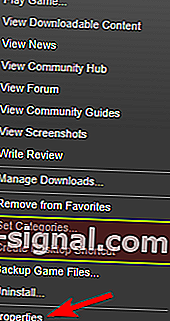
- Przejdź do plików lokalnych i kliknij opcję Sprawdź integralność pamięci podręcznej gry .
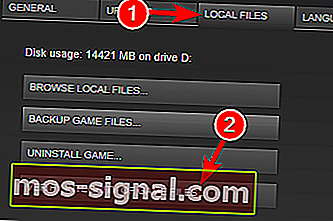
- Wróć do zakładki Pliki lokalne i kliknij Przeglądaj pliki lokalne .
- Znajdź Fallout4.exe i kliknij go prawym przyciskiem myszy. Wybierz Właściwości z listy.
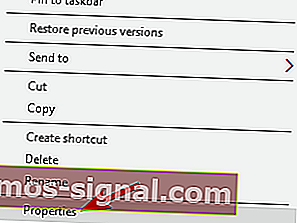
- Przejdź do zakładki Zgodność .
- Wybierz opcję Uruchom to oprogramowanie w trybie zgodności dla i wybierz z listy system Windows 7. Upewnij się również, że zaznaczyłeś również pole wyboru Uruchom jako administrator . Kliknij Zastosuj i OK, aby zapisać zmiany.
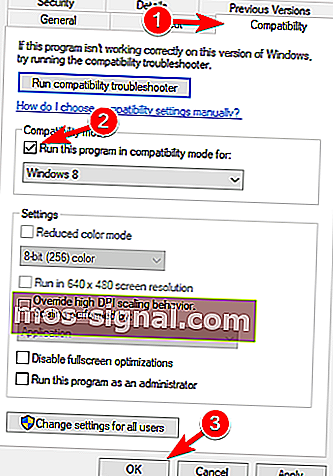
- Teraz powtórz krok 5 dla Fallout4Launcher.exe (powinien znajdować się w tym samym folderze co Fallout4.exe ).
6. Zmień Fallout4Prefs.ini

- Otwórz Eksplorator plików i przejdź do
Users\Documents\My Games\Fallout 4. - Otwórz plik o nazwie Fallout4Prefs.ini za pomocą Notatnika .
- Znajdź następujące zmienne i zmień je na następujące wartości:
- bMaximizeWindow = 0
- bBorderless = 1
- b Pełny ekran = 0
- iSize H = 1080
- iSize W = 1920
- Upewnij się, że iSize H i iSize W odpowiadają bieżącej rozdzielczości ekranu, którego używasz.
- Zapisz zmiany i rozpocznij grę.
Uwaga: Jeśli nie lubisz Notatnika, sprawdź tę listę z najlepszymi aplikacjami do robienia notatek dla systemu Windows 10.
Masz problemy z pełnym ekranem w grach w systemie Windows 10? Mamy dla Ciebie odpowiednie poprawki.
7. Zmień ustawienia wideo
 Według użytkowników możesz rozwiązać ten problem, po prostu zmieniając rozdzielczość gry.
Według użytkowników możesz rozwiązać ten problem, po prostu zmieniając rozdzielczość gry.
Aby rozwiązać ten problem, rozdzielczość w grze powinna odpowiadać rozdzielczości ekranu w systemie Windows 10. Po zmianie rozdzielczości sprawdź, czy problem nadal występuje.
Kilku użytkowników zgłosiło, że przejście do trybu okienkowego rozwiązało problem, więc warto spróbować.
Co zaskakujące, niewielu użytkowników zgłosiło, że wyłączenie trybu okienkowego rozwiązuje problem, więc koniecznie wypróbuj oba ustawienia.
Jeśli system Windows 10 nie pozwala na dostosowanie rozdzielczości ekranu, postępuj zgodnie z tym kompleksowym przewodnikiem, aby szybko rozwiązać problem.
8. Napraw instalację pakietów redystrybucyjnych C ++

- Przejdź do katalogu instalacyjnego Fallout 4. Domyślnie tak powinno być
Steam\steamapps\common\Fallout 4. - Przejdź do katalogu vcredist2012 .
- Powinieneś znaleźć dwa pliki vcredist.exe . Uruchom oba pliki i wybierz z menu opcję Napraw .
- Postępuj zgodnie z instrukcjami wyświetlanymi na ekranie.
9. Sprawdź, czy Twoja karta graficzna spełnia wymagania sprzętowe
 Fallout 4 to wymagająca gra, ale zanim ją uruchomisz, musisz sprawdzić, czy Twój komputer spełnia wymagania sprzętowe.
Fallout 4 to wymagająca gra, ale zanim ją uruchomisz, musisz sprawdzić, czy Twój komputer spełnia wymagania sprzętowe.
Według użytkowników nie mogli uruchomić Fallouta 4, ponieważ ich karta graficzna nie obsługiwała DirectX 11.
Fallout 4 wymaga obsługi DirectX 11, a jeśli twoja grafika nie działa z tą wersją, jedyną opcją jest aktualizacja karty graficznej.
Przed aktualizacją sprawdź konfigurację karty graficznej i upewnij się, że nie obsługuje ona DirectX 11.
10. Zmień ustawienia przełączalnej aplikacji graficznej

Według użytkowników, jeśli możesz uruchomić Fallout 4 na swoim komputerze z systemem Windows 10, pamiętaj o zmianie ustawień.
Aby to zrobić, otwórz Catalyst Control Center lub Nvidia Control Panel i znajdź Fallout 4 na liście. Teraz zmień ustawienia grafiki na Wysoka wydajność .
Po wykonaniu tej czynności zapisz zmiany i spróbuj ponownie uruchomić grę.
Uwaga: jeśli nie możesz otworzyć Panelu sterowania Nvidia w systemie Windows 10, zapoznaj się z tym przewodnikiem, aby łatwo rozwiązać problem.
Istnieje podobny przewodnik dla AMD Catalyst Control Center, więc koniecznie sprawdź go, jeśli masz ten sam problem.
11. Upewnij się, że używasz systemu 64-bitowego
 Według użytkowników Fallout 4 nie działa na systemach 32-bitowych, więc jeśli używasz 32-bitowego systemu operacyjnego, nie będziesz mógł uruchomić Fallout 4.
Według użytkowników Fallout 4 nie działa na systemach 32-bitowych, więc jeśli używasz 32-bitowego systemu operacyjnego, nie będziesz mógł uruchomić Fallout 4.
Aby zainstalować 64-bitowy system operacyjny na swoim komputerze, musisz mieć 64-bitowy procesor. Warto również wspomnieć, że nie można przekonwertować systemu 32-bitowego na system 64-bitowy.
Jeśli używasz 32-bitowego systemu operacyjnego, zamiast tego musisz wykonać czystą instalację systemu 64-bitowego. Jeśli nie wiesz, jak to zrobić, oto doskonały przewodnik.
Dla tych, którzy posiadają dysk SSD, mamy kompletny przewodnik, jak zainstalować na nim nową kopię systemu Windows 10.
Prawie wszystkie nowsze komputery obsługują 64-bitowe systemy operacyjne, więc nie będziesz mieć żadnych problemów z instalacją i uruchomieniem 64-bitowego systemu operacyjnego na komputerze.
O to chodzi. Mamy nadzieję, że te rozwiązania pomogły ci rozwiązać problem i że będziesz mógł normalnie grać w nową grę Fallout w systemie Windows 10.
Jeśli masz jakieś sugestie lub pytania, po prostu sięgnij do sekcji komentarzy poniżej.
Uwaga redaktora: ten post został pierwotnie opublikowany w sierpniu 2019 r. I od tego czasu został poprawiony i zaktualizowany we wrześniu 2020 r. Pod kątem świeżości, dokładności i kompleksowości.