NAPRAW: Centrum sterowania AMD Catalyst nie otwiera się w systemie Windows 10
- Karty graficzne AMD oferują świetną wydajność, więc ich popularność nie jest zaskoczeniem.
- Istnieje jednak wiele raportów, że AMD Catalyst Control Center nie otwiera się w systemie Windows 10.
- Sprawdź naszą sekcję Windows 10, aby znaleźć wiadomości, aktualizacje i wszystko, co musisz wiedzieć o jego programach.
- Zajrzyj do naszego Centrum napraw, gdzie znajdziesz pomocne przewodniki dotyczące rozwiązywania problemów technicznych.

Catalyst Control Center to aplikacja dostarczana ze sterownikami wyświetlacza AMD, która umożliwia użytkownikom dostosowywanie ustawień wyświetlania, profili wyświetlania i wydajności wideo.
Ta aplikacja jest używana głównie przez zaawansowanych użytkowników do różnych rzeczy, takich jak regulacja kolorów lub zarządzanie wyświetlaniem, ale kiedy ten wspaniały program przestaje się otwierać w systemie Windows 10, staje się frustrujący.
Dlatego przygotowaliśmy listę możliwych rozwiązań, które powinny się przydać. Koniecznie sprawdź je poniżej.
Jak mogę otworzyć AMD Catalyst Control Center?
1. Zaktualizuj sterowniki ekranu

- Pobierz i uruchom DriverFix .
- Wybierz opcję Skanuj i poczekaj na zakończenie procesu.
- Sprawdź wyniki i zalecane działania.

DriverFix pokaże dokładnie, jakie sterowniki wymagają aktualizacji. W razie potrzeby będziesz mieć możliwość zaktualizowania kilku sterowników naraz lub wybierz przycisk Aktualizuj obok każdego sterownika.
DriverFix jest przeznaczony do pobierania i instalowania całego sterownika zamiast Ciebie.
To najlepszy sposób na uniknięcie trwałego uszkodzenia komputera poprzez pobranie odpowiednich wersji sterowników.

DriverFix
Automatycznie zaktualizuj sterowniki za pomocą DriverFix. Narzędzie wykona całą pracę za Ciebie! Bezpłatna wersja próbna Odwiedź witrynę internetową2. Uruchom Catalyst Control Center z katalogu instalacyjnego
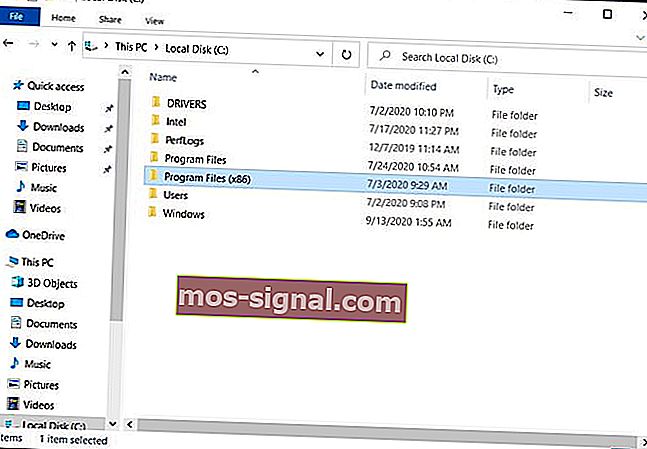
- Przejdź do Program Files (x86) .
- Otwórz folder ATI Technologies .
- Wybierz ATI.ACE .
- Otwórz Core -Static i wybierz amd64 .
- Kliknij dwukrotnie plik CLIStart.exe, aby uruchomić.
Ponadto możesz utworzyć skrót na pulpicie, dzięki czemu nie będziesz musiał poruszać się po folderach za każdym razem, gdy chcesz uruchomić CCC.
3. Zamknij wszystkie zadania Catalyst
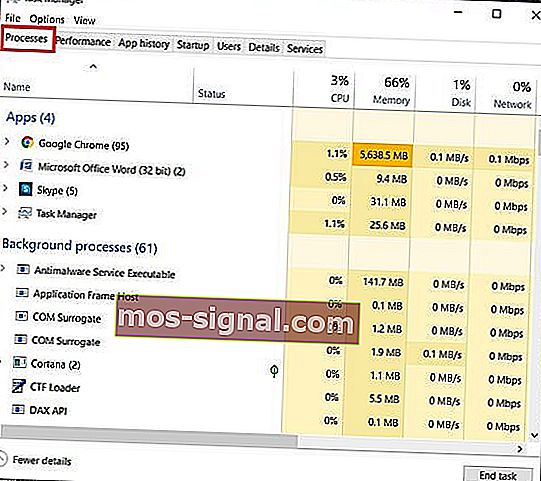
- Prasa Win + X klucze .
- Wybierz Menedżera zadań .
- Idź do Procesów .
- Zakończ wszystkie zadania związane z Catalyst.
- Wróć na pulpit i uruchom AMD Catalyst Control Center.
4. Uruchom skanowanie SFC

- Przejdź do Start i wpisz cmd.
- Kliknij prawym przyciskiem myszy Wiersz polecenia .
- Uruchom wiersz polecenia jako administrator .
- Wpisz polecenie sfc / scannow i naciśnij Enter.
- Poczekaj, aż proces skanowania się zakończy i uruchom ponownie komputer.
- Uruchom ponownie AMD Catalyst Control Center .
Masz problem z uzyskaniem dostępu do wiersza polecenia jako administrator? Przyjrzyj się bliżej temu przewodnikowi.
5. Zaktualizuj swój komputer
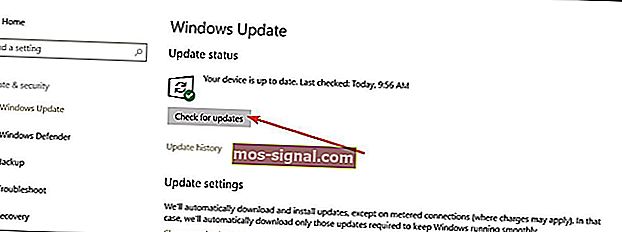
- Przejdź do Ustawień .
- Otwórz Aktualizacje i zabezpieczenia.
- Kliknij Windows Update i sprawdź dostępność aktualizacji.
Upewnij się, że korzystasz z najnowszych aktualizacji systemu Windows 10 na swoim komputerze. Oznacza to, że należy zainstalować wszystkie dostępne poprawki krytyczne, zalecane i opcjonalne.
Czasami dostosowanie ustawień nie jest łatwe, ale w większości przypadków można to przywrócić do rozsądku, odinstalowując i ponownie instalując.
To wszystko, jeśli masz jakieś uwagi lub pytania, po prostu sięgnij do sekcji komentarzy poniżej.
Uwaga redaktora : ten post został pierwotnie opublikowany w październiku 2015 r. I został poprawiony i zaktualizowany we wrześniu 2020 r. Pod kątem świeżości, dokładności i wszechstronności.







