NAPRAW: Błąd 0x80246007 podczas pobierania kompilacji systemu Windows 10
- Błąd 0x80246007 uniemożliwia zainstalowanie najnowszych kompilacji systemu Windows 10.
- Jeśli używasz niejawnego programu testów systemu Windows i napotkałeś błąd, zapoznaj się z poniższymi rozwiązaniami dotyczącymi rozwiązywania problemów.
- Dodaj zakładkę do naszego centrum wiadomości, aby uzyskać najnowsze informacje dotyczące systemu operacyjnego Windows 10.
- Nasza sekcja Rozwiązywanie problemów z systemem Windows 10 zawiera kompletne przewodniki dotyczące naprawiania różnych błędów systemowych.

Użytkownicy Windows Insider zgłaszali, że nie mogli pobrać i zainstalować niektórych wersji systemu operacyjnego.
Wygląda na to, że wielu użytkowników wersji beta systemu operacyjnego napotkało kod błędu 0x80246007 podczas próby pobrania najnowszej wersji systemu Windows 10.
Błędy, które otrzymali, wyświetlały następujące komunikaty:
- Pobieranie niektórych aktualizacji nie zostało zakończone. Będziemy próbować dalej. Kod błędu: (0x80246007)
- 0x80246007 Sklep Windows - czasami ten błąd może pojawić się podczas próby pobrania aplikacji ze Sklepu Windows.
- 0x80246007 Windows 7 - więc błąd może wpływać również na starsze wersje systemu operacyjnego.
- Błąd aktualizacji systemu Windows 10 80246007 - ten błąd zwykle pojawia się podczas próby zainstalowania aktualizacji w systemie Windows 10.
Jeśli więc napotkałeś jeden z tych przypadków, sprawdź nasze zalecane rozwiązania.
Jak naprawić błąd 0x80246007 w systemie Windows 10?
1. Sprawdź swój program antywirusowy

Jeśli podczas pobierania kompilacji systemu Windows 10 pojawia się błąd 0x80246007, problem może dotyczyć programu antywirusowego.
Mimo że narzędzia antywirusowe są konieczne, niektóre narzędzia nie są w pełni zgodne z systemem Windows 10, co może powodować ten i wiele innych problemów.
Na przykład duży wpływ wywarło to na użytkowników McAfee. Rozwiązaniem było wyłączenie zapory antywirusowej McAfee.
Jeśli jednak używasz innego programu antywirusowego, możesz spróbować wyłączyć jego zaporę lub inne funkcje i sprawdzić, czy to rozwiązuje problem.
Jeśli problem nadal występuje, zaleca się całkowite wyłączenie lub usunięcie programu antywirusowego i sprawdzenie, czy to rozwiązuje problem.
Jednocześnie rozważ przejście na bardziej niezawodne rozwiązanie antywirusowe, takie jak Vipre .
Gorąco polecamy jako rozwiązanie zabezpieczające nowej generacji zaprojektowane do szybkiego wykrywania wszelkich zagrożeń cybernetycznych i zapewniania bezpieczeństwa cyfrowego życia bez narażania innych procesów systemu operacyjnego. 
Vipre Antivirus Plus
Twój program antywirusowy zapobiega aktualizacjom systemu Windows 10? Zmień oprogramowanie ochronne na oprogramowanie o mniejszym lub zerowym wpływie na system operacyjny. Bezpłatna wersja próbna Odwiedź witrynę internetową2. Ustaw usługę BITS na automatyczne uruchamianie
- Naciśnij klawisz Windows + R, aby uruchomić Uruchom. Wpisz services.msc i naciśnij klawisz Enter .

- W nowo otwartym oknie wybierz opcję Usługa inteligentnego transferu w tle (BITS) .

- Kliknij prawym przyciskiem myszy BITS i wybierz Właściwości .

- Na karcie Ogólne ustaw Typ uruchomienia na Automatyczny (Opóźniony start) . Kliknij Start, a następnie Zastosuj .
3. Wykonaj czysty rozruch
- Naciśnij klawisz Windows + R, aby otworzyć okno dialogowe Uruchom .
- Teraz wprowadź msconfig i naciśnij Enter lub kliknij OK, aby kontynuować.

- Przejdź do zakładki Usługi i zaznacz Ukryj wszystkie usługi Microsoft .
- Teraz kliknij przycisk Wyłącz wszystko .

- Przejdź do zakładki Uruchamianie i kliknij Otwórz Menedżera zadań .

- Kliknij prawym przyciskiem myszy pierwszy wpis na liście i wybierz z menu opcję Wyłącz . ( Powtórz ten krok dla wszystkich aplikacji startowych ).

- Po wykonaniu tej czynności zamknij Menedżera zadań i wróć do okna Konfiguracja systemu .
- Kliknij Zastosuj i OK, aby zapisać zmiany i ponownie uruchomić komputer.

Po ponownym uruchomieniu komputera sprawdź, czy problem nadal występuje. Jeśli nie, oznacza to, że przyczyną problemu była jedna z aplikacji startowych.
Teraz możesz włączyć wyłączone aplikacje i usługi, korzystając z tej samej metody, co powyżej.
Jeśli błąd pojawi się ponownie, może być konieczne wyłączanie wszystkich usług i aplikacji startowych jeden po drugim, aż znajdziesz ten, który powoduje problem. Gdy go znajdziesz, wyłącz go lub usuń, a problem zostanie trwale rozwiązany.
Warto wspomnieć, że wiele aplikacji pozostawia pewne pliki i wpisy rejestru nawet po ich odinstalowaniu, co może zakłócać działanie innych programów.
Dlatego zaleca się użycie oprogramowania do odinstalowywania, aby usunąć problematyczne aplikacje.
Takie narzędzie usuwa wszystkie pliki i wpisy rejestru związane z niechcianą aplikacją. Jeśli szukasz oprogramowania do dezinstalacji, polecamy IOBit Uninstaller .
Program jest łatwy w instalacji i obsłudze oraz doskonale usuwa wszelkie ślady usuniętych aplikacji.
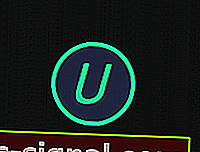
Deinstalator IObit
Upewnij się, że na dobre usuniesz niechciane programy i aplikacje. IObit Uninstaller to najlepsze narzędzie, które Ci w tym pomoże! Pobierz bezpłatnie Odwiedź witrynę internetową3. Utwórz własną naprawę. bat plik
- Uruchom Notatnik .
- Skopiuj jeden z poniższych kodów z pliku Notatnika:
net stop wuauserv
cd %systemroot%SoftwareDistribution
ren Download Download.old
net start wuauserv
net stop bits
net start bits
lub
net stop wuauserv
cd %systemroot%SoftwareDistribution
ren Download Download.old
net start wuauserv
net stop bits
net start bits
net stop cryptsvc
cd %systemroot%system32
ren catroot2 catroot2old
net start cryptsvc
- Przejdź do Plik i wybierz Zapisz jako .

- Wpisz Repair.bat jako nazwę pliku.
- W polu Zapisz jako typ kliknij opcję Wszystkie pliki (*. *) I zapisz plik na pulpicie.

- Kliknij prawym przyciskiem myszy plik Repair.bat i wybierz Uruchom jako administrator .
- W razie potrzeby wpisz hasło administratora lub kliknij Kontynuuj .

- Spróbuj ponownie zainstalować kompilację. Po zainstalowaniu kompilacji usuń plik Repair.bat.
4. Upewnij się, że usługa Zapora systemu Windows Defender jest uruchomiona
- Otwórz okno Usługi .
- Znajdź na liście Zaporę systemu Windows Defender .
- Sprawdź stan usługi Zapora systemu Windows Defender . Jeśli usługa nie działa, kliknij ją prawym przyciskiem myszy i wybierz Start z menu.

Po uruchomieniu usługi Windows Defender Firewall sprawdź, czy problem został rozwiązany.
Zwróć uwagę, że Windows Update wymaga aktywowania usługi Windows Defender Firewall.
5. Zmień ustawienia Kontroli konta użytkownika
- Naciśnij klawisz Windows + S i wprowadź kontrolę konta użytkownika .
- Wybierz Zmień ustawienia kontroli konta użytkownika .

- Przesuń suwak maksymalnie w dół do opcji Nigdy nie powiadamiaj . Teraz kliknij OK, aby zapisać zmiany.

Po wykonaniu tej czynności Kontrola konta użytkownika powinna zostać wyłączona, a problem zostanie rozwiązany.
Jeśli nie jesteś zaznajomiony, Kontrola konta użytkownika to przydatna funkcja, która uniemożliwia aplikacjom i użytkownikom uruchamianie niektórych zadań wymagających uprawnień administratora.
6. Uruchom narzędzie do rozwiązywania problemów z usługą Windows Update
- Naciśnij klawisz Windows + S i wprowadź rozwiązywanie problemów .
- Wybierz Rozwiązywanie problemów z menu.

- Wybierz Windows Update z menu po lewej stronie i kliknij Uruchom narzędzie do rozwiązywania problemów .

- Postępuj zgodnie z instrukcjami wyświetlanymi na ekranie, aby ukończyć narzędzie do rozwiązywania problemów.
Po zakończeniu rozwiązywania problemów problem powinien zostać całkowicie rozwiązany.
W rzadkich przypadkach samo narzędzie do rozwiązywania problemów zawiesza się lub nie otwiera się. Zobacz ten wyczerpujący przewodnik, aby szybko wrócić na właściwe tory.
8. Wykonaj przywracanie systemu
- Naciśnij klawisz Windows + S i wejdź do przywracania systemu .
- Wybierz opcję Utwórz punkt przywracania z listy.

- Kliknij przycisk Przywracanie systemu .

- Teraz kliknij Dalej .

- Jeśli to możliwe, zaznacz Pokaż więcej punktów przywracania i wybierz żądany punkt przywracania.
- Teraz kliknij przycisk Dalej . Postępuj zgodnie z instrukcjami wyświetlanymi na ekranie, aby zakończyć proces przywracania.

Po przywróceniu komputera do pierwotnego stanu sprawdź, czy problem nadal występuje.
Te rozwiązania powinny pomóc w przypadku problemów z zainstalowaniem najnowszej kompilacji systemu Windows 10 w Insider OS.
Jeśli masz inne sugestie na ten temat, podziel się nimi z nami w komentarzach.
Uwaga redaktora : ten post został pierwotnie opublikowany w lipcu 2016 r. I został całkowicie odnowiony i zaktualizowany w październiku 2020 r. Pod kątem świeżości, dokładności i wszechstronności.


























