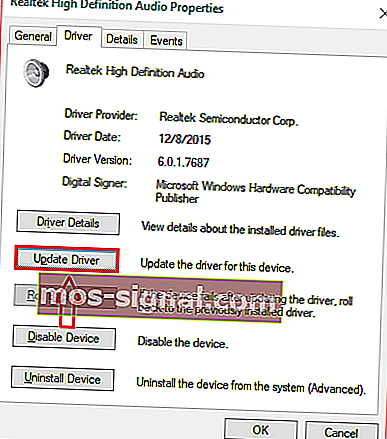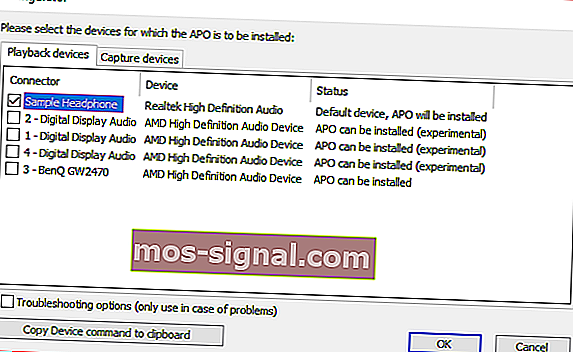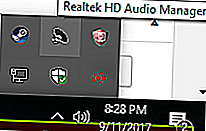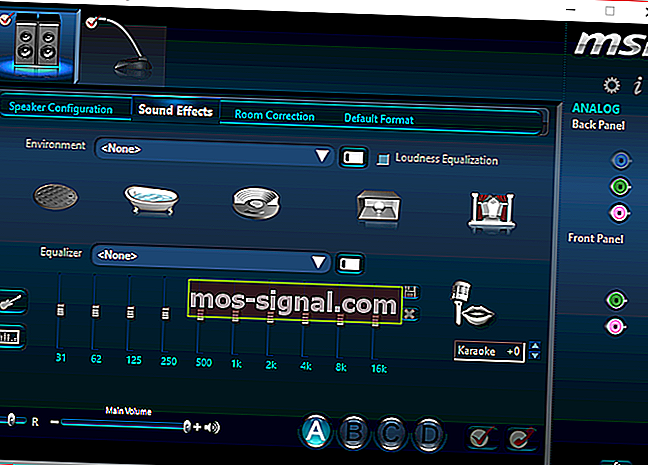Jak dodać korektor dźwięku w systemie Windows 10
- Korektory dźwięku to doskonałe narzędzia, zwłaszcza jeśli spędzasz czas na słuchaniu muzyki.
- Poniższy przewodnik pokaże Ci dokładnie, co zrobić, aby dodać korektor dźwięku do komputera.
- Jeśli podoba Ci się ten samouczek, pokochasz pozostałe z naszej sekcji Poradniki.
- Aby dowiedzieć się więcej o narzędziach audio, przejdź do sekcji Audio.

Jeśli jesteś miłośnikiem filmów, muzyki lub graczy, prawdopodobnie chciałeś mieć systemowy korektor dźwięku dla systemu Windows 10. Istnieje wiele sposobów dodania korektora dźwięku dla systemu Windows 10.
Jednak dodanie korektora do komputera może wydawać się trudnym zadaniem. Na szczęście szczegółowe kroki poniżej pokażą, jak dodać korektor dźwięku dla systemu Windows 10.
Jak dodać korektor dźwięku w systemie Windows 10?
1. Zaktualizuj sterowniki
- znajdź ikonę dźwięku, która zwykle znajduje się w prawym dolnym rogu ekranu na pasku zadań.
- Kliknij prawym przyciskiem myszy ikonę, aby wyświetlić szereg opcji.
- Kliknij na odtwarzanie opcji.
- Powinno pojawić się okno takie jak to poniżej.
- Gdy się pojawi, musisz wybrać domyślny głośnik lub zestaw słuchawkowy, którego używasz na swoim komputerze.
- Na przykładowym obrazie urządzenie, którego używam, nazywa się przykładowymi słuchawkami .
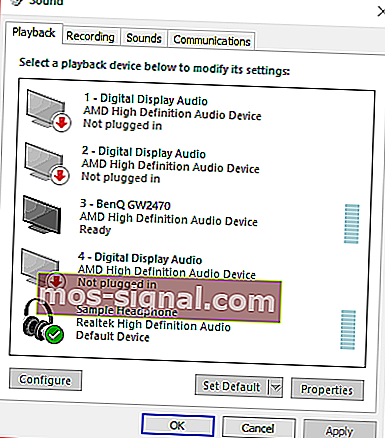
- Kliknij dwukrotnie ikonę domyślną i powinno pojawić się okno właściwości .
- Jeśli nie jesteś jeszcze na karcie Ogólne , zlokalizuj ją i kliknij .
- Wtedy powinieneś być w stanie zlokalizować właściwości na tej karcie.
- Otwórz Właściwości .
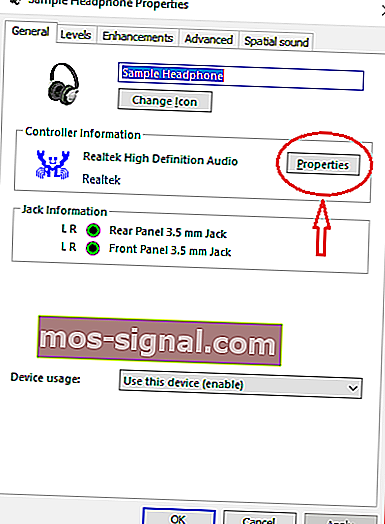
- Kliknij opcję zmiany ustawień na karcie ogólnej.
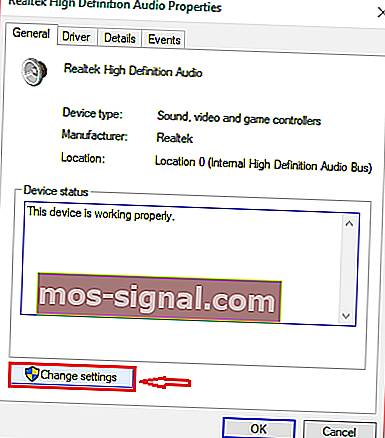 Przejdź do sterownika karty i kliknij na Aktualizacja sterownika.
Przejdź do sterownika karty i kliknij na Aktualizacja sterownika.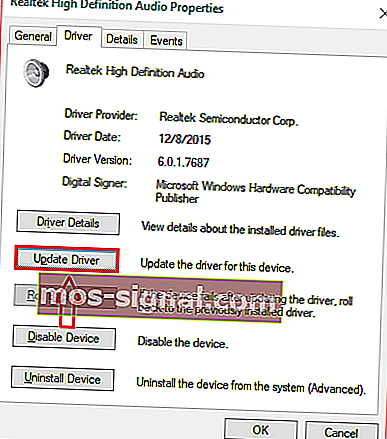
Zaktualizowanie sterowników zapewni ich zgodność z systemem Windows 10. Ważne jest również, aby zaktualizować komputer, aby działał poprawnie.
Możesz wybrać pomiędzy automatyczną aktualizacją sterowników lub ręcznym pobraniem i instalacją sterownika.
Tak czy inaczej działa dobrze, ale zdecydowanie zalecamy ich automatyczną aktualizację, aby uniknąć trwałego uszkodzenia systemu przez pobranie i zainstalowanie niewłaściwej wersji sterownika.
Oto nasz kompletny przewodnik, aby zaktualizować sterowniki jak ekspert!
Aktualizuj sterowniki automatycznie

Znacznie szybszą, bezpieczniejszą i bardziej wydajną metodą aktualizacji sterowników jest użycie dedykowanego narzędzia do aktualizacji sterowników, takiego jak DriverFix .
Tak długo, jak pozywasz DriverFIx, wszystko, czego potrzebujesz, to stabilne połączenie z Internetem, aby mieć pod ręką najnowsze dostępne sterowniki.

Oczywiście, jeśli przyczyną problemów są uszkodzone lub brakujące sterowniki, DriverFix jest nadal skuteczny, ponieważ może również je naprawić.
Wszystko to dzięki dedykowanym bibliotekom używanym przez DriverFix, które są aktualizowane za każdym razem, gdy producent urządzenia wypuści nową wersję sterownika.
Biorąc wszystko pod uwagę, jeśli chcesz pozbyć się sterowników jako możliwej przyczyny problemów, DriverFix jest narzędziem, którego potrzebujesz.

DriverFix
Brak korektora dźwięku może być spowodowany wadliwymi sterownikami audio. Pobierz DriverFix teraz, aby rozwiązać problem! Bezpłatna wersja próbna Odwiedź witrynę internetowąAlternatywnie możesz pobrać aktualizację sterowników z naszej wspaniałej listy produktów!
2. Wybierz korektor dźwięku zgodny z systemem Windows 10
Gdy upewnisz się, że sterowniki dźwięku są zaktualizowane i działają poprawnie, będziesz musiał poszukać korektora dźwięku, który działa dobrze.
Internet ma wiele aplikacji korektora, więc wybór jednej z nich może być onieśmielający. Tak więc 3 najlepsze korektory poniżej pomogą ci ułatwić wyszukiwanie korektora.
Każdy z trzech korektorów na tej liście będzie miał krótkie wprowadzenie. Jeśli chcesz uzyskać więcej informacji na temat instalacji każdego korektora, możesz przejść do kroku 3.
2.1. Boom 3D (zalecane)
 To jest wersja słynnego Boom 3D firmy Global Delight Apps dla systemu Windows . Pozwala wybrać ustawienia wstępne i manipulować różnymi częstotliwościami z tych ustawień.
To jest wersja słynnego Boom 3D firmy Global Delight Apps dla systemu Windows . Pozwala wybrać ustawienia wstępne i manipulować różnymi częstotliwościami z tych ustawień.
JEŚLI jesteś bardziej zaawansowany we wszystkim, co nazywa się „dźwiękiem”, niż powinieneś być w stanie zbudować własne ustawienia wstępne.
Potężny, inteligentny silnik pozwala zmysłom słuchu dostosować się do kombinacji otoczenia / dźwięku. Możesz także wybrać typ używanych słuchawek, aby uzyskać lepsze wrażenia dźwiękowe.
Korektor Boom 3D jest dostępny bezpłatnie na oficjalnej stronie internetowej i idealnie pasuje do komputera z systemem Windows 10, dlatego jest naszym zalecanym wyborem.

Boom 3D
Jeśli chcesz wiedzieć, jak naprawdę brzmi dźwięk 3D z efektami przestrzennymi, wypróbuj Boom 3D! Bezpłatna wersja próbna Odwiedź witrynę internetową2.2. Korektor APO
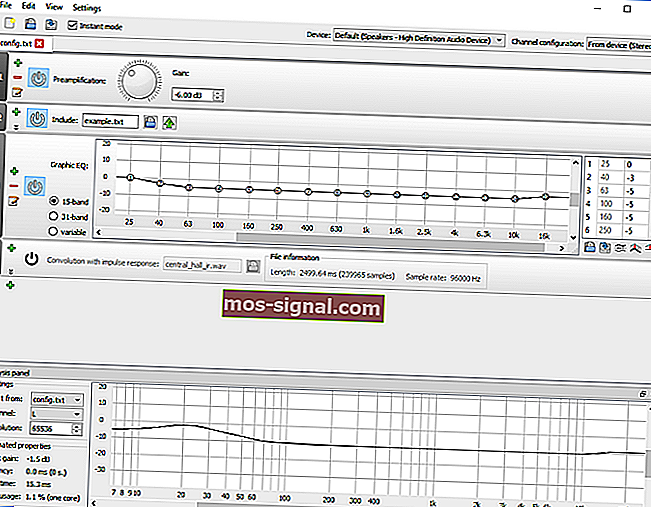
Equalizer APO to bardzo popularny korektor dźwięku dla systemu Windows 10. Jego łatwy w użyciu interfejs i proste narzędzia nawigacyjne przyczyniają się do jego popularności.
Jednak ma również wiele funkcji i atrakcyjny wygląd. Equalizer APO działa jako obiekt przetwarzania dźwięku i jest kompatybilny z Windows 10.
Inne funkcje obejmują niskie opóźnienia, obsługę wtyczek VST, interfejs graficzny, niskie zużycie procesora, liczne filtry i wiele innych. Użytkownicy mają również możliwość pobrania i używania dostosowanego interfejsu.
Wydajny i wygodny korektor APO jest idealny dla początkujących użytkowników. Jeśli nie jesteś pewien, jak ustawić korektor APO, pomocne będą informacje w kroku 3.
⇒ Pobierz Equalizer APO
2.3. Menedżer dźwięku Realtek HD

Jest to domyślny korektor graficzny znajdujący się na wielu komputerach z systemem Windows 10. Niektórzy użytkownicy będą mieć to automatycznie zainstalowane na swoich komputerach, jeśli mają odpowiedni typ sprzętu.
Jeśli użytkownik z jakiegoś powodu nie ma tego korektora, może łatwo pobrać sterowniki Realtek HD z Internetu i użyć jego korektora.
Realtek wywodzi się z „Doliny Krzemowej” Tajwanu i dostarcza zaawansowane oprogramowanie od 1987 roku. Na szczęście menedżer dźwięku Realtek HD jest łatwy w użyciu, atrakcyjny i potężny.
Użytkownicy, którzy szukają podstawowego korektora, który został sprawdzony i przetestowany przez czas, powinni wypróbować to oprogramowanie firmy Realtek.
Niektórzy użytkownicy nawet nie muszą go pobierać, ponieważ mają już go na swoich komputerach. Aby dowiedzieć się, jak pobrać i używać tego korektora, przejdź tutaj.
⇒ Pobierz menedżera audio Realtek HD
2.4. Domyślny korektor systemu Windows 10
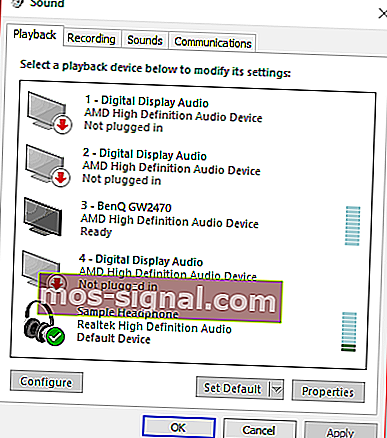
Wielu osobom nieznanym jest domyślny korektor w systemie Windows 10. Chociaż korektor jest nieco ukryty i jest to tylko okno ustawień. Innymi słowy, nie ma specjalnej grafiki, funkcji itp.
Jeśli jednak nie masz ochoty niczego pobierać, domyślny korektor jest dla Ciebie. Oto, jak możesz znaleźć domyślny korektor Windows 10.
Możesz również sprawdzić naszą listę świetnych korektorów, aby zobaczyć, jakie oprogramowanie najbardziej Ci odpowiada!
3. Jak dodać korektor dźwięku w systemie Windows 10?
Ta sekcja zawiera szczegółowe instrukcje dotyczące pobierania, instalowania lub używania każdego korektora na komputerze z systemem Windows 10.
3.1. Jak pobrać i zainstalować Equalizer APO
- Przejdź tutaj, aby pobrać.
- Oprogramowanie jest dostępne w wersji 64-bitowej i 32-bitowej.
- Upewnij się, że pobierasz właściwy dla swojego komputera.
- Uruchom program, który właśnie pobrałeś i postępuj zgodnie z instrukcjami kreatora instalacji.
- Podczas procesu instalacji pojawi się okno konfiguratora, które się pojawi.
- W tym oknie musisz wybrać domyślne słuchawki lub głośniki używane na komputerze.
- Ważne jest, aby wybrać właściwe urządzenie, aby oprogramowanie działało.
- Należy pamiętać, że korektor APO można zainstalować na wielu urządzeniach.
- Poniższe zdjęcie pokazuje, że wybrałem moje domyślne słuchawki, które są oznaczone jako Przykładowe słuchawki.
- Należy pamiętać, że można ponownie otworzyć to okno dialogowe, otwierając plik Configurator.exe, który znajduje się w katalogu instalacyjnym tego oprogramowania.
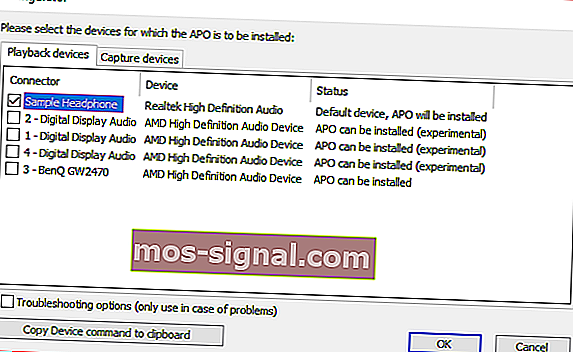
- Aby uzyskać dostęp do oprogramowania, konieczne będzie ponowne uruchomienie.
3.2. Jak pobrać i uzyskać dostęp do Realtek HD?
- Pobierz korektor z ich oficjalnej strony internetowej.
- Jeśli masz go już na swoim komputerze, przejdź do kroku drugiego.
- zlokalizuj menedżera audio Realtek HD również w prawej dolnej części ekranu na pasku zadań.
- Powinien mieć podobną ikonę do ikony dźwięku.
- Aby upewnić się, że masz odpowiednią ikonę, najedź na nią myszą, jak na poniższym przykładzie.
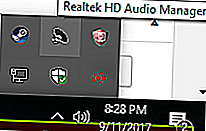
- Po znalezieniu ikony kliknij ją prawym przyciskiem myszy i wybierz Menedżer dźwięku.
- Gdy jesteś wewnątrz menu menedżera dźwięku, wybierz ten efekt dźwiękowy kartę.
- Tutaj będziesz miał kilka wstępnie ustawionych korektorów, a także korektor graficzny.
- Poniższy obraz pokazuje, gdzie uzyskać dostęp do korektora graficznego.
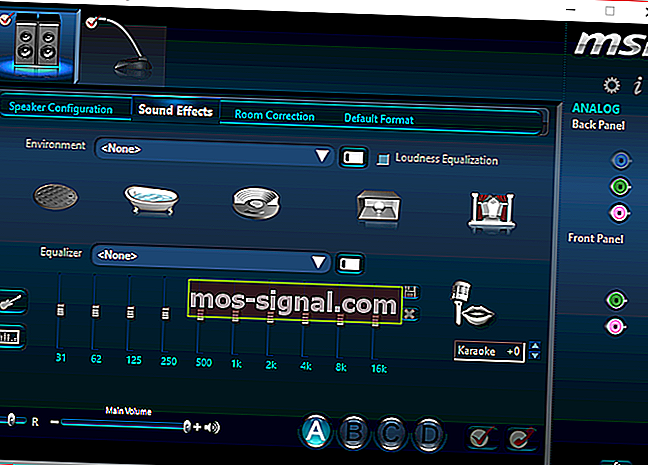
3.3. Jak znaleźć domyślny korektor w systemie Windows 10
- Znajdź ikonę głośnika lub dźwięku na komputerze.
- Kliknij prawym przyciskiem myszy na nim i wybierz z urządzeniem odtwarzającym opcję.
- Powinno pojawić się okno dialogowe o nazwie dźwięk.
- Znajdź domyślne głośniki lub słuchawki na karcie odtwarzania .
- Kliknij prawym przyciskiem myszy domyślne głośniki, a następnie wybierz właściwości .
- W tym oknie właściwości pojawi się zakładka ulepszeń. Wybierz go, a znajdziesz opcje korektora.
Twórz najlepsze wrażenia dźwiękowe dzięki tym ulepszaczom dźwięku dla systemu Windows 10!
Masz to, teraz wiesz, jak dodać korektor dźwięku dla systemu Windows 10.
Dzięki tym kilku krokom możesz znacznie poprawić jakość swoich wrażeń dźwiękowych.
Uwaga redaktora: ten post został pierwotnie opublikowany w listopadzie 2018 r. I od tego czasu został poprawiony i zaktualizowany we wrześniu 2020 r. Pod kątem świeżości, dokładności i kompleksowości.
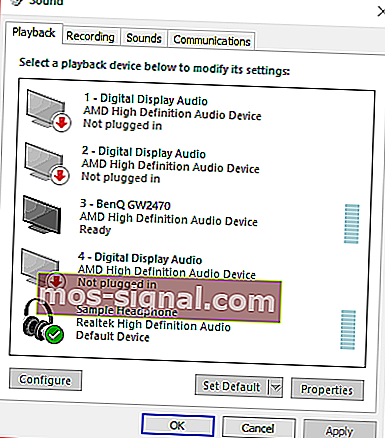
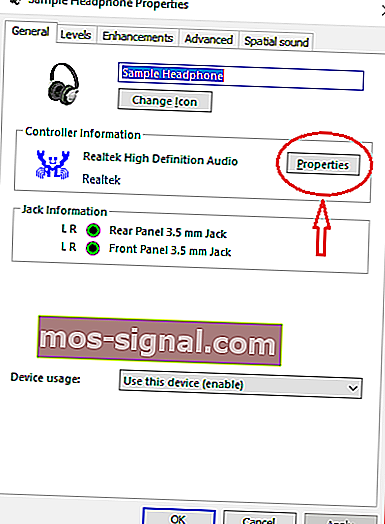
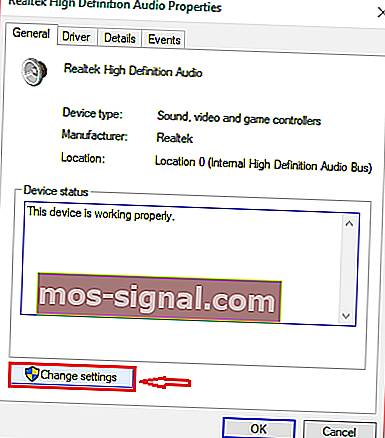 Przejdź do sterownika karty i kliknij na Aktualizacja sterownika.
Przejdź do sterownika karty i kliknij na Aktualizacja sterownika.