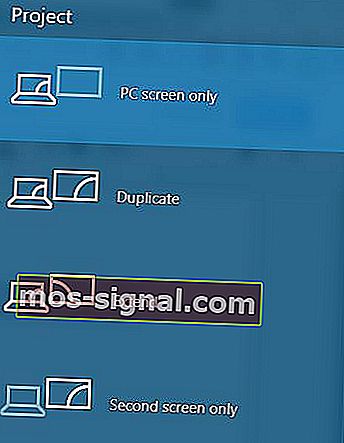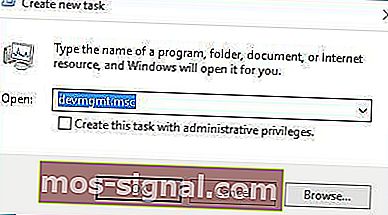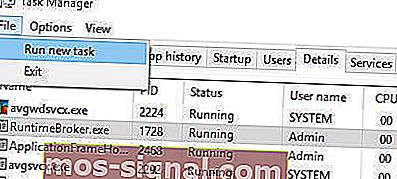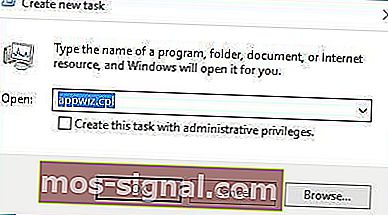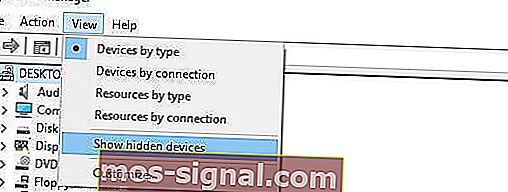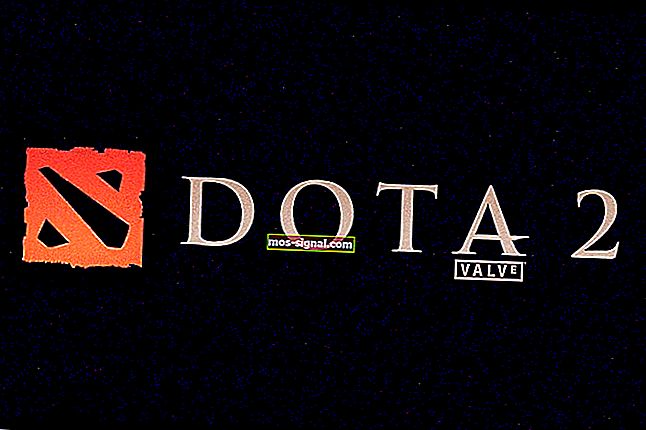Jak naprawić czarny ekran z kursorem w systemie Windows 10?
- Jeśli przed zalogowaniem w systemie Windows 10 pojawia się czarny ekran, możesz spróbować użyć skrótu Klawisz Windows + P, aby przełączyć ekrany.
- Innym rozwiązaniem byłoby odinstalowanie sterownika karty graficznej.
- Jeśli rzeczywiście masz pierwszy problem, sprawdź naszą sekcję Czarny ekran śmierci, aby znaleźć rozwiązania.
- Zalecamy zapoznanie się z naszymi Kompletnymi przewodnikami po kategorii rozwiązywania problemów z systemem Windows 10, aby uzyskać wiele odpowiednich rozwiązań.

Użytkownicy zgłaszali, że otrzymują czarny ekran z kursorem w systemie Windows 10, więc zobaczmy, jak rozwiązać ten problem.
Oto rozwiązania, które znajdziesz w tym przewodniku rozwiązywania problemów:
- Napraw czarny ekran systemu Windows 10 z kursorem przed zalogowaniem / po aktualizacji
- Użyj skrótu Windows + P, aby przełączyć ekrany
- Odinstaluj sterownik karty graficznej
- Wyłącz wbudowaną grafikę w Menedżerze urządzeń
- Wyłącz podwójny monitor w BIOS-ie / wyłącz wielomonitor graficzny procesora
- Podłącz monitor obydwoma kablami do komputera / podłącz dodatkowy monitor
- Zaktualizuj BIOS
- Odinstaluj problematyczne aplikacje
- Zmień jasność wyświetlacza
- Odłącz drugi monitor
- Wyłącz dodatkowe wyjście w Menedżerze urządzeń
- Ustaw wyjście wyświetlacza na IGFX
- Podłącz monitor za pomocą HDMI
- Wyłącz / włącz dedykowaną kartę w systemie BIOS
- Sprawdź ustawienia karty graficznej w systemie BIOS
- Wyjmij baterię komputera i zresetuj BIOS
- Wyłącz szybkie uruchamianie
- Napraw czarny ekran systemu Windows 10 z kursorem podczas instalacji
- Sprawdź dodatkowe wyświetlacze
- Podłącz monitor do zintegrowanej karty graficznej
- Odinstaluj problematyczne oprogramowanie przed aktualizacją
Jak mogę naprawić czarny ekran systemu Windows 10 za pomocą kursora?
Możesz również obejrzeć nasz przewodnik dotyczący rozwiązywania problemów wideo poniżej, aby dowiedzieć się, jakich metod należy użyć w celu rozwiązania problemów z czarnym ekranem w systemie Windows 10.
1. Czarny ekran Windows 10 z kursorem przed zalogowaniem / po aktualizacji
1.1. Użyj skrótu Windows + P, aby przełączyć ekrany
Jeśli przed zalogowaniem w systemie Windows 10 pojawia się czarny ekran, możesz spróbować użyć skrótu Klawisz Windows + P, aby przełączyć ekrany. Aby to zrobić, postępuj zgodnie z poniższymi instrukcjami:
- Naciśnij klawisz Windows + skrót P, aby otworzyć menu projektu .
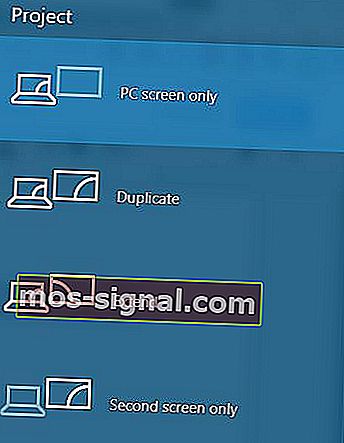
- Menu projektu zostanie teraz otwarte, ale nie będzie można go zobaczyć. Nie martw się, to zupełnie normalne.
- Teraz naciśnij kilka razy klawisz strzałki w górę lub w dół i naciśnij Enter .
- Jeśli się powiedzie, powinien pojawić się ekran. Jeśli ekran się nie pojawi, być może trzeba będzie powtórzyć ten krok kilka razy.
Z jakiegoś powodu po aktualizacji do systemu Windows 10 tryb projektu może zmienić się tylko na drugi ekran i musisz to zmienić, postępując zgodnie z naszymi instrukcjami.
Mieliśmy ten problem i został on naprawiony po 6 lub 7 próbach, więc bardzo ważne jest, abyś był wytrwały.
Musimy wspomnieć, że jeśli Twoje konto jest chronione hasłem, najpierw musisz się zalogować. Aby to zrobić, naciśnij spację lub Ctrl , wprowadź hasło i naciśnij Enter .
Może to być trudne, ponieważ będziesz to robić na czarnym ekranie, więc może to zająć kilka prób.
Jeśli potrzebujesz więcej informacji na temat przełączania ekranów w systemie Windows 10, zapoznaj się z tym szczegółowym przewodnikiem.
1.2. Odinstaluj sterownik karty graficznej
Jeśli masz czarny ekran z problemami z kursorem, możesz spróbować nacisnąć Ctrl + Shift + Esc lub Ctrl + Alt + Del , aby uruchomić Menedżera zadań . Z Menedżera zadań będziesz mógł uruchomić Menedżera urządzeń, wykonując następujące czynności:
- Naciśnij Plik> Uruchom nowe zadanie .
- Wpisz devmgmt.msc i naciśnij Enter, aby go uruchomić.
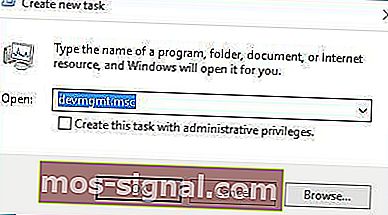
Jeśli Menedżer zadań działa zbyt wolno, przyspiesz go za pomocą tego artykułu. Ale jeśli nie możesz go otworzyć, być może będziesz musiał uzyskać dostęp do trybu awaryjnego i odinstalować stamtąd sterowniki ekranu. Aby uzyskać dostęp do trybu awaryjnego, wykonaj następujące czynności:
- Podczas uruchamiania komputera naciskaj klawisz F4 lub F8 (może to być inny klawisz na komputerze), aby uzyskać dostęp do opcji rozruchu. Ponieważ system Windows 10 uruchamia się znacznie szybciej niż jego poprzednicy, może to nie działać, więc jedynym sposobem na uzyskanie dostępu do opcji rozruchu jest kilka ponownych uruchomień.
- W Opcjach rozruchu wybierz Rozwiązywanie problemów> Opcje zaawansowane> Ustawienia uruchamiania .
- Twój komputer uruchomi się teraz ponownie i zostanie wyświetlona lista opcji. Wybierz tryb awaryjny z obsługą sieci (lub dowolną inną opcję trybu awaryjnego).
Chcesz dodać tryb awaryjny do menu startowego? Oto przewodnik na ten temat. W przypadku, gdy nie możesz uzyskać do niego dostępu, wykonaj następujące kroki, aby wszystko działało poprawnie.
Aby odinstalować sterowniki, wykonaj następujące kroki:
- Naciśnij klawisz Windows + X i wybierz z listy Menedżer urządzeń .

- Po otwarciu Menedżera urządzeń zlokalizuj swoją kartę graficzną, kliknij ją prawym przyciskiem myszy i wybierz Odinstaluj . Jeśli zostanie wyświetlony monit, upewnij się, że zaznaczono opcję Usuń oprogramowanie sterownika dla tego urządzenia.

- Po odinstalowaniu sterownika uruchom ponownie komputer. Windows 10 powinien uruchomić się normalnie, a problem z czarnym ekranem powinien zostać naprawiony.
Czy wiesz, że najnowsze sterowniki GPU zapewniają większą stabilność i bezpieczeństwo? Zdobądź je już teraz!
1.3. Wyłącz wbudowaną grafikę w Menedżerze urządzeń
Jeśli Twój komputer ma zarówno wbudowaną, jak i dedykowaną grafikę, upewnij się, że wyłączyłeś wbudowaną grafikę w Menedżerze urządzeń. Aby to zrobić, być może będziesz musiał uzyskać dostęp do trybu awaryjnego , jeśli system Windows 10 się nie załaduje.
Po uruchomieniu Menedżera urządzeń wykonaj następujące czynności:
- Zlokalizuj swoją grafikę na pokładzie.
- Kliknij go prawym przyciskiem myszy iz menu wybierz Wyłącz .

- Uruchom ponownie komputer i sprawdź, czy problem nadal występuje.
Jeśli tryb awaryjny nie akceptuje hasła, możesz je łatwo naprawić, postępując zgodnie z tym przewodnikiem krok po kroku.
1.4. Wyłącz podwójny monitor w BIOS-ie / wyłącz wielomonitor graficzny procesora
- Podczas uruchamiania komputera naciśnij klawisz F2 lub Del (może to być inny klawisz na komputerze), aby uzyskać dostęp do systemu BIOS .
- Gdy statystyki BIOS muszą znaleźć i wyłączyć funkcję graficzną procesora lub funkcję dwóch monitorów .
- Zapisz zmiany i uruchom ponownie komputer.
Ponadto, jeśli masz opcję CPU Graphics Multi-Monitor , sugeruje się również wyłączenie jej w celu rozwiązania tego problemu. Po wyłączeniu tej opcji zapisz zmiany i uruchom ponownie.
To jedyny przewodnik dostępu do BIOS-u, jakiego kiedykolwiek będziesz potrzebować! Dodaj zakładkę do przyszłego rozwiązywania problemów.
1.5 Podłącz monitor obydwoma kablami do komputera / podłącz dodatkowy monitor
Jest to nieco nietypowe rozwiązanie, ale użytkownicy zgłaszali, że naprawia czarny ekran przed problemem z logowaniem.
Według użytkowników, jeśli masz monitor z dwoma złączami, takimi jak DVI i HDMI, musisz podłączyć monitor za pomocą kabla DVI i HDMI .
Po wykonaniu tej czynności możesz włączyć komputer i sprawdzić, czy problem został rozwiązany.
Niektórzy użytkownicy sugerują również, że możesz rozwiązać ten problem, podłączając dodatkowy monitor, więc jeśli masz dodatkowy monitor, spróbuj podłączyć go do komputera.
Nawet jeśli to nie rozwiąże problemu, drugi monitor powinien działać bez żadnych problemów.
1.6 Zaktualizuj BIOS

Niektórzy użytkownicy twierdzą, że po aktualizacji można naprawić czarny ekran za pomocą kursora, aktualizując BIOS.
Aktualizacja BIOS to procedura dla zaawansowanych użytkowników i jeśli nie zrobisz tego poprawnie, możesz spowodować trwałe uszkodzenie sprzętu, więc miej to na uwadze.
Aby przeprowadzić aktualizację systemu BIOS, musisz przejść do witryny internetowej producenta płyty głównej i pobrać najnowszą wersję systemu BIOS dla swojej płyty głównej.
W większości przypadków powinna istnieć instrukcja, jak zaktualizować BIOS, więc upewnij się, że dokładnie ją przeczytałeś.
Jeśli nie wiesz, jak zaktualizować BIOS, poproś eksperta, aby zrobił to za Ciebie, aby uniknąć potencjalnych uszkodzeń .
Jeśli chcesz to zrobić samodzielnie, wykonaj dokładne czynności opisane w tym artykule, aby upewnić się, że wszystko pójdzie zgodnie z planem.
Polecamy również to narzędzie innej firmy (w 100% bezpieczne i przetestowane przez nas) do automatycznego pobierania wszystkich nieaktualnych sterowników na komputer.
1.7. Odinstaluj problematyczne aplikacje
Jeśli masz problemy z czarnym ekranem z kursorem po aktualizacji systemu Windows 10, powinieneś wiedzieć, że niektóre aplikacje, takie jak program antywirusowy Norton, zapora innej firmy, iCloud, klient Cisco VPN lub IDT Audio, mogą powodować ten problem.
Aby rozwiązać ten problem, zaleca się odinstalowanie tych aplikacji z komputera. Aby to zrobić, postępuj zgodnie z poniższymi instrukcjami:
- Naciśnij Ctrl + Shift + Esc, aby uruchomić Menedżera zadań .
- W Menedżerze zadań kliknij Plik> Uruchom nowe zadanie .
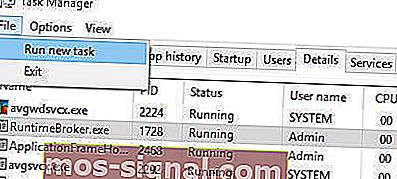
- Wpisz appwiz.cpl i naciśnij Enter, aby go uruchomić.
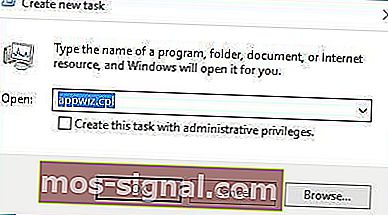
- Otworzy się teraz okno Programy i funkcje i będziesz mógł odinstalować problematyczne aplikacje.
Jeśli nie możesz uzyskać dostępu do Menedżera zadań, przejdź do trybu awaryjnego i spróbuj ponownie skorzystać z tego rozwiązania.
Czasami te aplikacje mogą pozostawić swoje pliki w katalogu system32 (na przykład IDT Audio tworzy plik IDTNC64.cpl i przenosi go do folderu system32).
Aby całkowicie rozwiązać ten problem, może być konieczne znalezienie problematycznego pliku i usunięcie go ręcznie lub za pomocą wiersza polecenia.
Zachowaj przy tym ostrożność , ponieważ nie chcesz usuwać żadnych podstawowych plików systemu Windows 10.
W tym łączu znajduje się szczegółowy przewodnik dotyczący całkowitego usunięcia programu Norton. W tym artykule omówiliśmy również ten sam temat dla firmy McAfee.
Aby uzyskać więcej informacji na temat odinstalowywania programów i aplikacji w systemie Windows 10, zapoznaj się z tym przewodnikiem.
1.8. Zmień jasność wyświetlacza
Użytkownicy zgłaszali, że mają problemy z czarnym ekranem w systemie Windows 10 po podłączeniu zasilacza sieciowego do laptopa.
W większości innych przypadków laptop działa dobrze, ale po podłączeniu zasilacza sieciowego przez użytkownika ekran gaśnie.
Jest to spowodowane problemem z jasnością wyświetlacza, ale można go łatwo naprawić, wykonując następujące czynności:
- Naciśnij klawisz Windows + X i wpisz Opcje zasilania . Wybierz Opcje zasilania z menu.

- Po otwarciu okna Opcje zasilania znajdź bieżący plan i kliknij Zmień ustawienia planu .

- Teraz kliknij Zmień zaawansowane ustawienia zasilania .

- Zlokalizuj ustawienie jasności wyświetlacza i upewnij się, że ustawiłeś jasność wyświetlacza na 99% lub 98%, gdy urządzenie jest podłączone. O ile wiemy, ustawienie jasności wyświetlacza na 100%, gdy urządzenie jest podłączone, powoduje ten problem, więc najlepiej że używasz niższej wartości.
- Zapisz zmiany i uruchom ponownie komputer.
Masz problem ze zmianą jasności wyświetlacza? Nie martw się, mamy 4 szybkie sposoby, aby Ci pomóc.
1.9. Odłącz drugi monitor
W niektórych przypadkach czarny ekran z kursorem w systemie Windows 10 można naprawić, odłączając drugi monitor.
Użytkownicy NVIDIA zgłosili, że odłączenie drugiego monitora rozwiązało ten problem, więc upewnij się, że go wypróbujesz.
1.10. Wyłącz dodatkowe wyjście w Menedżerze urządzeń
Jeśli masz czarny ekran z problemem kursora, możesz spróbować wyłączyć wyjście pomocnicze.
Musimy Cię ostrzec, że może to nie być najlepsze rozwiązanie, jeśli planujesz używać dwóch lub więcej monitorów na swoim komputerze. Aby to zrobić, wykonaj następujące kroki:
- Otwórz Menedżera urządzeń .
- Znajdź i rozwiń sekcję Adaptery graficzne.
- Kliknij Widok> Pokaż ukryte urządzenia .
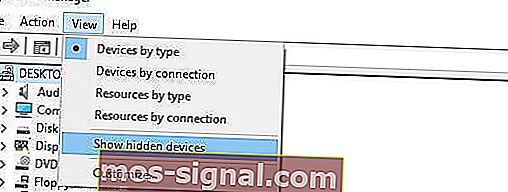
- W sekcji Adaptery graficzne zlokalizuj wyjście pomocnicze , kliknij je prawym przyciskiem myszy i wybierz opcję Wyłącz .

- Uruchom ponownie komputer i sprawdź, czy problem został rozwiązany.
Jeśli interesują Cię problemy z wyjściem HDMI i sposoby ich rozwiązywania, obszernie o tym pisaliśmy. Przeczytaj ten artykuł i szybko rozwiąż problem.
1.11. Ustaw wyjście wyświetlacza na IGFX
Niektórzy użytkownicy zgłaszali, że udało im się naprawić czarny ekran z kursorem przed zalogowaniem, zmieniając wyjście wyświetlania na IGFX w BIOS-ie. Aby to zrobić, wykonaj następujące kroki:
- Podczas uruchamiania komputera naciskaj klawisz F2, F4 lub Del , aby uzyskać dostęp do systemu BIOS . Może to być inny klucz, więc być może trzeba będzie powtórzyć ten proces kilka razy.
- Po wejściu do systemu BIOS znajdź ustawienie wyjścia wyświetlania i ustaw je na IGFX . Dzięki temu zintegrowana grafika stanie się pierwszym wyświetlaczem.
- Zapisz zmiany i wyjdź.
Czasami system Windows 10 może pominąć BIOS. Jeśli sam masz do czynienia z tym problemem, zajrzyj tutaj.
1.12. Podłącz monitor za pomocą HDMI
Jeśli masz problemy z czarnym ekranem z kursorem przed zalogowaniem w systemie Windows 10, możesz spróbować podłączyć monitor do komputera za pomocą kabla HDMI .
Użytkownicy zgłaszali, że zamiast DVI można używać połączenia HDMI, co rozwiąże problemy z czarnym ekranem.
Jeśli podłączysz oba kable HDMI i DVI, Twój komputer może widzieć połączenie DVI jako drugi monitor (nawet jeśli masz tylko jeden monitor), a jeśli tak jest, musisz ustawić główny wyświetlacz.
Aby to zrobić, wykonaj następujące czynności:
- Otwórz aplikację Ustawienia i wybierz System .
- Przejdź do sekcji Wyświetl .
- Powinieneś zobaczyć kilka dostępnych ekranów. Wybierz ekran, którego chcesz używać jako główny, i kliknij opcję Ustaw jako mój główny ekran .
- Kliknij Zastosuj, aby zapisać zmiany.
Jeśli aplikacja Ustawienia nie uruchamia się, możesz zajrzeć tutaj.
1.13. Wyłącz / włącz dedykowaną kartę w systemie BIOS
Niektórzy użytkownicy zgłaszali, że włączenie lub wyłączenie dedykowanej grafiki rozwiązuje ten problem. Aby to zrobić, musisz wejść do BIOS - u i zlokalizować ustawienia grafiki .
Teraz możesz wybrać opcję przełączaną lub dyskretną, w zależności od tego, której chcesz użyć.
Jeśli chcesz włączyć dedykowaną kartę graficzną, wybierz opcję Dyskretna .
Wyjaśniliśmy, jak ten proces wygląda na jednym z naszych urządzeń, ale może być zupełnie inny w przypadku Twojego urządzenia.
W takim przypadku należy sprawdzić instrukcję obsługi.
W niektórych przypadkach karta graficzna nie jest wykrywana w Windows 10. Na tę okazję przygotowaliśmy przewodnik AMD i Nvidia.
1.14. Sprawdź ustawienia karty graficznej w systemie BIOS
Wejdź do BIOS i upewnij się, że twoja karta graficzna jest ustawiona na używanie gniazda PCI-E . Czasami to ustawienie może zostać zmienione na PCI , a jeśli tak jest, po prostu przełącz je na opcję PCI-E i zapisz zmiany.
1.15. Wyjmij baterię komputera i zresetuj BIOS
Jeśli inne rozwiązania nie działają, możesz wyjąć baterię komputera i zresetować BIOS . W ten sposób złamiesz gwarancję, więc miej to na uwadze.
Jeśli nie wiesz, jak to zrobić poprawnie, może najlepiej zatrudnić eksperta, który zrobi to za Ciebie.
1.16. Wyłącz szybkie uruchamianie
W niektórych przypadkach Szybkie uruchamianie może powodować problemy z czarnym ekranem. W takim przypadku możesz szybko rozwiązać ten problem, po prostu wyłączając tę opcję.
Aby to zrobić, przejdź do Panel sterowania> System i zabezpieczenia> Opcje zasilania. Następnie przejdź do „Wybierz działanie przycisku zasilania”> Zmień ustawienia, które są obecnie niedostępne> odznacz opcję „Włącz szybkie uruchamianie (zalecane)”.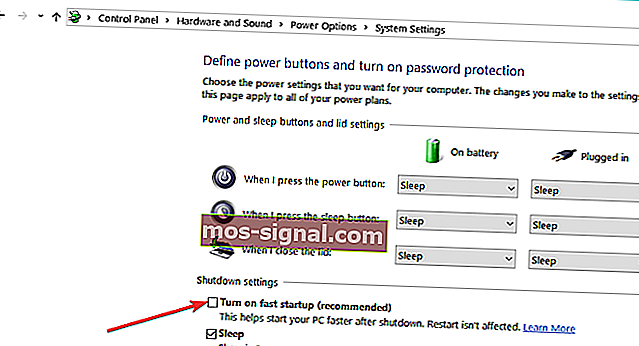
Potrzebujesz więcej informacji na temat wyłączania szybkiego uruchamiania? Jesteśmy z Tobą.
2. Czarny ekran Windows 10 z kursorem podczas instalacji
2.1. Sprawdź dodatkowe wyświetlacze
Upewnij się, że nie masz innych wyświetlaczy, takich jak monitory lub nawet telewizor, podłączony do portu HDMI .
Jeśli masz urządzenie podłączone do portu HDMI, system Windows 10 może używać go jako głównego wyświetlacza podczas instalacji, więc przed rozpoczęciem instalacji upewnij się, że używasz tylko jednego wyświetlacza.
Ponadto zawsze możesz podłączyć monitor za pomocą kabla HDMI, aby rozwiązać ten problem, lub możesz po prostu odłączyć drugi wyświetlacz.
2.2. Podłącz monitor do zintegrowanej karty graficznej
W niektórych sytuacjach system Windows 10 może nie rozpoznać dedykowanej karty graficznej, więc jedynym rozwiązaniem jest bezpośrednie podłączenie monitora do zintegrowanej karty graficznej.
Po wykonaniu tej czynności czarny ekran z problemem kursora zostanie naprawiony.
Korzystanie ze zintegrowanej karty graficznej nie jest takie trudne. Jeśli jednak potrzebujesz więcej mocy i nie chcesz używać dedykowanej karty, możesz zwiększyć pamięć VRAM na swojej zintegrowanej, wykonując następujące kroki.
2.3. Odinstaluj problematyczne oprogramowanie przed aktualizacją
Jeśli planujesz uaktualnienie do systemu Windows 10, możesz napotkać czarny ekran z problemem kursora podczas instalacji, jeśli nie usuniesz niektórych programów.
Czasami twój program antywirusowy lub zapora sieciowa może powodować ten problem podczas instalacji, więc możesz chcieć je tymczasowo usunąć.
Ponadto, jeśli używasz narzędzi zmieniających wygląd systemu Windows, takich jak OldNewExplorer lub ClassicShell , powinieneś je również odinstalować przed uaktualnieniem do systemu Windows 10.
Czarny ekran z kursorem w systemie Windows 10 może powodować wiele problemów, ale w większości przypadków można to naprawić, odłączając dodatkowe monitory lub podłączając monitor do innego portu.
Uwaga redaktora: ten post został pierwotnie opublikowany w grudniu 2018 r. I od tego czasu został poprawiony i zaktualizowany w marcu 2020 r. Pod kątem świeżości, dokładności i kompleksowości.