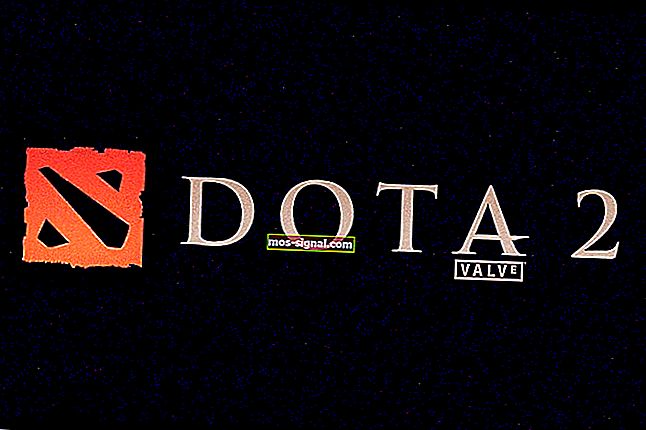Komputer z systemem Windows 10 utknął podczas ponownego uruchamiania? Oto 4 sposoby, aby to naprawić
- Ponowne uruchomienie urządzenia z systemem Windows 10 powinno być intuicyjnym zadaniem. Jednak z pewnych powodów proces ten może napotkać pewne problemy.
- Oczywiście, gdy restart systemu Windows 10 zawiesza się, konieczne jest zastosowanie dedykowanych rozwiązań do rozwiązywania problemów.
- Zapoznaj się z naszym Centrum Windows 10, aby uzyskać pełne poradniki, wiadomości i aktualizacje dotyczące systemu Windows 10.
- Zapoznaj się z naszą sekcją Napraw, aby znaleźć pomocne przewodniki od zaufanych ekspertów technicznych.

Czasami w procesie ponownego uruchamiania komputera z systemem Windows 10 mogą wystąpić problemy, takie jak powolny rozruch lub, co gorsza, zawiesza się. Tak więc komputer utknie w sekwencji ponownego uruchamiania na długi czas.
W niektórych sytuacjach ponowne uruchamianie jest zakończone po kilku minutach, podczas gdy w innych proces może zająć godziny.
Aby pomóc Ci rozwiązać ten problem, przygotowaliśmy listę najbardziej odpowiednich rozwiązań. Jeśli masz trudności z rozwiązaniem problemu, zapoznaj się z nimi poniżej.
Jak mogę naprawić system Windows 10, jeśli utknie podczas ponownego uruchamiania?
1. Uruchom ponownie bez podłączania urządzeń peryferyjnych
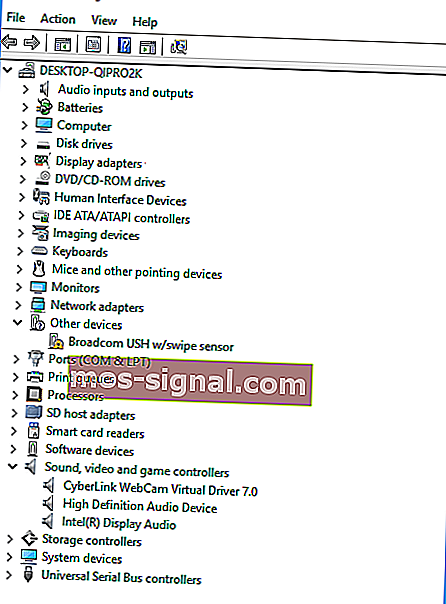
- Naciśnij klawisz Windows + X i wybierz Menedżer urządzeń .
- Wybierz kategorię, aby zobaczyć nazwy urządzeń, a następnie kliknij prawym przyciskiem myszy to, które chcesz zaktualizować.
- Wybierz Aktualizuj sterownik .
- Możesz także wybrać opcję Odinstaluj , aby później ponownie zainstalować sterowniki.
- Uruchom ponownie komputer.
W grę może wchodzić konflikt sterowników. Komputer powinien używać tylko klawiatury i myszy.
Rzeki należące do innego sprzętu mogą wejść w stan konfliktu, co może spowodować problem z zawieszaniem się restartu.
Odłącz wszelkie urządzenia peryferyjne, takie jak: zewnętrzny dysk twardy, dodatkowy dysk SSD, telefon itp., I spróbuj ponownie uruchomić komputer. Jeśli teraz wszystko działa dobrze, podłącz ponownie urządzenia peryferyjne.
Zaktualizuj także sterowniki tych składników sprzętowych i wszystkie sterowniki, które są aktualnie wyświetlane w Menedżerze urządzeń.
W ten sposób można naprawić wszelkie możliwe usterki związane z procesem ponownego uruchamiania.

Pamiętaj, że aktualizacja sterowników to zaawansowana procedura. Jeśli nie jesteś ostrożny, możesz spowodować uszkodzenie systemu, pobierając niewłaściwe wersje sterowników.
Zalecamy pobranie DriverFix (w 100% bezpieczny i przetestowany przez nas), aby zrobić to automatycznie. Ten wspaniały program szuka nowych sterowników dla Twojego sprzętu i pobiera aktualizacje dla Ciebie.
Skanuje system i wyświetla listę wszystkich istniejących i prawdopodobnie brakujących sterowników. Narzędzie wykrywa również, czy istnieje już nowa wersja dla bieżących rekordów. W razie potrzeby można je zaktualizować bezpośrednio za pomocą tego programu.

DriverFix
Aktualizuj sterowniki, aby system działał poprawnie z oprogramowaniem DriverFix. Bezpłatna wersja próbna Odwiedź witrynę internetową2. Wymuś wyłączenie systemu Windows 10

Ponowne uruchomienie może utknąć z wielu powodów. Jednak w większości sytuacji problem można rozwiązać automatycznie, jeśli zostanie zainicjowany nowy restart.
Ale najpierw należy wyłączyć komputer, aby ponownie uruchomić proces ponownego uruchamiania.
Teraz można to łatwo zrobić, stosując intuicyjne rozwiązanie: po prostu naciśnij i przytrzymaj przycisk zasilania przez co najmniej 6 sekund - lub tak długo, jak komputer się wyłączy.
3. Zakończ nieodpowiadające procesy

- Na ekranie ładowania systemu Windows 10 naciśnij Ctrl + Alt + Del, aby otworzyć Menedżera zadań.
- Wybierz opcję Zakończ zadanie dla każdego procesu, który nie jest istotny dla operacji uruchamiania.
- Zamknij Menedżera zadań.
Powodem, dla którego ponowne uruchomienie trwa wiecznie, może być brak odpowiedzi procesu działającego w tle.
Na przykład system Windows próbuje zastosować nową aktualizację, ale coś przestaje działać poprawnie podczas operacji ponownego uruchamiania.
Jeśli problem występuje, ponieważ nie można zastosować aktualizacji, możesz ponownie uruchomić operację aktualizacji w następujący sposób:
- Naciśnij Windows + R, aby otworzyć Uruchom .
- Typ cmd , a następnie naciśnij Ctrl + Shift + Enter , aby otworzyć Administrator Command Prompt .
- Wpisz net stop wuauserv i naciśnij Enter.
- Wprowadź następujące polecenia i naciśnij Enter po każdym z nich:
cd %systemroot%ren SoftwareDistribution SD.oldnet start wuauserv - Proces aktualizacji zostanie uruchomiony ponownie.
Nie możesz uzyskać dostępu do wiersza polecenia jako administrator? Przyjrzyj się bliżej temu przewodnikowi.
4. Uruchom narzędzie do rozwiązywania problemów z systemem Windows 10
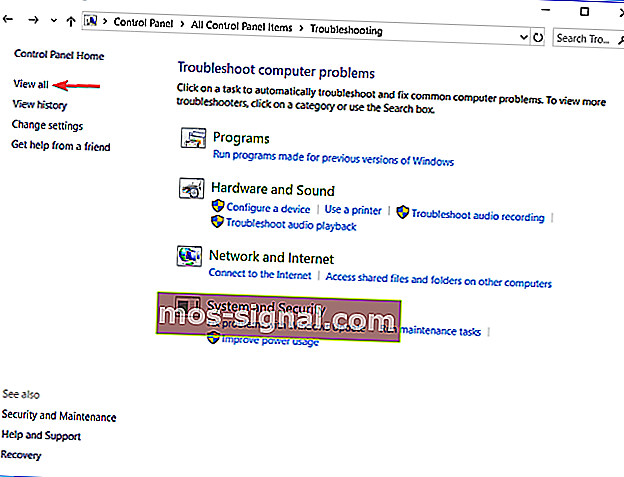
- Naciśnij klawisz Windows + R i wejdź do Panelu sterowania.
- Kliknij Wyświetl według w prawym rogu i wybierz Duże ikony.
- Wybierz Rozwiązywanie problemów.
- Przejdź do lewego okienka i kliknij Wyświetl wszystko.
- Kliknij Konserwacja systemu .
- Wybierz Zastosuj naprawy automatycznie .
- Postępuj zgodnie z innymi instrukcjami wyświetlanymi na ekranie.
- Uruchom ponownie komputer.
Jeśli masz problem z otwarciem Panelu sterowania, możesz go łatwo rozwiązać, postępując zgodnie z naszym przewodnikiem krok po kroku.
Wymienione powyżej metody powinny rozwiązać problemy z ponownym uruchomieniem systemu Windows 10. Jeśli znasz inne rozwiązania, które mogą rozwiązać ten problem, podziel się nimi z naszymi czytelnikami w polu komentarzy poniżej.
Uwaga redaktora: ten post został pierwotnie opublikowany w kwietniu 2019 roku i od tego czasu został poprawiony i zaktualizowany we wrześniu 2020 roku pod kątem świeżości, dokładności i kompleksowości.