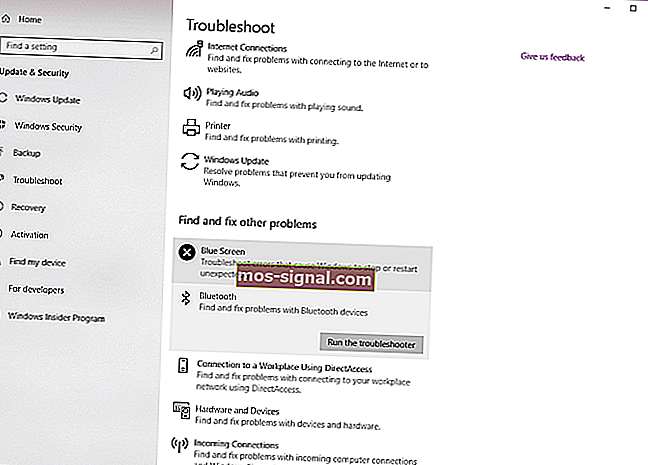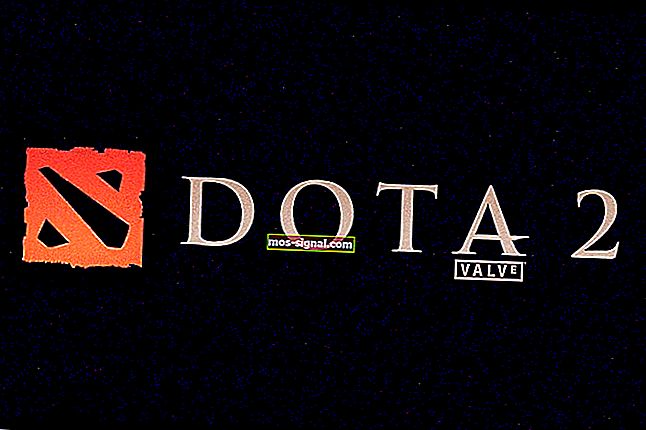Bluetooth nie działa w systemie Windows 10? Oto poprawka
- Bluetooth to rodzaj protokołu technologii bezprzewodowej, którego urządzenia używają obecnie do wymiany danych.
- Mogą łatwo napotkać problemy, więc przyjrzymy się szybkim rozwiązaniom na wypadek, gdyby tak się stało.
- Sprawdź też te wspaniałe głośniki Bluetooth systemu Windows 10, aby uzyskać wysokiej jakości dźwięk na swoim laptopie.
- Odwiedź również Centrum urządzeń z systemem Windows 10, aby uzyskać bardziej interesujące zalecenia na ten temat.

Windows 10 może przysporzyć wielu kłopotów swoim użytkownikom. Jednym z takich problemów jest, jak informowaliśmy, problem z urządzeniami Bluetooth.
Wygląda na to, że system Windows 10 nie rozpoznaje niektórych akcesoriów Bluetooth. Czy to również twój problem?
Dlatego nie wahaj się przyjrzeć bliżej poniższych wskazówek dotyczących rozwiązywania problemów.
Co mogę zrobić, jeśli Bluetooth przestanie działać w systemie Windows 10?
- Zaktualizuj sterowniki
- Zainstaluj ponownie urządzenie Bluetooth
- Sprawdź, czy usługa Bluetooth jest uruchomiona
- Uruchom narzędzie do rozwiązywania problemów
- Zmień opcje oszczędzania energii
- Wypróbuj inny port USB
1. Zaktualizuj sterowniki
- Przejdź do Menedżera urządzeń i kliknij prawym przyciskiem myszy urządzenie Bluetooth.
- Wybierz Właściwości i przejdź do tej zaawansowanej karcie.
- Zapisz liczbę obok identyfikatora producenta .
- Czas wprowadzić swój identyfikator producenta.
- Zidentyfikuje producenta akcesorium Bluetooth i przekieruje Cię do właściwej strony, na której możesz pobrać najnowszy sterownik.
To jedno rozwiązanie naprawi problemy z Bluetooth w systemie Windows 10 to aktualizacja sterownika. Prawdopodobnie czytasz o tym po raz milionowy, ale może to być pomocne.
Jeśli więc nie otrzymałeś aktualizacji sterownika za pośrednictwem usługi Windows Update, przejdź do Menedżera urządzeń i spróbuj ręcznie pobrać najnowszy sterownik dla urządzenia Bluetooth.
Jeśli myślisz, że będziesz miał więcej szczęścia, możesz również wyszukać zgodny sterownik na stronie producenta.
1.1. Aktualizuj sterowniki automatycznie

Jeśli nie chcesz mieć kłopotów z samodzielnym wyszukiwaniem sterowników, możesz skorzystać z narzędzia, które zrobi to za Ciebie automatycznie.
Oczywiście, ponieważ w tym momencie nie możesz połączyć się z Internetem, to narzędzie nie będzie przydatne.
Jednak gdy już połączysz się z Internetem, pomoże Ci to na bieżąco aktualizować wszystkie sterowniki, więc nie będziesz już w takiej sytuacji.
DriverFix to program, który mamy na myśli tym razem. Pomoże Ci to automatycznie zaktualizować sterowniki i zapobiec potencjalnym uszkodzeniom komputera spowodowanym przez zainstalowanie niewłaściwych wersji sterowników.

Wszystko, co musisz zrobić, to pobrać narzędzie z poniższego narzędzia. Po zainstalowaniu DriverFix rozpocznie skanowanie komputera w poszukiwaniu nieaktualnych i wadliwych sterowników.
Poczekaj na zakończenie skanowania, dokładnie sprawdź otrzymany raport i wybierz, czy chcesz zaktualizować każdy sterownik indywidualnie, czy wszystkie naraz. Tak łatwo jest używać DriverFix!

DriverFix
Bluetooth nie działa w systemie Windows 10? W takim przypadku pozwól DriverFix zarządzać aktualizacjami sterowników! Bezpłatna wersja próbna Pobierz tutaj2. Zainstaluj ponownie urządzenie Bluetooth

- Przejdź do wyszukiwania, wpisz devicemngr i otwórz Menedżera urządzeń .
- Po otwarciu Menedżera urządzeń znajdź swoje urządzenie Bluetooth, kliknij je prawym przyciskiem myszy i naciśnij Odinstaluj .
- System Windows poprosi o potwierdzenie, że chcesz odinstalować sterownik.
- Kliknij Odinstaluj .
- Po potwierdzeniu i odinstalowaniu sterownika uruchom ponownie komputer.
- Teraz musisz poczekać, aż system Windows automatycznie zainstaluje nowy sterownik lub odwiedzić witrynę internetową producenta urządzenia i sprawdzić, czy jest dostępny nowy sterownik dla systemu Windows 10.
Jeśli aktualizacja urządzenia Bluetooth nie przyniosła rezultatu, spróbujmy ponownie je zainstalować. Oto jak to zrobić:
Windows nie może znaleźć i pobrać nowych sterowników? Nie martw się, zapewniamy Ci ochronę.
3. Sprawdź, czy usługa Bluetooth jest uruchomiona

- Przejdź do Wyszukaj, wpisz services.msc i otwórz Usługi .
- Znajdź usługę wsparcia Bluetooth .
- Jeśli ta usługa nie jest włączona, kliknij ją prawym przyciskiem myszy i wybierz Uruchom . Jeśli jest włączona, kliknij ją prawym przyciskiem myszy i wybierz Uruchom ponownie .
- Poczekaj, aż proces się zakończy.
- Zrestartuj swój komputer.
4. Uruchom narzędzie do rozwiązywania problemów
- Przejdź do Ustawień .
- Przejdź do Aktualizacje i zabezpieczenia > Rozwiązywanie problemów.
- Wybierz Bluetooth i przejdź do opcji, która mówi Uruchom narzędzie do rozwiązywania problemów.
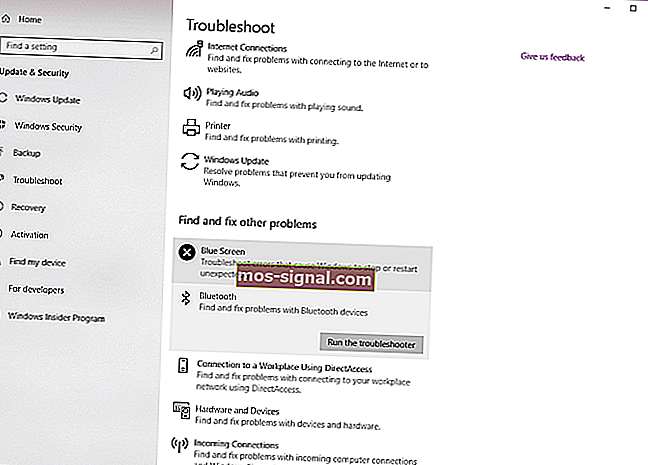
- Postępuj zgodnie z dalszymi instrukcjami wyświetlanymi na ekranie i pozwól na zakończenie procesu.
- Zrestartuj swój komputer.
Jeśli żadne z poprzednich rozwiązań nie zadziałało, spróbujmy z wbudowanym narzędziem do rozwiązywania problemów Bluetooth w systemie Windows 10.
Jeśli masz problemy z otwarciem aplikacji Ustawienia, zapoznaj się z tym szczegółowym artykułem, aby rozwiązać problem.
Jeśli narzędzie do rozwiązywania problemów ma problemy z ładowaniem, napraw je za pomocą tego kompletnego przewodnika.
5. Zmień opcje oszczędzania energii

- Otwórz Menedżera urządzeń .
- Po otwarciu Menedżera urządzeń zlokalizuj klawiaturę Bluetooth i kliknij ją dwukrotnie.
- Po otwarciu okna Właściwości przejdź do opcji Zarządzanie energią i odznacz opcję Zezwalaj komputerowi na wyłączanie tego urządzenia w celu oszczędzania energii .
- Teraz kliknij OK, aby zapisać zmiany.
Chociaż może się to wydawać niezwiązane, ustawienia oszczędzania energii mogą w rzeczywistości wyłączyć urządzenie Bluetooth.
Czasami nie możesz znaleźć planów zasilania, kiedy ich najbardziej potrzebujesz. W tej konkretnej sytuacji przygotowaliśmy przewodnik krok po kroku, który pomoże Ci je odzyskać.
6. Wypróbuj inny port USB

Jest szansa, że nie ma nic złego w twoim urządzeniu peryferyjnym Bluetooth, ale z portem USB. Może nie obsługiwać urządzenia peryferyjnego lub jest po prostu uszkodzony.
Aby wyeliminować wątpliwości, po prostu wypróbuj inny port USB i sprawdź, czy to robi jakąkolwiek różnicę.
Windows nie rozpoznaje twojego portu USB? Sprawdź nasz przewodnik, aby uzyskać więcej informacji.
Oto kilka przykładów tego problemu:
- Bluetooth nie jest dostępny Windows 10 - jeśli Bluetooth nie jest dostępny, prawdopodobnie zobaczysz komunikat o błędzie. Użyj tego komunikatu o błędzie, aby dokładniej zbadać problem.
- Bluetooth nie może połączyć się z systemem Windows 10 - problemy z połączeniem Bluetooth są zwykle najczęstszymi problemami związanymi z Bluetooth.
- Zniknął Bluetooth Windows 10 - Pewien błąd systemowy może spowodować całkowite zniknięcie Bluetooth z Windows 10.
- Bluetooth nie wykrywa urządzeń Windows 10 - Chociaż wszystko wygląda dobrze, możliwe, że usługa Bluetooth nie jest w stanie wykryć nawet innych urządzeń.
To wszystko, na pewno mamy nadzieję, że przynajmniej jedno z tych rozwiązań pomogło Ci rozwiązać problem z Bluetooth.
Jeśli masz jakieś pytania lub sugestie, daj nam znać w obszarze komentarzy poniżej.
Często zadawane pytania: Dowiedz się więcej o urządzeniach Bluetooth w systemie Windows 10
- Nie mogę zlokalizować swojego urządzenia Bluetooth w menedżerze urządzeń. Czemu?
Nie wszystkie laptopy są wyposażone w urządzenia Bluetooth, więc upewnij się, że kupujesz taki, który ma tę funkcję.
- Do czego mogę używać mojego Bluetooth?
Oprócz typowych transferów danych, możesz także podłączyć do komputera urządzenia obsługujące technologię Bluetooth, takie jak słuchawki bezprzewodowe, myszy i klawiatury.
- Jakie są alternatywy, jeśli mój komputer nie ma urządzenia Bluetooth?
Niektóre urządzenia mogą łączyć się z komputerem, o ile oba są podłączone do tej samej sieci bezprzewodowej.
Uwaga redaktora: ten post został pierwotnie opublikowany w marcu 2020 r. I od tego czasu został poprawiony i zaktualizowany w październiku 2020 r. Pod kątem świeżości, dokładności i kompleksowości.