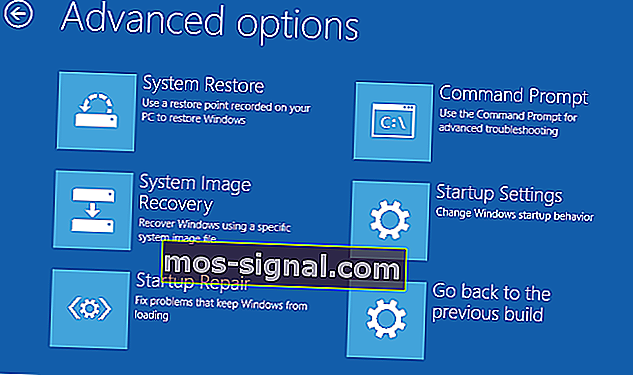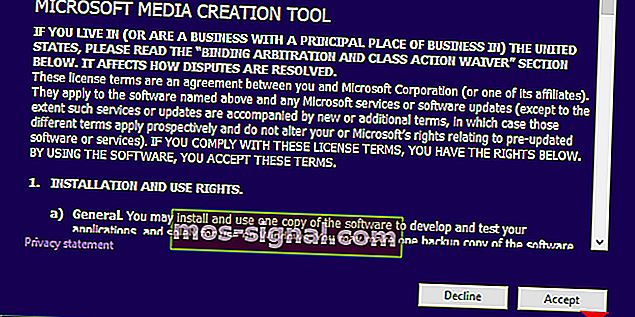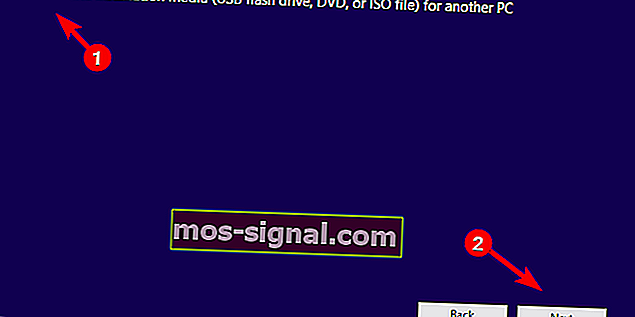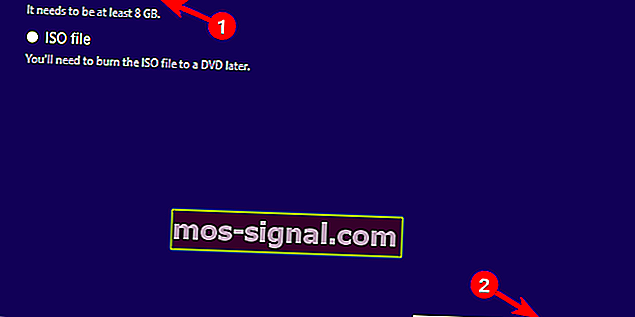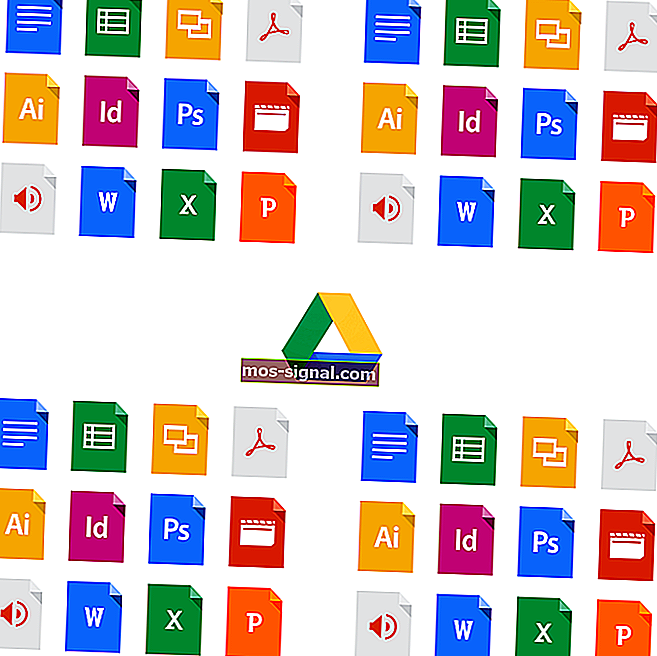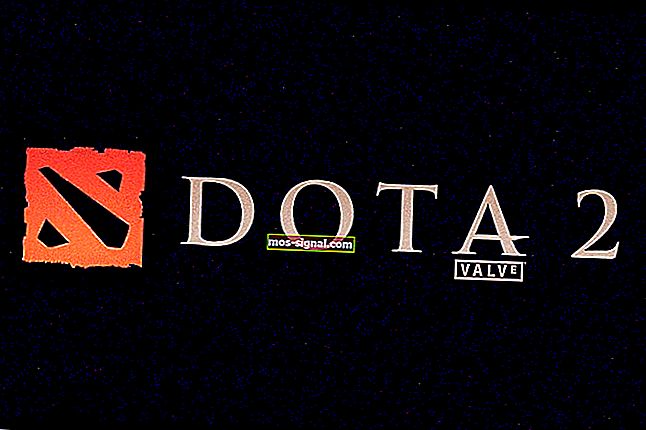NAPRAW: instalacja systemu Windows nie powiodła się w systemie Windows 10
- W przypadku ogólnego korzystania z systemu operacyjnego Windows aktualizacja do najnowszej wersji jest zawsze najlepszym pomysłem, dlatego wielu użytkowników zachęca się do aktualizacji do systemu Windows 10, gdy tylko mają taką możliwość.
- Niestety, podczas procesu aktualizacji z pewnością pojawią się błędy. Kiedy to zrobią, po prostu wykonaj kroki, które napisaliśmy w przewodniku poniżej.
- Ten artykuł jest tylko jednym z wielu na ten temat w naszym dedykowanym centrum naprawiania błędów instalatora systemu Windows 10, więc pamiętaj, aby dodać go do zakładek w celu uzyskania przyszłych odniesień.
- Aby uzyskać więcej dobrych przewodników, przyjrzyj się bliżej naszej stronie z poprawkami do systemu Windows 10.

Pomysł Microsoftu, aby bezproblemowo zachęcać użytkowników do przejścia z Windows 7 na Windows 10, odwrócił się, gdy pojawiły się błędy. Wygląda na to, że przejście nie było wtedy tak płynne i nadal nie jest.
Mianowicie, wielu użytkowników, po pozornym zakończeniu instalacji, otrzymało komunikat o błędzie „ Instalacja systemu Windows nie powiodła się ”. Musieli zacząć od nowa, ale wyniki były takie same.
Aby temu zaradzić, przygotowaliśmy listę możliwych rozwiązań, które mogą się przydać. Jeśli nadal utkniesz z tym błędem instalacji lub podobnymi odmianami, sprawdź kroki, które przedstawiliśmy poniżej.
Jak naprawić instalację systemu Windows nie powiodła się podczas instalacji systemu Windows 10
- Upewnij się, że spełniasz wymagania
- Odinstaluj pakiet językowy
- Odłącz wszystkie urządzenia peryferyjne
- Odinstaluj program antywirusowy innej firmy
- Wybierz, aby zachować tylko pliki, gdy zostaniesz o to poproszony
- Przebuduj BCD
- Uaktualnij za pomocą nośnika instalacyjnego
- Wykonaj czystą instalację
1: Upewnij się, że spełniasz wymagania
Po pierwsze. Ponieważ ten błąd w większości odnotowanych przypadków nęka użytkowników dokonujących aktualizacji z Windows 7 do Windows 10, musimy przypomnieć o wymaganiach. Teraz system Windows 10 domyślnie nie różni się tak bardzo od systemu Windows 8, a nawet Windows 7, jeśli o to chodzi.
Oto lista minimalnych wymagań, które musisz spełnić, aby bezproblemowo przejść na system Windows 10:
- RAM: 1 GB dla wersji 32-bitowej i 2 GB dla wersji 64-bitowej
- Miejsce na dysku twardym: 16 GB dla wersji 32-bitowej i 20 GB dla wersji 64-bitowej
- Procesor: 1 GHz lub szybszy
- Rozdzielczość ekranu: 800 x 600
- Grafika: Microsoft DirectX 9 lub nowszy ze sterownikiem WDDM 1.0
- dostęp do Internetu
Jednak nawet jeśli konfiguracja na papierze sprawdza każde pole, nadal zalecamy korzystanie z Asystenta aktualizacji systemu Windows 10. Oprócz zajmowania się aktualizacją narzędzie to potwierdza, czy konfiguracja jest zgodna, czy nie. Możesz go pobrać z oficjalnej strony tutaj.
2: Odinstaluj pakiet językowy
- Na pasku wyszukiwania systemu Windows wpisz zmień język wyświetlania i otwórz Zmień język wyświetlania .
- Wybierz angielski (Stany Zjednoczone) i zastosuj zmiany.
- Teraz w tym samym polu wyszukiwania wpisz Odinstaluj język wyświetlania i otwórz Zainstaluj lub odinstaluj języki wyświetlania.
- Kliknij Odinstaluj język wyświetlania .
- Usuń alternatywny język i uruchom ponownie komputer.
Wielu użytkowników, którzy wielokrotnie napotkali ten błąd, znalazło nietypowe rozwiązanie. Mianowicie sedno problemu tkwiło w pakiecie językowym. Wyjaśnijmy.
Jeśli poprzednia iteracja systemu Windows miała pakiet językowy, który nie jest taki sam jak lokalizacja, instalacja często się nie udaje.
Aby to naprawić, najlepszym rozwiązaniem jest utworzenie dysku rozruchowego i zainstalowanie systemu Windows w ten sposób (więcej o tym później). Z drugiej strony możesz spróbować zmienić region i odinstalować pakiet językowy. Następnie możesz ponownie uruchomić proces aktualizacji i poszukać rozwiązania.
3: Odłącz wszystkie urządzenia peryferyjne
Inną niepokojącą rzeczą, jeśli chodzi o problemy z aktualizacjami, są sterowniki. W przypadku niektórych użytkowników przejście było tak płynne, jak to tylko możliwe. Z drugiej strony innym bardzo ciężko było radzić sobie ze sterownikami, zwłaszcza w przypadku starszych urządzeń.
Teraz jest tylko tyle, ile możesz zrobić przed i podczas procesu aktualizacji. Jedyną rzeczą, która przychodzi nam na myśl, jest usunięcie wszystkich urządzeń peryferyjnych i trzymanie się tylko podstawowych.
Po zakończeniu aktualizacji możesz je ponownie podłączyć, a zostaną one automatycznie zainstalowane. Jeśli coś pójdzie nie tak, możesz przynajmniej je odinstalować i przejść do odpowiednich witryn pomocy technicznej i uzyskać odpowiednie sterowniki.
Ogólne sterowniki mogą działać dla większości urządzeń, ale nadal jesteśmy bardziej skłonni do ręcznej aktualizacji przynajmniej sterowników GPU i sieciowych. Ponadto starsze drukarki i podobne urządzenia peryferyjne mogą powodować BSOD z ogólnymi sterownikami, więc miej to również na uwadze.
4. Odinstaluj program antywirusowy innej firmy
Uaktualnienie z Windows 7 lub Windows 8 do Windows 10 można wykonać bez utraty programu. I to działa przez większość czasu w przypadku większości aplikacji win32 właśnie przesłanych w systemie Windows 10.
Wygląda jednak na to, że nie jest tak w przypadku rozwiązań antywirusowych innych firm. Przynajmniej dla niektórych z nich.
Rozwiązania antywirusowe, które są dość często zgłaszane jako główne inicjatory, to Norton i McAfee. Jeśli więc korzystałeś z nich w poprzedniej iteracji systemu Windows, zalecamy odinstalowanie ich przed aktualizacją do systemu Windows 10.
5. Wybierz, aby zachować tylko pliki, gdy zostaniesz o to poproszony
Zamiast obejmować tylko pojedyncze aplikacje, które mogą powodować błędy podczas aktualizacji, możesz się ich wszystkich pozbyć. Jesteśmy świadomi, że nie jest to preferowany scenariusz, ale nadal wolimy go od czystej ponownej instalacji.
Mianowicie, gdy zostaniesz zapytany, czy zachować zarówno pliki i programy, czy tylko pliki, sugerujemy wybranie tego drugiego.
W ten sposób unikniemy możliwej niekompatybilności aplikacji firm trzecich z nową platformą. Głównym celem jest zwolnienie komputera z preinstalowanych aplikacji dostarczanych przez OEM, które są dostępne na laptopach.
6. Odbuduj BCD
- Włóż nośnik startowy systemu Windows 10 (pamięć USB lub DVD) i uruchom ponownie komputer.
- Ustaw USB / DVD jako główne urządzenie rozruchowe . Albo wchodząc do menu Boot (F10, F11 lub F12), albo z poziomu ustawień BIOS.
- Powinien rozpocząć się proces ładowania pliku instalacyjnego.
- Wybierz język, czas / format i wybrane dane wejściowe z klawiatury i kliknij przycisk „Dalej”.
- Wybierz „Napraw komputer” w lewym dolnym rogu.
- Otwórz opcję Rozwiązywanie problemów .
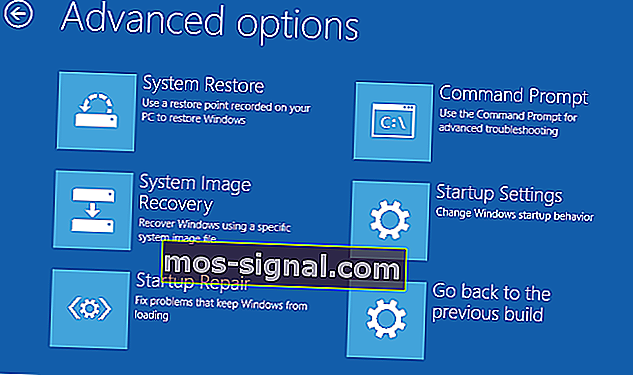
- Wybierz Opcje zaawansowane .
- Otwórz wiersz polecenia . Wybierz swoje konto i wprowadź hasło, jeśli zostaniesz o to poproszony.
- Kopiuj i wklej następujące polecenia i naciśnij Enter po każdym:
- bootrec / FixMbr
- bootrec / FixBoot
- bootrec / ScanOs
- bootrec / RebuildBcd
- Powinno to zakończyć procedurę naprawy i powinieneś być w stanie rozpocząć instalację systemu Windows 10 zgodnie z zamierzeniami.
Dzięki temu rozwiązaniu doszliśmy do poważniejszego rozwiązywania problemów. Mimo że rzadko dotyczy to BCD (Boot Configuration Data), nadal może ulec uszkodzeniu. Przyczyny tego zdarzenia są różne.
Jeśli często instalujesz różne systemy operacyjne, może to być niekompletne, a system nie będzie mógł się uruchomić. Z drugiej strony nie jest to regułą i zdarzają się wypadki.
7. Uaktualnij za pomocą nośnika instalacyjnego
- Pobierz narzędzie do tworzenia multimediów stąd.
- Podłącz pamięć flash USB o pojemności co najmniej 4 GB.
- Uruchom narzędzie Media Creation Tool i zaakceptuj postanowienia licencyjne .
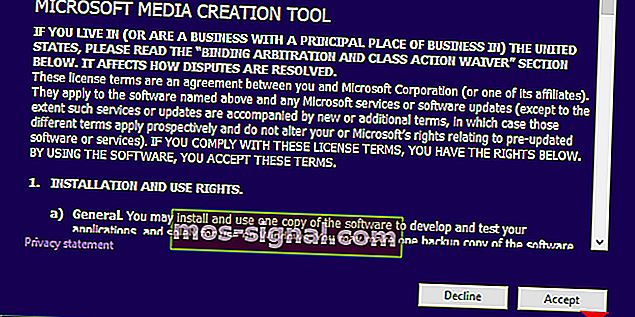
- Wybierz opcję Utwórz nośnik instalacyjny (dysk flash USB, DVD lub plik ISO) dla innego komputera .
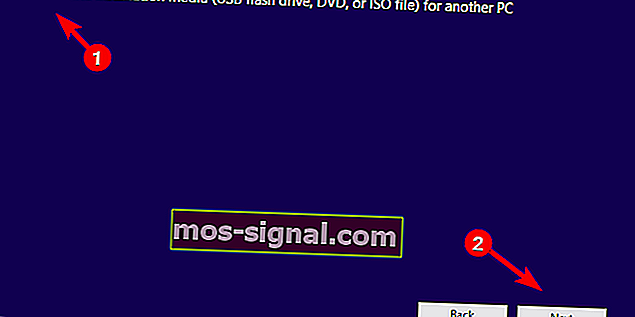
- Wybierz preferowany język, architekturę i edycję i kliknij Dalej.
- Wybierz napęd flash USB, a następnie kliknij Dalej .
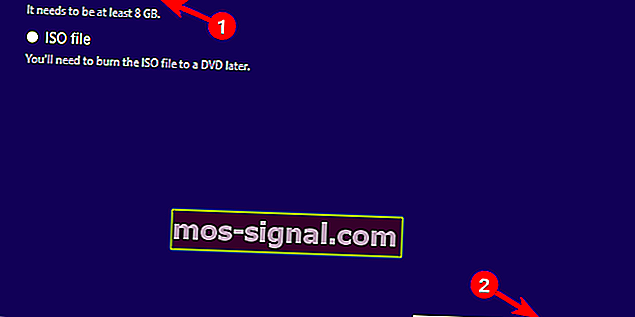
- Media Creation Tool pobierze konfigurację i skopiuje pliki instalacyjne na dysk flash USB.
- Wreszcie r estart komputer .
- Podłącz USB i rozpocznij konfigurację.
Standardowy sposób aktualizacji systemu obejmuje aktualizację bezprzewodową z interfejsu systemu. Jednak nie jest to tak niezawodne, jak można by się spodziewać. Na szczęście istnieją różne alternatywy, w tym narzędzie Update Assistant i Media Creation Tool.
Ta pierwsza, oprócz aktualizacji, poinformuje Cię, czy możesz w ogóle dokonać aktualizacji. Ta ostatnia świetnie nadaje się do tworzenia dysku rozruchowego, który w tym przypadku może być najlepszym sposobem na uaktualnienie do systemu Windows 10.
Możesz utworzyć plik ISO i nagrać go na DVD lub utworzyć rozruchowy dysk USB. Pod ręką USB musi mieć co najmniej 6 gigabajtów i lepiej być 2.0 zamiast 3.0 lub 3.1.
8. Wykonaj czystą instalację
Wreszcie, jeśli żadne z poprzednich rozwiązań nie pomogło w rozwiązaniu problemu, czysta instalacja jest jedynym pozostałym krokiem, jaki przychodzi na myśl. Oczywiście należy wykonać kopię zapasową wszystkiego, co się da, z partycji systemowej. Możesz po prostu przenieść go na partycję dodatkową lub użyć dysku zewnętrznego lub dysku w chmurze.
Następnie wykonaj poniższe czynności, a po nie więcej niż 2 godzinach system Windows 10 będzie gotowy do użycia.
Często zadawane pytania: Dowiedz się więcej o uaktualnieniu do systemu Windows 10
- Dlaczego powinienem zaktualizować system do Windows 10?
Z punktu widzenia bezpieczeństwa Windows 10 jest najbezpieczniejszym systemem operacyjnym Windows. Co więcej, jest aktywnie rozwijany, a nowe główne funkcje pojawiają się co miesiąc.
- Czy mogę bezpłatnie zainstalować system Windows 10?
Tak, wykonując odpowiednie kroki, które zwykle obejmują narzędzie Media Creation Tool, możesz bezpłatnie zaktualizować system do Windows 10 w mniej niż 2 godziny i korzystać z niego w pełnym zakresie jego możliwości.
- Czy mogę pozostać przy moim Windows 7?
System Windows 7 dobiegł końca 14 stycznia i nie otrzymuje już żadnych aktualizacji, chyba że kupiłeś pakiet Windows 7 Extended Support for Business.
Że należy to zrobić. Jeśli masz dodatkowe pytania lub sugestie dotyczące błędu instalacji „Instalacja systemu Windows nie powiodła się”, poinformuj nas o tym w sekcji komentarzy poniżej.
Uwaga redaktora: ten post został pierwotnie opublikowany w maju 2018 r. I od tego czasu został poprawiony i zaktualizowany w kwietniu 2020 r. Pod kątem świeżości, dokładności i wszechstronności.