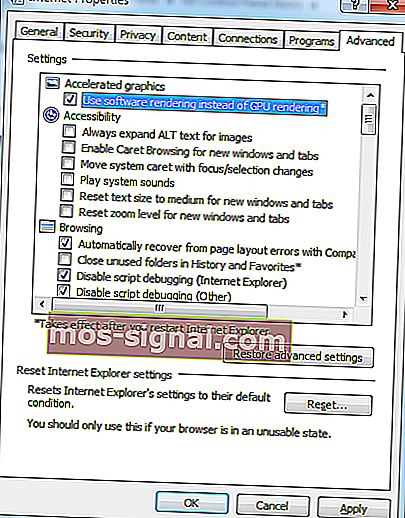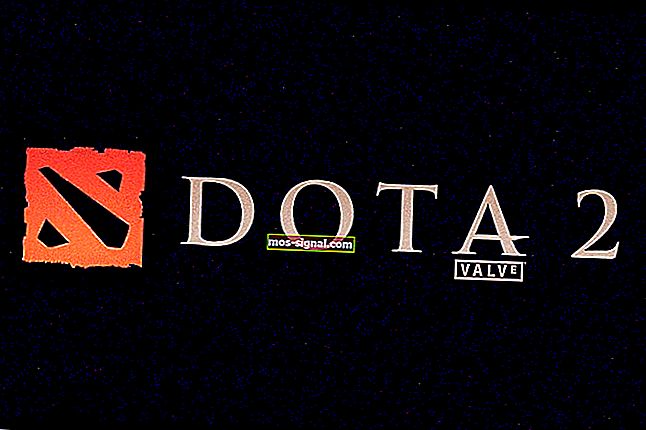Jeśli odtwarzanie wkrótce się nie rozpocznie, spróbuj ponownie uruchomić urządzenie [Napraw]

Jeśli nie możesz odtwarzać niektórych filmów w przeglądarce internetowej, może występować problem z akceleracją sprzętową. Użytkownicy, którzy mają włączone to ustawienie, prawdopodobnie napotkają komunikat o błędzie „ Jeśli odtwarzanie nie rozpocznie się wkrótce, spróbuj ponownie uruchomić urządzenie ”. Problem może również wynikać z nowego odtwarzacza wideo HTML5, który jest obecnie używany na popularnych platformach do udostępniania wideo, takich jak YouTube.
Możesz rozwiązać ten problem, dostosowując ustawienia przeglądarki internetowej lub instalując dodatki do nowego odtwarzacza HTML5 YouTube. Możesz także odinstalować lub zaktualizować sterowniki karty graficznej. Jeśli wszystko inne zawiedzie, możesz wypróbować dowolne z poniższych rozwiązań.
Jak rozwiązać problemy z odtwarzaniem w przeglądarce
- Wyłącz przyspieszanie sprzętowe w przeglądarce
- Zaktualizuj lub odinstaluj sterownik karty graficznej NVIDIA
- Zainstaluj dodatki odtwarzacza HTML5 w swojej przeglądarce
- Przełącz urządzenie audio
Rozwiązanie 1 - Wyłącz przyspieszanie sprzętowe w przeglądarce
Jedną z najczęstszych metod rozwiązywania problemów z odtwarzaniem w przeglądarce internetowej jest wyłączenie akceleracji sprzętowej. Przyspieszenie sprzętowe umożliwia przeglądarce przeniesienie całej grafiki i renderowania tekstu z procesora do jednostki przetwarzania grafiki. W niektórych przypadkach może być konieczne włączenie lub wyłączenie akceleracji sprzętowej w celu sprawdzenia problemów ze zgodnością sprzętu lub oprogramowania związanych z wyświetlaniem filmów w przeglądarce.
Aby wyłączyć przyspieszanie sprzętowe w Google Chrome, wybierz Ustawienia> Ustawienia zaawansowane> System. Następnie usuń zaznaczenie pola „Użyj przyspieszenia sprzętowego, gdy jest dostępne”.

W przeglądarce Internet Explorer wykonaj następujące kroki:
- Kliknij Start, a następnie kliknij Internet Explorer.
- Kliknij ikonę Narzędzia w prawym górnym rogu, a następnie kliknij Opcje internetowe.
- Kliknij kartę Zaawansowane, a następnie w obszarze Grafika przyspieszona zaznacz pole wyboru Użyj renderowania programowego zamiast renderowania GPU.
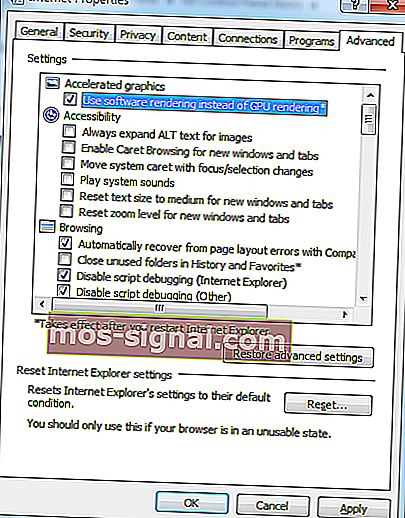
- Kliknij Zastosuj, a następnie OK.
- Zamknij program Internet Explorer, a następnie uruchom go ponownie, aby zmiana zaczęła obowiązywać.
Rozwiązanie 2 - Zaktualizuj lub odinstaluj sterownik karty graficznej NVIDIA
Przestarzała karta graficzna NVIDIA może również powodować problemy z odtwarzaniem w przeglądarce. Aby rozwiązać ten problem, możesz pobrać najnowsze sterowniki do swojej karty graficznej z witryny internetowej jej producenta. Aby zaktualizować sterownik karty wideo, przejdź do Panel sterowania> Wszystkie elementy Panelu sterowania> System> Menedżer urządzeń> Karty graficzne. Na koniec kliknij prawym przyciskiem myszy kartę graficzną i wybierz „Aktualizuj oprogramowanie sterownika”.

Jeśli aktualizacja sterownika nie rozwiąże problemu, możesz odinstalować sterowniki i zainstalować je ponownie. Aby to zrobić, przejdź do Panel sterowania> Wszystkie elementy Panelu sterowania> System> Menedżer urządzeń> Karty graficzne. Kliknij prawym przyciskiem myszy kartę graficzną i naciśnij „Odinstaluj”. Uruchom ponownie komputer po zakończeniu procesu dezinstalacji.
Rozwiązanie 3 - Zainstaluj dodatki odtwarzacza HTML5 w przeglądarce
Jak wspomniano powyżej, problemy z odtwarzaniem w Twojej przeglądarce mogą być spowodowane przez nowy odtwarzacz HTML5. Możesz zainstalować dodatki dla swoich przeglądarek, odwiedzając ich odpowiednie strony internetowe. Użytkownicy przeglądarki Firefox mogą pobrać odtwarzacz Flash YouTube z witryny Mozilla. Użytkownicy przeglądarki Google Chrome mogą pobrać Flash Player dla YouTube z Chrome Web Store. Niestety dla użytkowników Microsoft Edge nie ma obecnie dodatku do przeglądarki.
Rozwiązanie 4 - Przełącz urządzenie audio
Na koniec możesz spróbować wyłączyć urządzenia audio, w tym głośniki i słuchawki, ponieważ mogą one również powodować problemy. Możesz także odłączyć słuchawki i ponownie je podłączyć.
Jak zawsze, jeśli masz inne rozwiązania tego problemu, daj nam znać w komentarzach poniżej.
Uwaga redaktora: ten post został pierwotnie opublikowany w sierpniu 2017 roku i od tego czasu został całkowicie odnowiony i zaktualizowany pod kątem świeżości, dokładności i wszechstronności.
POWIĄZANE HISTORIE, KTÓRE MUSISZ SPRAWDZIĆ:
- Jeśli odtwarzanie nie rozpocznie się wkrótce, spróbuj ponownie uruchomić urządzenie
- Poprawka: problem Skype z urządzeniem do odtwarzania w systemie Windows 10
- Napraw błąd YouTube „Wystąpił błąd, spróbuj ponownie później” w systemie Windows 10