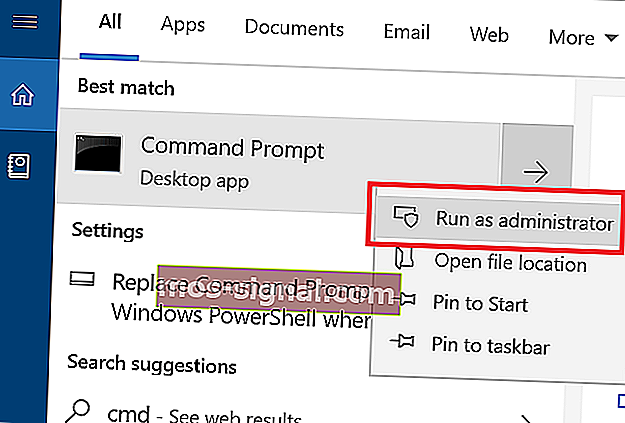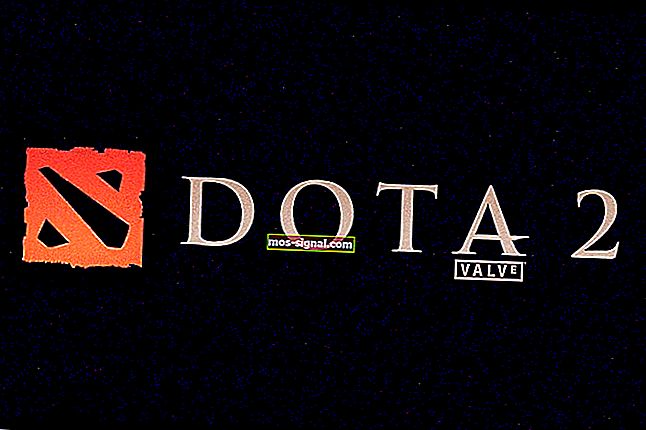NAPRAW: Nie można skontaktować się z serwerem DHCP, błąd [Ipconfig / Renew]
- Niektórzy użytkownicy napotykają komunikat o błędzie Nie można skontaktować się z serwerem DHCP po odnowieniu adresu IP ich komputerów z systemem Windows 10.
- Ten typ błędu oznacza, że karta sieciowa nie może komunikować się z serwerem DHCP, więc nie może udostępniać nowych adresów IP.
- Sprawdź nasze Centrum sieciowe i internetowe, aby uzyskać więcej informacji na temat rozwiązywania problemów z siecią.
- Zajrzyj do naszej sekcji Windows 10, aby uzyskać najnowsze wiadomości, aktualizacje i wszystko, co musisz wiedzieć o systemie Windows 10.

Załóżmy, że próbowałeś odświeżyć adres IP lub zwolnić go, ale nadal nie można skontaktować się z serwerem DHCP .
Aby dotrzeć do sedna swoich problemów, musisz najpierw zrozumieć, który element oznacza to, co w tym równaniu.
DHCP to skrót od Dynamic Host Configuration Protocol i jest zasadniczo odpowiedzialny za tworzenie nowych adresów IP.
Typ błędu, który mu towarzyszy, jest zawsze związany z poleceniem ipconfig / renew, które wykonujesz w wierszu polecenia.
To polecenie wyłączy komunikację z kontrolera interfejsu sieciowego do serwera DHCP. Skoro już wyjaśniliśmy podstawy, zajmijmy się poprawkami.
Jak mogę naprawić błąd Nie można skontaktować się z serwerem DHCP ?
1. Zaktualizuj lub zainstaluj ponownie sterowniki sieciowe

Aby zaktualizować sterowniki sieciowe, wykonaj następujące kroki:
- Naciśnij klawisz Windows + X i wybierz Menedżer urządzeń .
- Wybierz kategorię, aby zobaczyć nazwy urządzeń, a następnie kliknij prawym przyciskiem myszy to, które chcesz zaktualizować.

- Wybierz Aktualizuj sterownik .
- Kliknij opcję Wyszukaj automatycznie zaktualizowane oprogramowanie sterownika .
- Po zakończeniu aktualizacji wszystko jest gotowe.
Aby ponownie zainstalować sterowniki sieciowe, wykonaj następujące kroki:
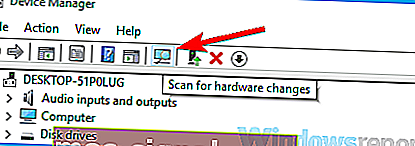
- Naciśnij klawisz Windows + X i wybierz Menedżer urządzeń .
- Zlokalizuj swoje urządzenie sieciowe, kliknij je prawym przyciskiem myszy i wybierz Odinstaluj urządzenie.
- Zaznacz opcję Usuń oprogramowanie sterownika dla tego urządzenia .
- Wybierz Odinstaluj.
- Kliknij ikonę Skanuj w poszukiwaniu zmian sprzętu .
- System Windows spróbuje teraz zainstalować domyślny sterownik.
Jeśli system Windows nie może znaleźć nowego sterownika, możesz spróbować poszukać go w witrynie internetowej producenta urządzenia.
Ręczne pobieranie sterowników to proces, który niesie ze sobą ryzyko zainstalowania niewłaściwego sterownika, co może prowadzić do poważnych usterek.
Bezpieczniejszym i łatwiejszym sposobem aktualizacji sterowników na komputerze z systemem Windows 10 jest użycie automatycznego oprogramowania.
Zdecydowanie zalecamy, aby DriverFix t ool zaktualizował sterowniki w celu uniknięcia uszkodzenia komputera przez ręczne pobranie niewłaściwych wersji sterowników.
To wspaniałe narzędzie zostało opracowane, abyś nie musiał martwić się ręcznym pobieraniem i instalowaniem sterowników.
Skanuje system i wyświetla listę wszystkich istniejących i prawdopodobnie brakujących sterowników. Narzędzie wykrywa również, czy istnieje już nowa wersja dla bieżących rekordów. W razie potrzeby można je aktualizować bezpośrednio przez ten program.

DriverFix
Pobierz teraz DriverFix, aby z łatwością automatycznie aktualizować sterowniki sieciowe! Bezpłatna wersja próbna Odwiedź witrynę internetową2. Zarejestruj swój DNS
- Wpisz cmd w menu Start .
- Otwórz wiersz polecenia .
- Wpisz ipconfig / registerdns.
- Wpisz exit w wierszu polecenia.
- Uruchom ponownie komputer.
Masz problem z uzyskaniem dostępu do wiersza polecenia jako administrator? Spójrz na ten przydatny przewodnik.
3. Włącz lub wyłącz DHCP
Aby wyłączyć DHCP, wykonaj następujące kroki:
- Naciśnij klawisz Windows + X i wybierz Połączenia sieciowe .
- Kliknij dwukrotnie aktywne połączenie sieciowe.
- Wybierz Właściwości .
- Kliknij Protokół internetowy w wersji 4 lub Protokół internetowy w wersji 6 .
- Wybierz Właściwości.

- Kliknij Użyj następującego adresu IP .
- Wprowadź wartości adresu IP, maski podsieci itp.

Zachowaj ostrożność podczas wyłączania DHCP i przechodzenia do konfiguracji statycznego adresu IP. Jeśli wprowadzisz nieprawidłowe ustawienia, może to spowodować, że połączenie internetowe nie będzie działać.
Aby włączyć DHCP, wykonaj następujące kroki:
- Naciśnij klawisz Windows + X i wybierz Połączenia sieciowe .
- Kliknij dwukrotnie aktywne połączenie sieciowe.
- Wybierz Właściwości .
- Kliknij Protokół internetowy w wersji 4 lub Protokół internetowy w wersji 6 .
- Wybierz Właściwości.
- Kliknij oba Uzyskaj adres IP automatycznie i Uzyskaj adres serwera DNS automatycznie .
- Kliknij OK .
Jeśli ponownie włączyłeś DHCP, pamiętaj o ponownym uruchomieniu komputera, aby zastosować zmiany.
Mamy nadzieję, że te rozwiązania zadziałały dla Ciebie. Daj nam znać, jakie inne problemy z siecią napotkaliście, w sekcji komentarzy poniżej.
Uwaga redaktora: ten post został pierwotnie opublikowany w kwietniu 2019 roku i od tego czasu został poprawiony i zaktualizowany we wrześniu 2020 roku pod kątem świeżości, dokładności i kompleksowości.