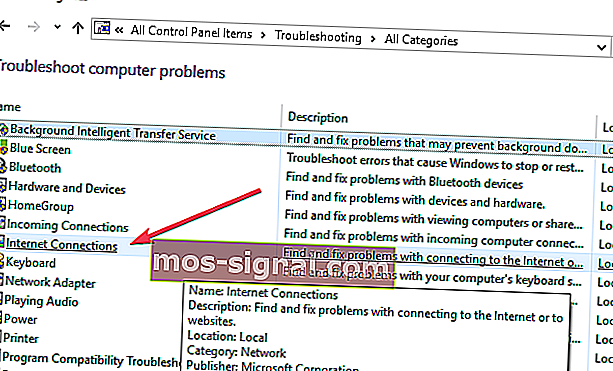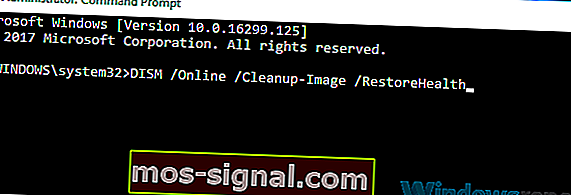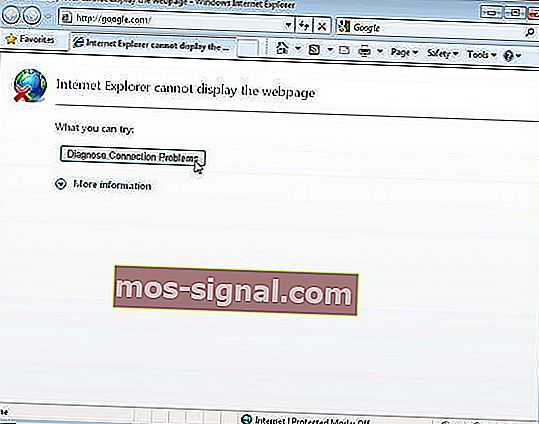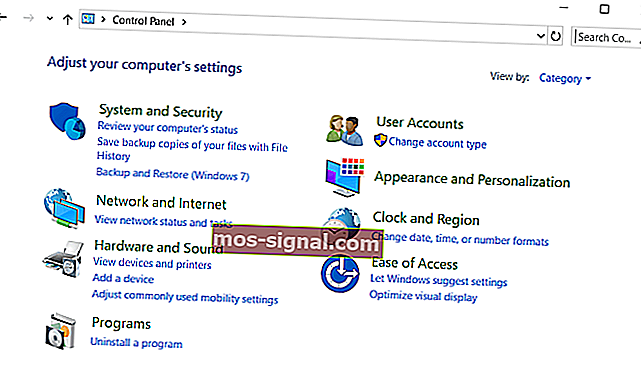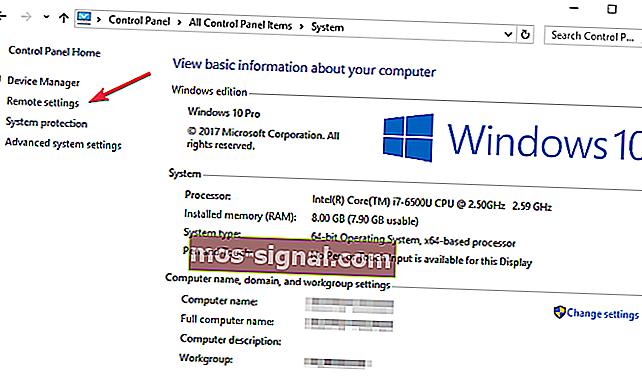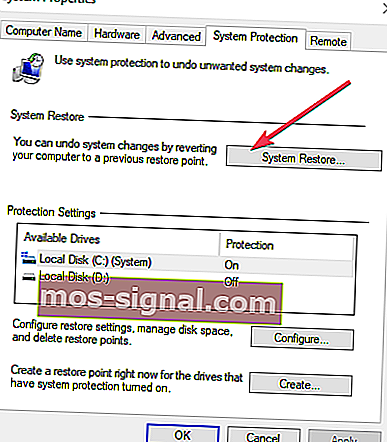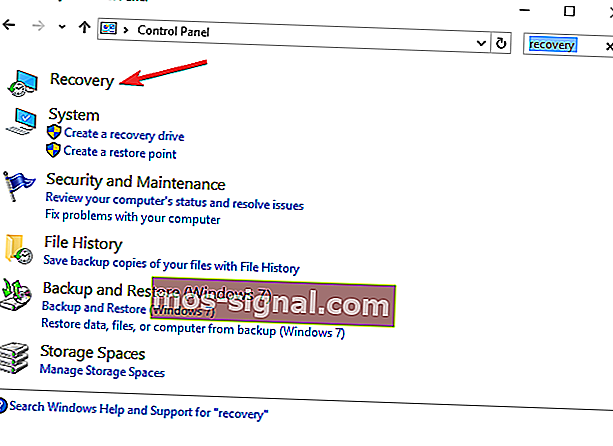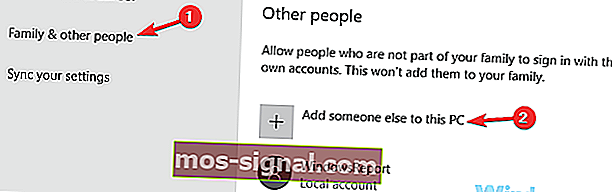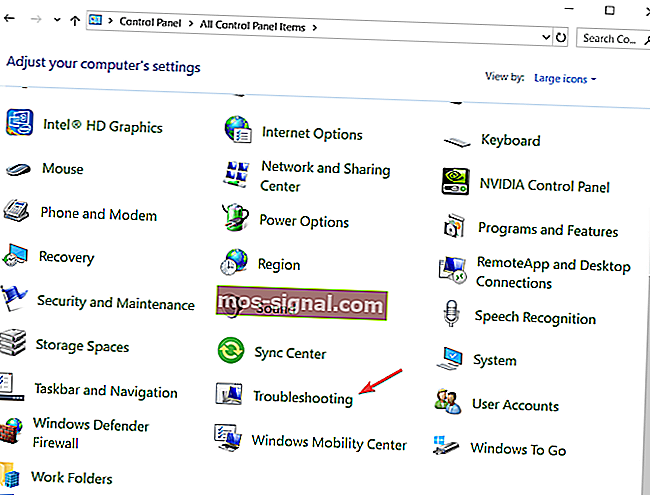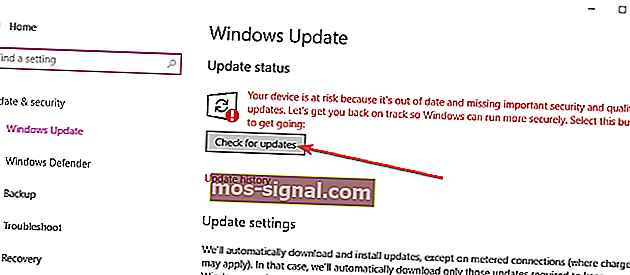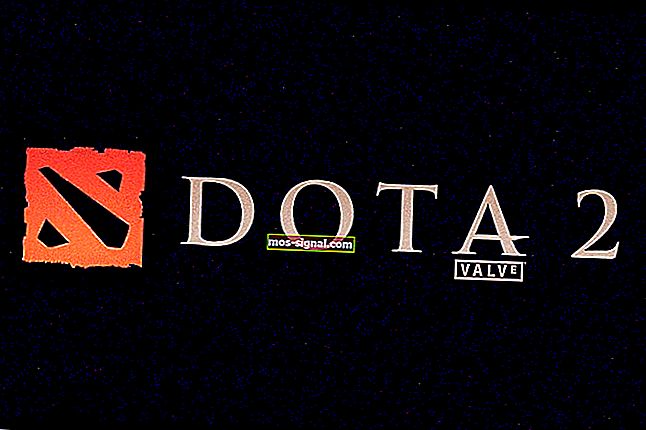Moja przeglądarka nie działa w systemie Windows 10: jak to naprawić?
- Użytkownicy zgłaszali problemy z niedziałającymi przeglądarkami.
- Przyjrzymy się kilku ogólnym i konkretnym rozwiązaniom tego problemu.
- Aby dowiedzieć się więcej o naprawianiu przeglądarek, odwiedź nasze Centrum błędów przeglądarki.
- Jeśli ogólnie kochasz przeglądarki, powinieneś również zajrzeć do naszej sekcji Przeglądarka.

Kiedy próbujesz uzyskać dostęp do ulubionych witryn internetowych, ale masz problem z przeglądarką systemu Windows 10, może się to zdarzyć z różnych powodów.
Oto niektóre z tych powodów:
- Ustawienia przeglądarki są uszkodzone, co powoduje, że system Windows 10 błędnie interpretuje domyślną przeglądarkę
- Po zainstalowaniu oprogramowania ustawienia uległy zmianie, powodując nieprawidłowe działanie łączy
- Wcześniej zainstalowana przeglądarka / przeglądarki lub dodatki mogą zakłócać działanie innego oprogramowania na komputerze
- Klucze rejestru uległy zmianie lub zostały uszkodzone.
Bez względu na powód, dla którego przeglądarka Windows 10 nie działa, mamy rozwiązania, które mogą pomóc w rozwiązaniu problemu.
Jak naprawić problemy z przeglądarką w systemie Windows 10
- Wypróbuj inną przeglądarkę
- Odinstaluj i ponownie zainstaluj program antywirusowy
- Użyj narzędzia do rozwiązywania problemów z aplikacjami
- Uruchom narzędzie DISM
- Uruchom skanowanie Kontrolera plików systemowych
- Wykonaj czysty rozruch
- Odinstaluj każdą inną przeglądarkę oprócz Internet Explorera
- Uruchom narzędzie diagnostyki sieci
- Sprawdź oprogramowanie zabezpieczające
- Wykonaj przywracanie systemu
- Utwórz nowy profil użytkownika
- Wykonaj narzędzie do rozwiązywania problemów z konserwacją systemu
- Sprawdź aktualizacje
- Użyj wiersza polecenia
1. Wypróbuj inną przeglądarkę

Możesz spróbować użyć innej przeglądarki i sprawdzić, czy problem z przeglądarką Windows 10 nie działa tylko w domyślnej przeglądarce, czy też w innych.
Jeśli używasz Microsoft Edge, możesz wypróbować inne przeglądarki, takie jak Chrome, Firefox, Edge i sprawdzić, czy problem też tam występuje.
Bazując na naszym doświadczeniu, zalecamy zainstalowanie Opery. Ta przeglądarka jest oparta na silniku Chromium, podobnie jak Google Chrome. Ta architektura sprawia, że Opera jest bezpieczną, szybką i stabilną przeglądarką, której można używać na komputerze z systemem Windows.
Jest w dużym stopniu konfigurowalny, lekki i zawiera wiele przydatnych narzędzi, takich jak VPN lub blokada reklam. Co więcej, blokuje również wszystkie narzędzia śledzące innych firm, które mogą powodować spowolnienie przeglądarki.
W ten sposób folder pamięci podręcznej nigdy nie będzie wystarczająco duży, aby wpłynąć negatywnie na wydajność przeglądarki.
Oznacza to, że szanse napotkania różnych problemów podczas korzystania z Opery do surfowania po sieci są znacznie niższe w porównaniu ze zwykłymi przeglądarkami.

Opera
Świetna przeglądarka internetowa, która zawiera wszystko, czego potrzebujesz podczas surfowania po Internecie, i wiele więcej. Free Visit Website2. Odinstaluj i ponownie zainstaluj program antywirusowy
Czasami pomaga odinstalowanie programu antywirusowego i ponowne zainstalowanie odpowiedniej wersji dla systemu operacyjnego Windows 10.
Ponadto możesz również spróbować użyć narzędzia antywirusowego, które jest znacznie bardziej stabilne i znacznie mniej ingeruje w system. Jednym z narzędzi antywirusowych, które spełnia oba kryteria, jest Bullguard Antivirus.
Oprócz ochrony w czasie rzeczywistym i integracji przeglądarki, której można oczekiwać od typowych narzędzi antywirusowych, można również uzyskać dostęp do VPN, menedżera haseł, integracji przeglądarki za pośrednictwem rozszerzeń i nie tylko.
Biorąc wszystko pod uwagę, zainstaluj Bullguard Antivirus, jeśli chcesz uzyskać ochronę online, ale nie martwiąc się, że Twój system się popsuje.

Bullguard Antivirus
Narzędzie antywirusowe oferuje usługi ochrony w czasie rzeczywistym bez zakłóceń w systemie. Bezpłatna wersja próbna Pobierz teraz3. Użyj narzędzia do rozwiązywania problemów z aplikacjami
Narzędzie do rozwiązywania problemów z aplikacjami automatycznie rozwiązuje niektóre problemy, które mogą uniemożliwiać działanie aplikacji, w tym nieprawidłowe ustawienia zabezpieczeń lub konta.
- Kliknij prawym przyciskiem Start
- Wybierz Panel sterowania
- Przejdź do prawego górnego rogu i zmień opcję Widok według na Duże ikony
- Kliknij Rozwiązywanie problemów
- Kliknij opcję Wyświetl wszystko na lewym panelu

- Wybierz Połączenia internetowe
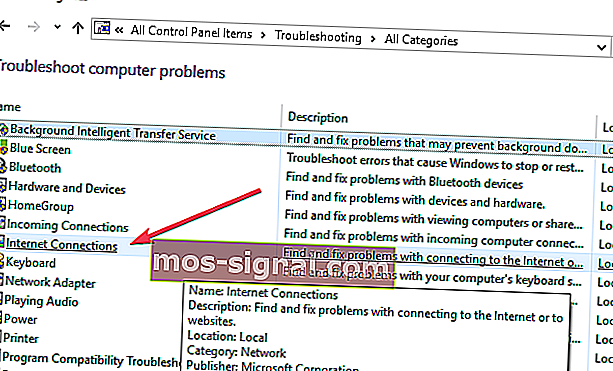
- Postępuj zgodnie z instrukcjami, aby uruchomić narzędzie do rozwiązywania problemów z aplikacją
Czy to pomoże rozwiązać problem z niedziałającą przeglądarką Windows 10? Jeśli nie, mamy przed sobą więcej rozwiązań.
4. Uruchom narzędzie DISM
- Kliknij Start
- W polu wyszukiwania wpisz CMD
- Kliknij opcję Wiersz polecenia na liście wyników wyszukiwania
- Wpisz Dism / Online / Cleanup-Image / ScanHealth
- Wpisz Dism / Online / Cleanup-Image / RestoreHealth
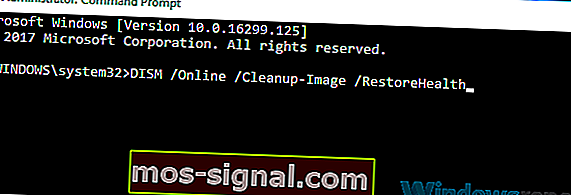
- Wciśnij Enter
Jeśli nadal widzisz, że przeglądarka Windows 10 nie działa, uruchom narzędzie DISM lub narzędzie do obsługi i zarządzania obrazem wdrażania.
Narzędzie DISM pomaga naprawić błędy związane z uszkodzeniem systemu Windows i uszkodzone pliki systemowe, które mogą czasami uniemożliwić prawidłowe działanie przeglądarki.
Po zakończeniu naprawy uruchom ponownie komputer i sprawdź, czy problem nadal występuje, po czym możesz uruchomić skanowanie SFC zgodnie z opisem w następnym rozwiązaniu.
5. Uruchom skanowanie Kontrolera plików systemowych
- Kliknij Start
- Przejdź do pola wyszukiwania i wpisz CMD
- Kliknij prawym przyciskiem myszy Wiersz polecenia i wybierz Uruchom jako administrator
- Wpisz sfc / scannow

- Wciśnij Enter
- Zrestartuj swój komputer
Skanowanie za pomocą Kontrolera plików systemowych sprawdza lub skanuje wszystkie chronione pliki systemowe, a następnie zastępuje niepoprawne wersje oryginalnymi, poprawnymi wersjami firmy Microsoft.
Jeśli nadal nie możesz naprawić przeglądarki Windows 10, problem nie działa, spróbuj wykonać czysty rozruch zgodnie z opisem w następnym rozwiązaniu.
6. Wykonaj czysty rozruch
- Przejdź do pola wyszukiwania
- Wpisz msconfig
- Wybierz Konfiguracja systemu
- Znajdź kartę Usługi
- Wybierz Ukryj wszystkie usługi Microsoft

- Kliknij Wyłącz wszystko
- Przejdź do zakładki Uruchamianie
- Kliknij Otwórz Menedżera zadań
- Zamknij Menedżera zadań, a następnie kliknij OK
- Zrestartuj swój komputer
Wykonanie czystego rozruchu komputera zmniejsza konflikty związane z oprogramowaniem, które może wywołać główne przyczyny, gdy wystąpi problem z niedziałaniem przeglądarki systemu Windows 10.
Te konflikty mogą być spowodowane przez aplikacje i usługi, które uruchamiają się i działają w tle przy każdym normalnym uruchomieniu systemu Windows.
Po dokładnym wykonaniu wszystkich tych kroków będziesz mieć czyste środowisko rozruchowe, po czym możesz spróbować sprawdzić, czy problem z przeglądarką Windows 10 nie działa.
Jeśli problem nie ustąpi, możesz wypróbować więcej rozwiązań.
7. Odinstaluj każdą inną przeglądarkę oprócz Internet Explorer
Czasami inne przeglądarki na komputerze mogą zastępować ustawienia sieciowe i powodować, że przeglądarka Windows 10 nie działa.
W takim przypadku odinstaluj te przeglądarki i sprawdź, czy to pomaga. Odinstaluj tylko wtedy, gdy masz kopię zapasową, aby zainstalować je ponownie, a następnie sprawdź, czy Internet Explorer działa.
Jeśli nie, wypróbuj następne rozwiązanie.
8. Uruchom narzędzie Diagnostyka sieci w przeglądarce Internet Explorer
Oto jak to zrobić:
- Uruchom przeglądarkę Internet Explorer
- Spróbuj uzyskać dostęp do strony internetowej, na której został wyświetlony komunikat o błędzie
- Na samej stronie internetowej kliknij łącze Diagnozuj problemy z połączeniem, aby uruchomić narzędzie Diagnostyka sieci
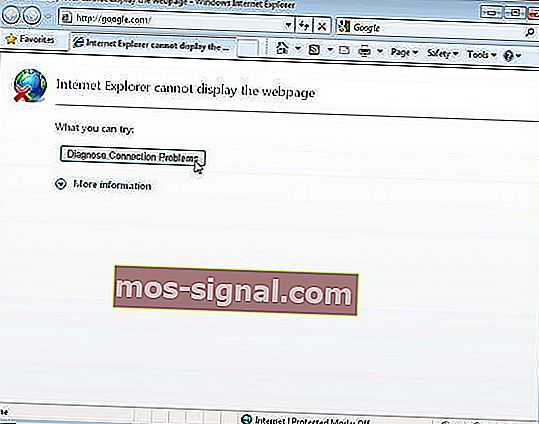
- Gdy narzędzie zakończy pracę, zgłosi jedną z następujących czynności:
- Nie można znaleźć problemu
- Wykryto problem. Zawiera wskazówki dotyczące kolejnych kroków rozwiązywania problemu
- Kliknij Adres IP i zanotuj go
- Wykonaj podane czynności, aby rozwiązać problemy z połączeniem, a następnie ponownie uruchom program Internet Explorer
Czy to rozwiązało problem z niedziałającą przeglądarką Windows 10? Jeśli nie, wypróbuj następne rozwiązanie.
9. Sprawdź oprogramowanie zabezpieczające

Zapory i oprogramowanie antywirusowe mogą uniemożliwić działanie przeglądarki.
Nie zaleca się trwałego wyłączania oprogramowania zabezpieczającego, ale tymczasowe wykonanie tej czynności sprawdzi, czy jest to rzeczywista przyczyna uniemożliwiająca korzystanie z przeglądarki.
Jeśli komputer lub urządzenie jest podłączone do sieci, ustawienia zasad sieciowych mogą uniemożliwiać wyłączenie zapór i oprogramowania antywirusowego.
Jeśli wyłączysz program antywirusowy, nie otwieraj żadnych załączników do wiadomości e-mail ani nie klikaj łączy w wiadomościach od nieznanych osób.
Natychmiast po naprawieniu błędu połączenia ponownie włącz program antywirusowy i zaporę.
10. Wykonaj przywracanie systemu
- Kliknij prawym przyciskiem Start
- Wybierz Panel sterowania
- Przejdź do System i zabezpieczenia
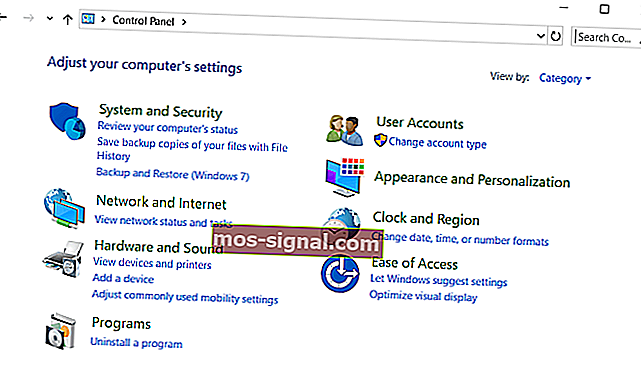
- Kliknij System
- Kliknij Ustawienia zdalne na lewym panelu
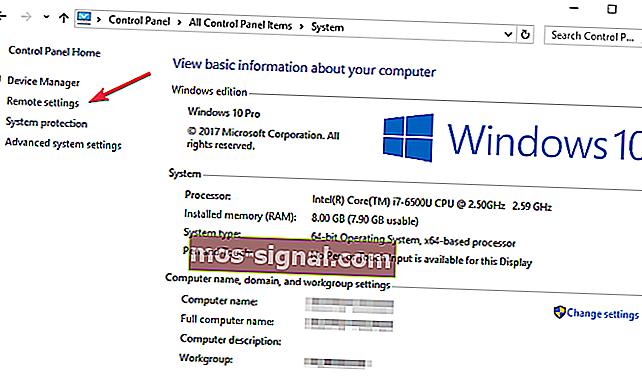
- Kliknij opcję Ochrona systemu> Przywracanie systemu w polu Właściwości systemu
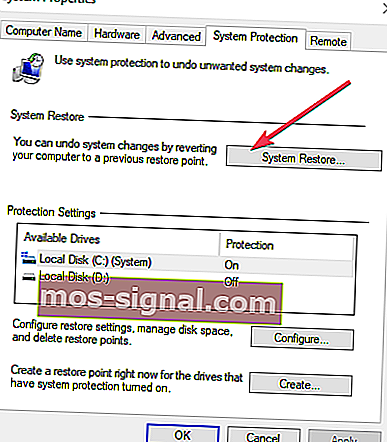
- W oknie dialogowym Przywracanie systemu kliknij Wybierz inny punkt przywracania
- Kliknij Dalej
- Kliknij punkt przywracania utworzony przed wystąpieniem problemu
- Kliknij Dalej
- Kliknij Finish
Przywracanie nie ma wpływu na pliki osobiste. Jednak usuwa aplikacje, sterowniki i aktualizacje zainstalowane po utworzeniu punktu przywracania.
Aby wrócić do punktu przywracania, wykonaj następujące czynności:
- Kliknij prawym przyciskiem Start
- Wybierz Panel sterowania
- W polu wyszukiwania panelu sterowania wpisz Odzyskiwanie
- Wybierz Odzyskiwanie
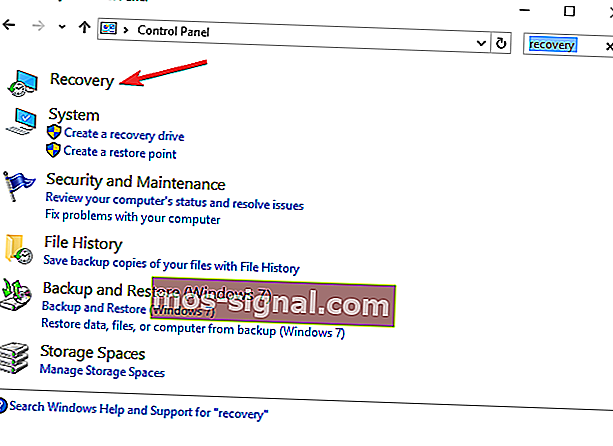
- Kliknij opcję Otwórz przywracanie systemu
- Kliknij Dalej
- Wybierz punkt przywracania związany z problematycznym programem / aplikacją, sterownikiem lub aktualizacją
- Kliknij Dalej
- Kliknij Finish
Czy to rozwiązało problem? Jeśli nie, wypróbuj następne rozwiązanie.
11. Utwórz nowy profil użytkownika
- Kliknij Start
- Wybierz opcję Ustawienia
- Wybierz Konta
- Kliknij Rodzina i inni użytkownicy
- Kliknij Dodaj kogoś innego do tego komputera
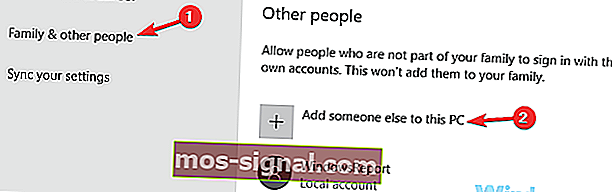
- Wypełnij formularz nazwą użytkownika i hasłem. Twoje nowe konto użytkownika zostanie utworzone.
- Kliknij Zmień typ konta
- Kliknij strzałkę w dół i wybierz Administrator, aby ustawić konto na poziomie administratora
- Zrestartuj swój komputer
- Zaloguj się do nowo utworzonego konta
Możesz utworzyć nowy profil użytkownika, a następnie zmienić ustawienia uprawnień administratora i sprawdzić, czy problem z przeglądarką Windows 10 nie działa nadal.
Jeśli problem zniknie, może to oznaczać, że Twój inny profil użytkownika jest uszkodzony.
W przypadku uszkodzonego profilu użytkownika możesz spróbować wykonać następujące czynności:
- Na nowym koncie użyj go, aby obniżyć wersję swojego zwykłego konta
- Kliknij Zastosuj lub OK
- Przywróć swoje stare konto do domyślnego poziomu administratora
- Wypłucz i powtórz kilka razy, ponieważ pomoże to usunąć wszelkie uszkodzenia
- Pozostaw swoje konto jako Administrator
Sprawdź, czy problem niedziałającej przeglądarki Windows 10 znika podczas korzystania z nowo utworzonego konta. Jeśli tak, możesz naprawić stare konto użytkownika lub przeprowadzić migrację do nowego konta.
12. Wykonaj narzędzie do rozwiązywania problemów z konserwacją systemu
- Kliknij Start
- Przejdź do pola wyszukiwania i wpisz Rozwiązywanie problemów
- Kliknij Rozwiązywanie problemów
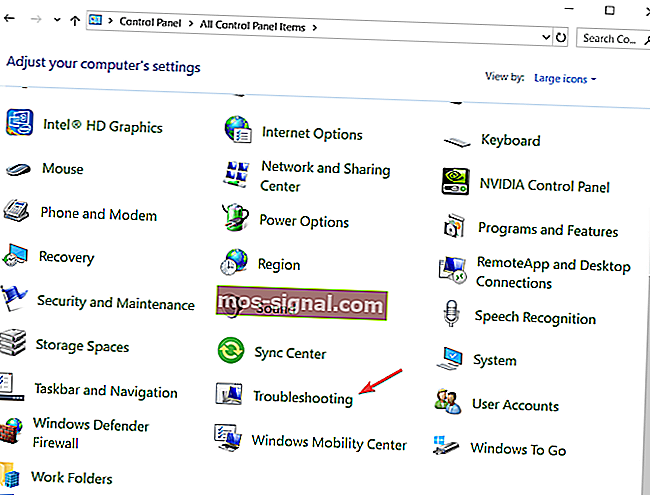
- Kliknij System i zabezpieczenia
- Kliknij Konserwacja systemu

- Kliknij Dalej
- Postępuj zgodnie z instrukcjami, aby uruchomić narzędzie do rozwiązywania problemów z konserwacją systemu.
Narzędzie do rozwiązywania problemów z konserwacją systemu rozwiązuje większość typowych problemów z systemem.
13. Sprawdź dostępność aktualizacji
- Kliknij Start
- Przejdź do pola wyszukiwania
- Wpisz aktualizacje
- W oknie ustawień Windows Update kliknij opcję Sprawdź aktualizacje i zainstaluj wszystkie wymienione aktualizacje.
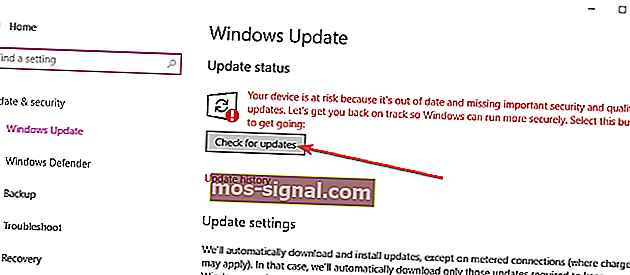
System Windows natychmiast wykryje konfigurację systemu i pobierze dla niego odpowiednie aktualizacje.
Jeśli sprawdzisz Aktualizacje systemu Windows i stwierdzisz, że aktualizacje przeglądarki są dostępne, zainstaluj je i sprawdź, czy to pomoże rozwiązać problem.
14. Użyj wiersza polecenia
Oto jak to zrobić:
- Kliknij prawym przyciskiem Start
- Wybierz wiersz polecenia (administrator)

- Wpisz to polecenie: PowerShell –ExecutionPolicy Unrestricted

- Wciśnij Enter
- Otworzy się okno PowerShell
- Wpisz to polecenie w obecnej postaci:
Get-AppXPackage -AllUsers |Where-Object {$_.InstallLocation -like "*SystemApps*"} | Foreach {Add-AppxPackage -DisableDevelopmentMode -Register "$($_.InstallLocation)AppXManifest.xml"}

- Wciśnij Enter
- Spróbuj ponownie użyć przeglądarki
Czy to rozwiązuje problem z niedziałającą przeglądarką Windows 10? Jeśli nie, wypróbuj następne rozwiązanie.
Czy któreś z tych rozwiązań pomogło w przywróceniu działania przeglądarki w systemie Windows 10? Podziel się z nami swoim doświadczeniem w sekcji komentarzy poniżej.
Uwaga redaktora: ten post został pierwotnie opublikowany w kwietniu 2019 r. I od tego czasu został poprawiony i zaktualizowany w lipcu 2020 r. Pod kątem świeżości, dokładności i kompleksowości.