Wyłącz szybkie uruchamianie w systemie Windows 10, wykonując te proste czynności
- Niektórzy użytkownicy nie mogą znaleźć funkcji szybkiego uruchamiania w ustawieniach zamykania, więc nie mogą wyłączyć szybkiego uruchamiania w systemie Windows 10.
- Postaraliśmy się rzucić trochę światła i pokazać, jak go odzyskać lub, jeszcze lepiej, wyłączyć za pomocą 3 różnych metod, ignorując brakującą opcję interfejsu użytkownika.
- Co to jest szybkie uruchamianie? Co to robi? Odpowiedzi na te i wiele innych pytań można znaleźć w sekcji Szybkie uruchamianie systemu Windows 10.
- Czy widziałeś nasze Centrum samouczków technicznych? To ogromny zbiór przewodników, porad i wskazówek. Warto dodać do zakładek.

Szybki start ma kilka pozytywnych rzeczy. Jednak od czasu jego wprowadzenia wielu użytkowników przeszło na pamięć SSD lub ma konfigurację systemu z podwójnym rozruchem.
Zwłaszcza jeśli chcesz wyłączyć komputer zamiast przełączyć go w tryb hibernacji (co robi Fast Startup).
Jednak mimo że użytkownicy go wyłączają, Microsoft odważnie włącza go ponownie, wprowadzając nową poważną aktualizację.
Co gorsza, niektórzy użytkownicy nie mogą znaleźć funkcji szybkiego uruchamiania w ustawieniach zamykania. Dlatego nie mogą wyłączyć szybkiego uruchamiania w systemie Windows 10.
Postaraliśmy się rzucić trochę światła i pokazać, jak go odzyskać lub, jeszcze lepiej, wyłączyć za pomocą 3 różnych metod, ignorując brakującą opcję interfejsu użytkownika.
Jeśli nie możesz wyłączyć szybkiego uruchamiania, sprawdź rozwiązania, które wymieniliśmy poniżej.
Jak zdecydowanie wyłączyć szybkie uruchamianie w systemie Windows 10?
- Wypróbuj standardowe podejście
- Sprawdź BIOS
- Spróbuj z lokalnym edytorem zasad grupy
- Sprawdź, czy jest włączona hibernacja
- Uruchom SFC i DISM
- Użyj pliku BAT
- Wyłącz szybkie uruchamianie za pomocą Edytora rejestru
1. Spróbuj ze standardowym podejściem

Prawdopodobnie już tego próbowałeś, ale powinniśmy spróbować jeszcze raz. Po pierwsze, uruchom ponownie komputer, ponieważ problem może być spowodowany tymczasowym błędem.
To nie byłby pierwszy przypadek zniknięcia funkcji systemu, zwłaszcza jeśli system został zainstalowany niedawno. To samo może się zdarzyć, jeśli dokonałeś aktualizacji do najnowszej wersji systemu Windows 10.
Te zwykle domyślnie ponownie włączają Szybkie uruchamianie, ale nic nie jest pewne, jeśli chodzi o system Windows 10 i optymalizację.
Z drugiej strony, jeśli nadal brakuje opcji szybkiego uruchamiania w sekcji Ustawienia zamykania, przejdź do dodatkowych kroków.
2. Sprawdź BIOS
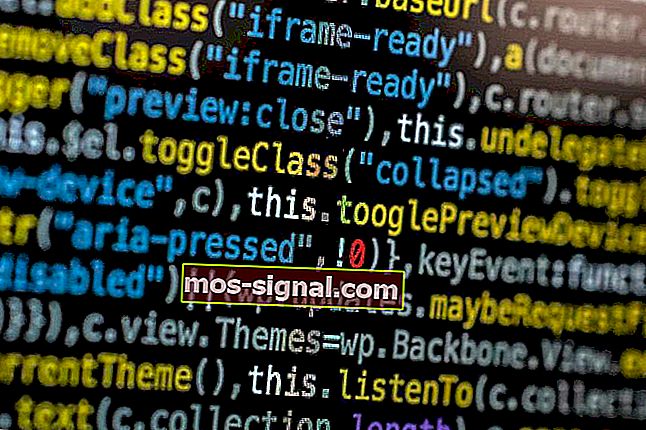
Następnym krokiem jest sprawdzenie powiązanych ustawień BIOS / UEFI. Może istnieć coś związanego z szybkim uruchamianiem i jest ono domyślnie wyłączone. Jeśli nie widzisz opcji szybkiego uruchamiania, możesz być pewien, że jest wyłączona.
Jeśli jednak chcesz wykorzystać interfejs systemu do dostrojenia ustawień rozruchu, będziemy musieli zacząć od systemu BIOS.
Jeśli nie masz pewności, jak uruchomić system w ustawieniach BIOS / UEFI, wykonaj następujące kroki:
- Naciśnij klawisz Windows + I, aby otworzyć Ustawienia .
- Wybierz Aktualizacja i zabezpieczenia .
- Wybierz Odzyskiwanie w lewym okienku.
- W obszarze Uruchamianie zaawansowane kliknij Uruchom ponownie teraz .
- Wybierz Rozwiązywanie problemów .
- Wybierz Opcje zaawansowane .
- Wybierz Ustawienia oprogramowania układowego UEFI i kliknij Uruchom ponownie .
- Tam włącz Szybki rozruch i zapisz zmiany.
- Zamknij i uruchom ponownie komputer.
Chcesz uzyskać dostęp do systemu BIOS na swoim komputerze? To łatwiejsze niż myślisz dzięki temu prostemu przewodnikowi!
3. Spróbuj użyć lokalnego edytora zasad grupy
Druga metoda, oprócz systemu BIOS (dotyczy tylko wersji Pro i Enterprise systemu Windows 10), dotyczy zmiany niektórych ustawień lokalnych zasad grupy.
Edytor lokalnych zasad grupy pozwala przejąć pełną kontrolę nad prawie wszystkim na komputerze w celu ograniczenia uprawnień.
To oczywiście wymaga od użytkowników posiadania uprawnień administratora w celu dokonywania zmian.
Oto jak wyłączyć szybkie uruchamianie w lokalnym edytorze zasad grupy:
- Na pasku wyszukiwania systemu Windows wpisz zasady grupy i otwórz Edytuj zasady grupy .
- Przejdź do Konfiguracja komputera> Szablony administracyjne> System> Zamknij.

- Kliknij prawym przyciskiem myszy opcję Wymagaj użycia szybkiego uruchamiania i kliknij Edytuj .
- Upewnij się, że wybrałeś opcję Wyłączone lub Nieskonfigurowane , aby Szybkie uruchamianie było dostępne w ustawieniach lokalnych.
- Potwierdź zmiany i przejdź do Opcje zasilania> Wybierz działanie przycisków zasilania> Zmień ustawienia, które są obecnie niedostępne i wyłącz Szybkie uruchamianie.
- Jeśli ustawisz ją na Włączone, szybkie uruchamianie będzie domyślnie włączone i nie będzie można go wyłączyć w ustawieniach systemu.
Edytor zasad grupy nie jest dostępny na Twoim komputerze? Oto jak to zainstalować!
4. Sprawdź, czy jest włączona hibernacja
Jak być może wiesz, szybkie uruchamianie nie będzie działać, jeśli wyłączysz hibernację. Bez możliwości hibernacji system Windows 10 nie będzie mógł korzystać z funkcji szybkiego uruchamiania.
Istnieje prosty sposób sprawdzenia, czy hibernacja jest rzeczywiście włączona, czy nie na komputerze. Wymaga uruchomienia wiersza polecenia jako administrator.
Wykonaj poniższe czynności, aby ponownie włączyć hibernację, jeśli jest wyłączona:
- Na pasku wyszukiwania systemu Windows wpisz Command .
- Kliknij prawym przyciskiem myszy wiersz polecenia i uruchom go jako administrator.

- W wierszu poleceń wpisz następujący wiersz i naciśnij Enter:
- powercfg.exe / hibernacja włączona
- Zamknij wiersz polecenia i wyłącz szybkie uruchamianie za pomocą interfejsu użytkownika systemu Windows.
Po włączeniu hibernacji przejdź do Opcje zasilania> Wybierz działanie przycisków zasilania> Zmień ustawienia, które są obecnie niedostępne, i wyłącz Szybkie uruchamianie. Po prostu odznacz pole obok niego i gotowe.
Brakuje opcji hibernacji? Dodaj go szybko do menu Start dzięki temu przewodnikowi!
5. Uruchom SFC i DISM
To rozwiązanie jest bardziej środkiem ostrożności. W przypadku uszkodzenia systemu nawet niektóre istotne ustawienia zasilania mogą stać się niedostępne. I zawsze istnieje możliwość, że coś się zepsuło, szczególnie po dużej aktualizacji.
Jeśli tak się stanie, dostępna jest dobrze znana kombinacja, narzędzie do sprawdzania plików systemowych oraz narzędzia do obsługi i zarządzania obrazem wdrażania. Oba narzędzia sprawdzają, czy pliki systemowe nie są uszkodzone.
DISM jest bardziej niezawodny w stosowaniu poprawek, podczas gdy SFC zapewnia lepszy ogólny wgląd w problem.
Oto jak uruchomić kolejno SFC i DISM:
- Wpisz cmd w pasku wyszukiwania systemu Windows, kliknij prawym przyciskiem myszy wiersz polecenia i uruchom go jako administrator.
- W wierszu poleceń wpisz sfc / scannow i naciśnij Enter.

- Następnie skopiuj wklej te wiersze jeden po drugim i naciśnij Enter po każdym:
- DISM / online / Cleanup-Image / ScanHealth
- DISM / Online / Cleanup-Image / RestoreHealth
- Poczekaj, aż procedura się zakończy (może to zająć do 10 minut).
- Uruchom ponownie komputer.
6. Użyj pliku BAT
A teraz w końcu doszliśmy do 2 różnych metod wyłączania szybkiego uruchamiania, mimo że opcja nie jest dostępna w ustawieniach zamykania. Pierwszą i prawdopodobnie najłatwiejszą metodą jest uruchomienie gotowego pliku BAT, który zrobi wszystko za Ciebie.
Nie będziesz musiał samodzielnie wtrącać się do Rejestru, aby go wyłączyć.
Oto jak wyłączyć szybkie uruchamianie za pomocą pliku BAT:
- Pobierz plik skryptu BAT tutaj.
- Kliknij plik prawym przyciskiem myszy i uruchom go jako administrator.
- Poczekaj, aż zmiany zostaną wprowadzone i uruchom ponownie komputer.
Chcesz zaplanować uruchomienie pliku wsadowego w określonym czasie? Oto, co musisz zrobić
7. Wyłącz Szybkie uruchamianie za pomocą Edytora Rejestru
Wreszcie druga metoda, którą możemy zasugerować, polega na wyłączeniu szybkiego uruchamiania poprzez edycję rejestru. Teraz zdecydowanie zalecamy wykonanie kopii zapasowej rejestru przed wprowadzeniem jakichkolwiek zmian.
Ponadto wprowadzaj tylko zalecane zmiany i nie wtrącaj się nieświadomie do Rejestru.
Postępuj zgodnie z poniższymi instrukcjami, aby wyłączyć szybkie uruchamianie za pomocą Edytora rejestru:
- Na pasku wyszukiwania systemu Windows wpisz Rejestr i otwórz Edytor rejestru .

- Nawigować do
HKEY_LOCAL_MACHINESOFTWAREPoliciesMicrosoftWindowsSystem
- Kliknij prawym przyciskiem myszy w prawym okienku i utwórz nowy DWORD.
- Nazwij go HiberbootEnabled i ustaw jego wartość na 0.
- Wyjdź z rejestru i powinieneś być gotowy.
Powiedziawszy to, możemy zakończyć ten artykuł. Jeśli masz jakieś pytania lub sugestie, daj nam znać w sekcji komentarzy poniżej. Oczekujemy na kontakt zwrotny.
Często zadawane pytania: Przeczytaj więcej na temat szybkiego uruchamiania
- Czy należy wyłączyć szybkie uruchamianie?
Funkcja szybkiego uruchamiania jest bardzo pomocna w oszczędzaniu czasu. Jednak czasami może to przeszkadzać, gdy trzeba prawidłowo zamknąć komputer.
- Jak wyłączyć szybki rozruch?
- Czy powinienem wyłączyć szybki rozruch w systemie BIOS?
Uwaga redaktora: ten post został pierwotnie opublikowany we wrześniu 2019 r. I od tego czasu został poprawiony i zaktualizowany w czerwcu 2020 r. Pod kątem świeżości, dokładności i kompleksowości.










