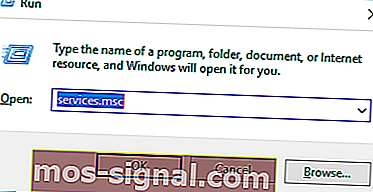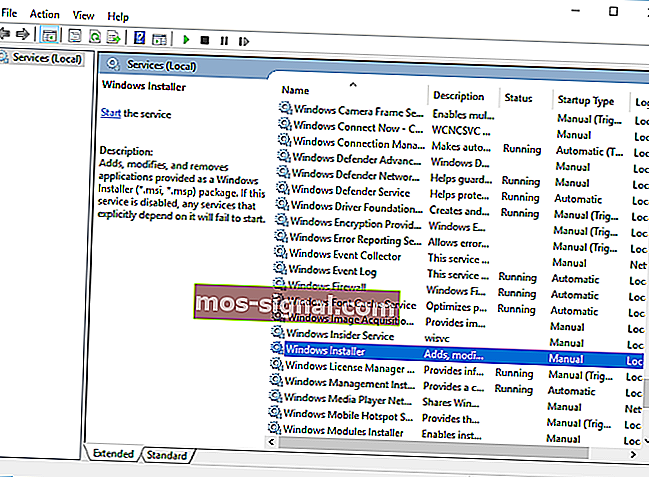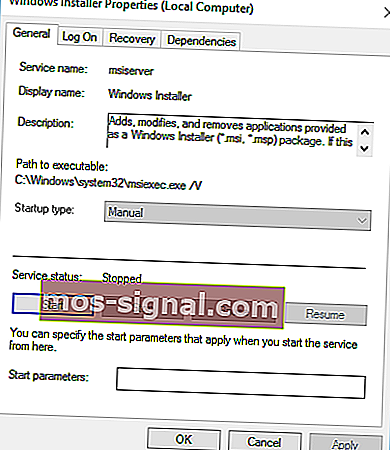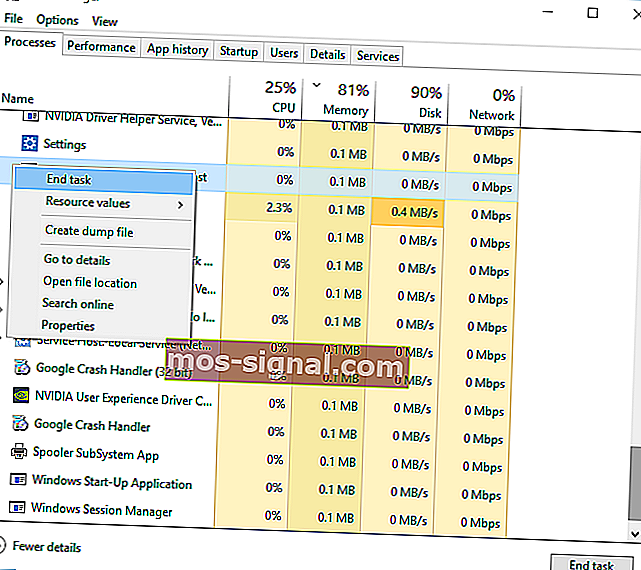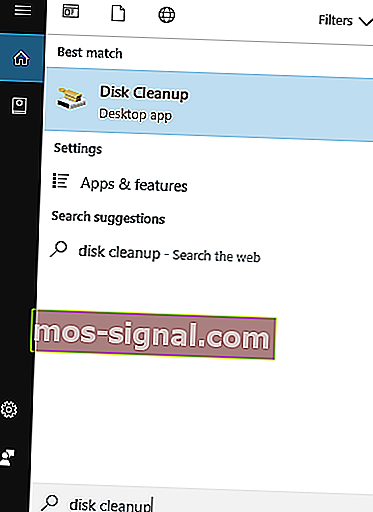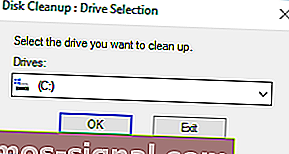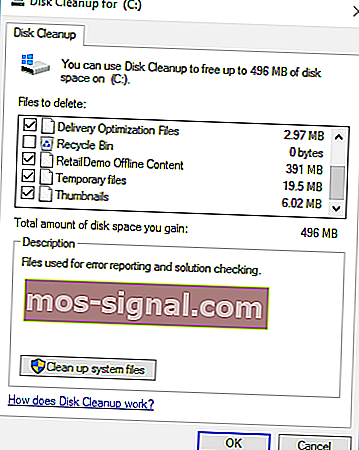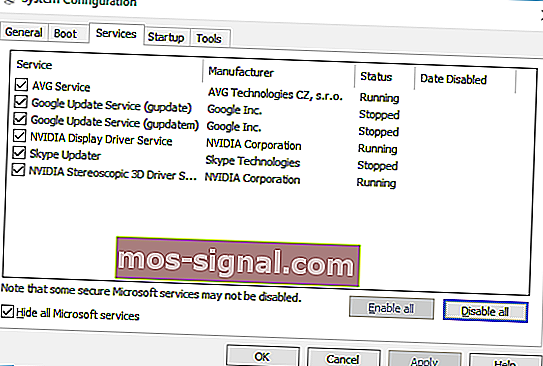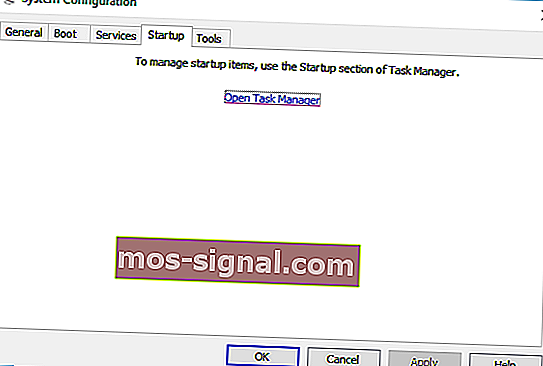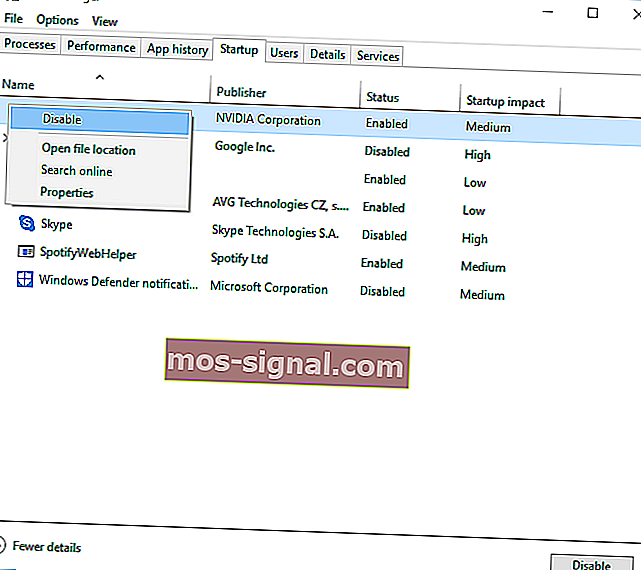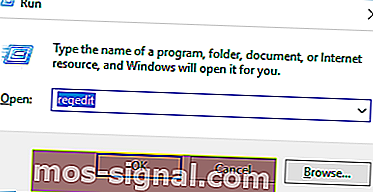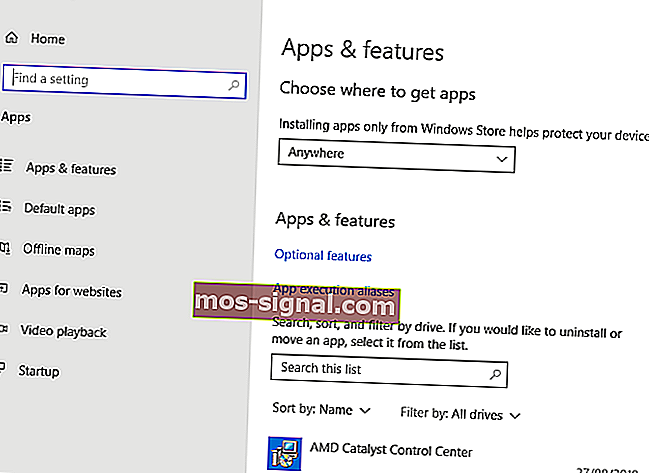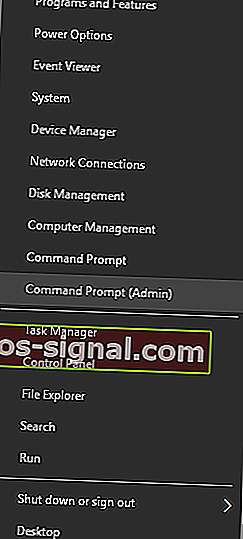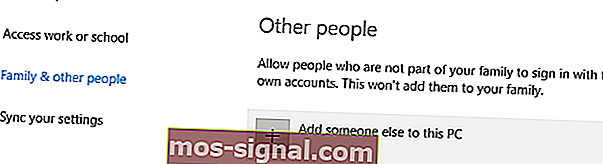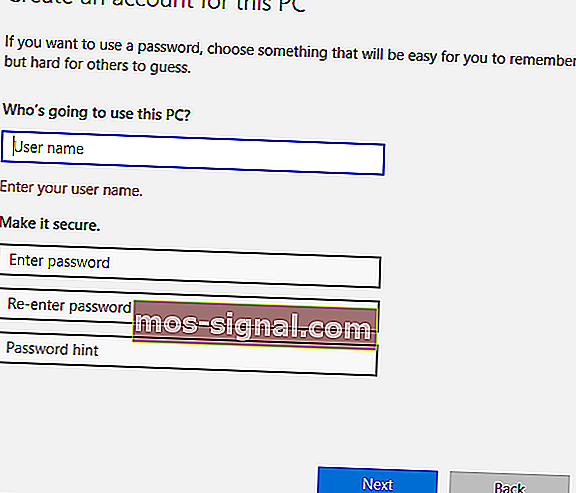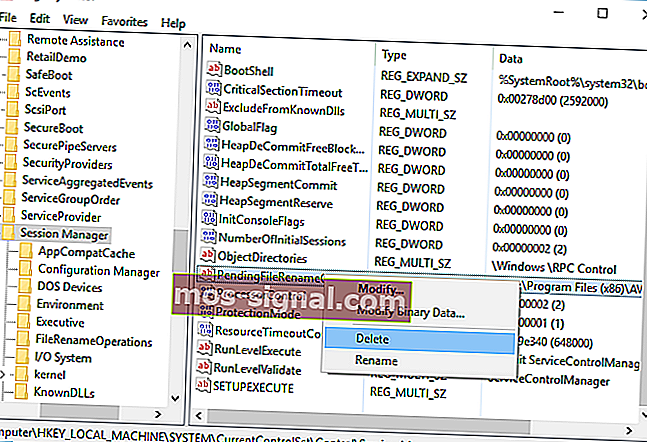NAPRAW: Inna instalacja jest już w toku błąd
- Inna instalacja jest w toku komunikat o błędzie może pojawić się podczas instalacji praktycznie każdy kawałek oprogramowania dla Windows. Ponieważ może działać tylko jeden proces instalatora, czasami mamy taką sytuację.
- Jeśli nie próbujesz instalować niczego innego jednocześnie, szybkie rozwiązania polegają na zakończeniu procesu Instalatora Windows lub jego ponownym uruchomieniu. Więcej opcji znajduje się w artykule.
- Ten artykuł jest częścią serii Instalatorów Windows, którą można znaleźć w naszej witrynie. Sprawdź podobne elementy.
- Lubimy naprawiać błędy. Dlatego możesz odwiedzić Centrum rozwiązywania problemów z błędami systemu Windows 10, które jest wypełnione wieloma przewodnikami i samouczkami.

Czy jest coś gorszego niż niemożność zainstalowania aplikacji innej firmy, ponieważ wydaje się, że coś innego jest obecnie instalowane w tle?
To cała sprawa z błędem Inna instalacja jest już w toku w systemie Windows 10. Jakieś rozwiązania? Właściwie więcej niż kilka.
Aby jak najlepiej wykorzystać swój komputer, musisz zainstalować aplikacje innych firm. Instalowanie aplikacji jest zwykle prostym i prostym procesem, ale czasami mogą wystąpić pewne błędy.
Użytkownicy zgłosili błąd w trakcie innej instalacji podczas próby zainstalowania niektórych aplikacji, więc dzisiaj pokażemy, jak naprawić ten błąd w systemie Windows 10.
Jak naprawić Kolejna instalacja jest już w toku w systemie Windows 10?
- Uruchom ponownie usługę Instalator Windows
- Zakończ proces Instalatora Windows
- Wyłącz usługę Instalator Windows i uruchom ponownie komputer
- Wykonaj czyszczenie dysku
- Wykonaj czysty rozruch
- Sprawdź swój rejestr
- Odinstaluj i ponownie zainstaluj pakiet Office
- Odinstaluj Javę i pobierz instalator offline
- Usuń problematyczne aplikacje za pomocą IObit Uninstaller
- Zarejestruj ponownie Instalatora Windows
- Utwórz nowego użytkownika systemu Windows
- Napraw błąd „Trwa inna instalacja” dla programu Visual Studio 2015
Już wcześniej obszernie pisaliśmy o tym problemie. Dodaj tę stronę do zakładek, jeśli będziesz jej potrzebować później.
1. Uruchom ponownie usługę Instalatora Windows
System Windows polega na swoich usługach, aby działać poprawnie, a istnieje usługa o nazwie Instalator Windows, która jest odpowiedzialna za instalowanie nowego oprogramowania.
Za każdym razem, gdy spróbujesz zainstalować nową aplikację, ta usługa uruchomi się i pomoże Ci ją zainstalować.
Czasami niektóre procesy naprawy lub dezinstalacji mogą uruchamiać się automatycznie w tle i do ich działania mogą wymagać usługi Instalatora Windows.
Jeśli spróbujesz zainstalować inne oprogramowanie podczas działania Instalatora Windows, napotkasz ten błąd. Jednym z najprostszych sposobów rozwiązania tego problemu jest otwarcie okna Usługi i ponowne uruchomienie usługi Instalator Windows.
Aby to zrobić, wykonaj następujące kroki:
- Naciśnij klawisz Windows + R, aby otworzyć okno dialogowe Uruchom. Wpisz services.msc i naciśnij Enter lub kliknij przycisk OK .
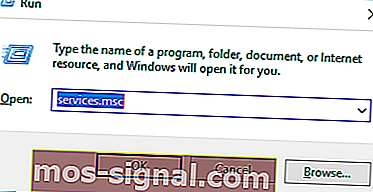
- Pojawi się lista wszystkich dostępnych usług. Znajdź Instalatora Windows na liście i kliknij go dwukrotnie, aby otworzyć jego właściwości.
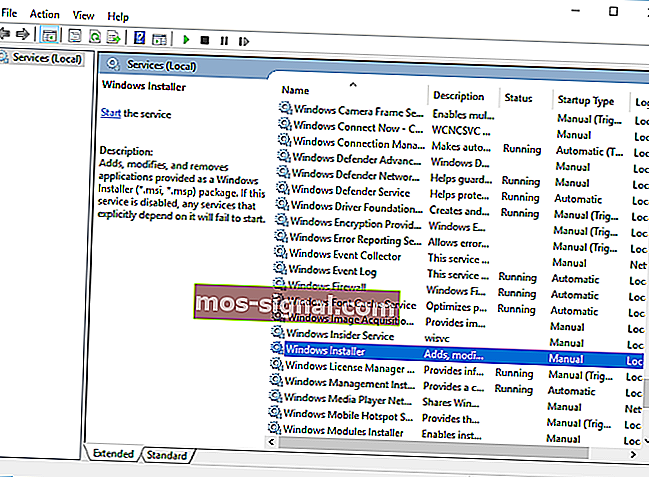
- Jeśli usługa jest uruchomiona, kliknij przycisk Zatrzymaj , aby ją zatrzymać. Poczekaj kilka sekund, a następnie kliknij przycisk Start , aby uruchomić go ponownie.
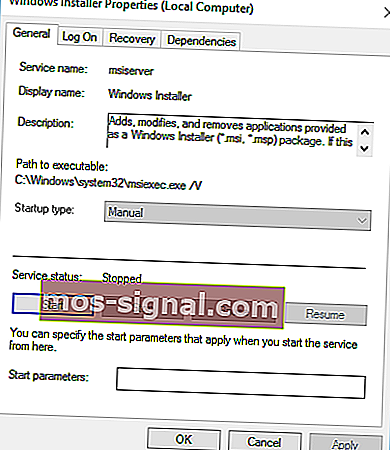
- Zamknij okno Usługi i sprawdź, czy problem został rozwiązany.
Nie możesz uzyskać dostępu do Instalatora Windows? Rzeczy nie są tak przerażające, jak się wydają! Przeczytaj nasz przewodnik, aby rozwiązać problem!
2. Zakończ proces Instalatora Windows
Jak wspomnieliśmy wcześniej, usługa Instalatora Windows jest odpowiedzialna za instalowanie nowych aplikacji na komputerze.
Proces Instalatora Windows jest powiązany z tą usługą i według niektórych użytkowników można rozwiązać ten problem po prostu kończąc proces Msiexec za pomocą Menedżera zadań.
Jest to dość proste i możesz to zrobić, wykonując następujące kroki:
- Naciśnij Ctrl + Shift + Esc na klawiaturze, aby otworzyć Menedżera zadań.
- Przejdź do karty Procesy i znajdź Instalatora Windows .
- Kliknij go prawym przyciskiem myszy i wybierz z menu opcję Zakończ zadanie . Często zobaczysz uruchomioną 32-bitową i 64-bitową wersję Instalatora Windows. Jeśli masz uruchomionych wiele procesów Instalatora Windows, zatrzymaj oba.
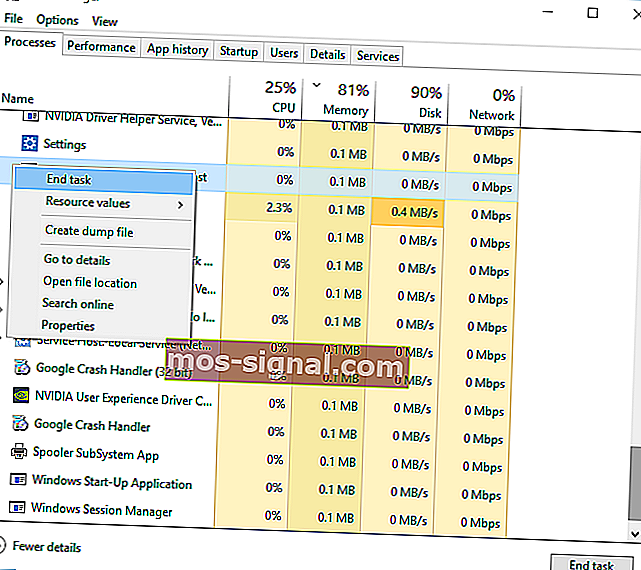
- Zamknij Menedżera zadań i spróbuj ponownie zainstalować aplikację.
Rozwiązanie 3 - Wyłącz usługę Instalator Windows i uruchom ponownie komputer
Usługa Instalator Windows jest częstym winowajcą błędu Inna instalacja jest już w toku , a jeśli ponowne uruchomienie usługi nie pomoże, możesz chcieć tymczasowo ją wyłączyć.
To prosty proces i możesz go wykonać, wykonując następujące kroki:
- Otwórz okno Usługi . Aby uzyskać szczegółowe instrukcje, jak to zrobić, sprawdź Rozwiązanie 1 .
- Po otwarciu okna Usługi zlokalizuj usługę Instalator Windows i kliknij ją dwukrotnie, aby otworzyć jej właściwości.
- Ustaw Typ uruchamiania na Wyłączony i kliknij Zastosuj i OK, aby zapisać zmiany.
- Po wykonaniu tej czynności uruchom ponownie komputer.
- Po ponownym uruchomieniu komputera ponownie otwórz okno Usługi .
- Zlokalizuj usługę Instalator Windows i otwórz jej właściwości.
- Ustaw Typ uruchomienia na Ręczny i kliknij OK i Zastosuj, aby zapisać zmiany.
- Zamknij okno Usługi i spróbuj ponownie przeprowadzić instalację.
Niewielu użytkowników zgłosiło również, że naprawili problem, po prostu zmieniając typ uruchomienia usługi Instalator Windows na Automatyczny . Jest to prosta procedura i możesz ją wykonać, wykonując powyższe kroki.
4. Wykonaj czyszczenie dysku
Niewielu użytkowników zgłosiło, że wykonanie narzędzia Oczyszczanie dysku rozwiązało problem. Wygląda na to, że Inna instalacja jest już w toku Błąd jest spowodowany przez pliki tymczasowe pozostawione przez poprzednie instalacje.
Uruchamiając Oczyszczanie dysku, z łatwością usuniesz wszelkie pliki tymczasowe pozostawione przez starsze instalacje. Uruchamianie narzędzia Oczyszczanie dysku jest dość proste i można je wykonać, wykonując następujące czynności:
- Naciśnij klawisz Windows + S i wejdź do czyszczenia dysku . Wybierz z menu Oczyszczanie dysku .
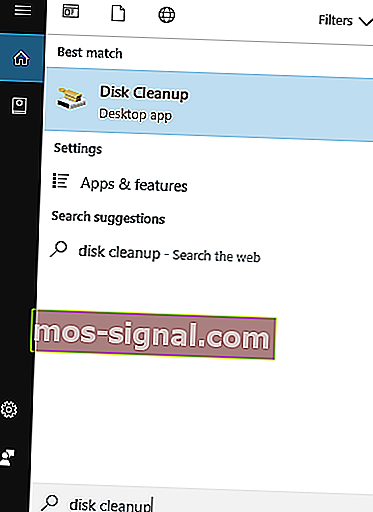
- Wybierz dysk systemowy, domyślnie powinien to być C, i kliknij OK . Poczekaj, aż narzędzie Oczyszczanie dysku przeskanuje komputer.
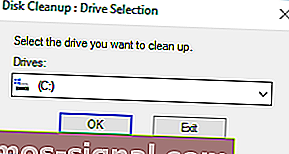
- Po otwarciu Oczyszczania dysku wybierz wszystkie opcje i kliknij przycisk OK , aby wyczyścić dysk.
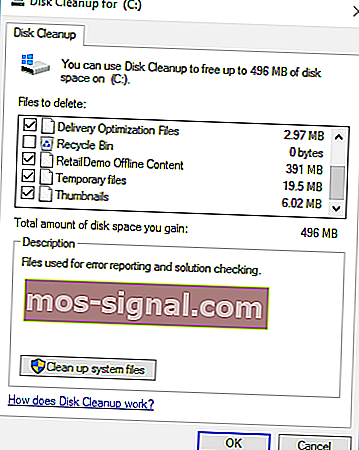
- Poczekaj, aż proces się zakończy i spróbuj ponownie zainstalować oprogramowanie.
W celu bardziej zaawansowanego czyszczenia radzimy sprawdzić niektóre z najlepszych narzędzi do usuwania niepotrzebnych plików, które wybraliśmy. Możesz pobrać bezpłatne wersje najpopularniejszych z poniższych linków:
- Pobierz CCleaner
- Pobierz Wise Registry Cleaner
5. Wykonaj czysty rozruch
Według użytkowników czasami Inna instalacja jest już w toku Błąd może pojawić się z powodu uruchamiania aplikacji lub usług. Aby rozwiązać ten problem, musisz wykonać czysty rozruch i możesz to zrobić, wykonując następujące kroki:
- Naciśnij klawisz Windows + R i wprowadź msconfig . Naciśnij Enter lub kliknij OK .

- Pojawi się okno konfiguracji systemu . Przejdź do zakładki Usługi .
- Zaznacz opcję Ukryj wszystkie usługi Microsoft, a następnie kliknij Wyłącz wszystkie .
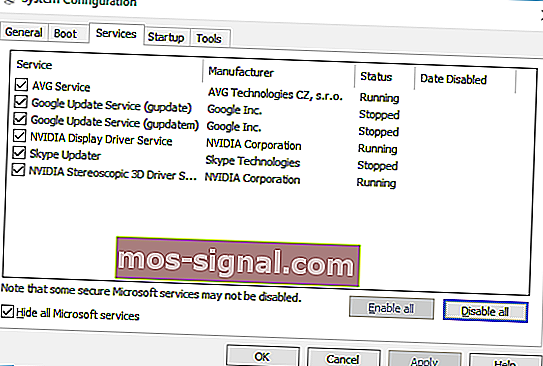
- Teraz przejdź do zakładki Uruchamianie i kliknij Otwórz Menedżera zadań .
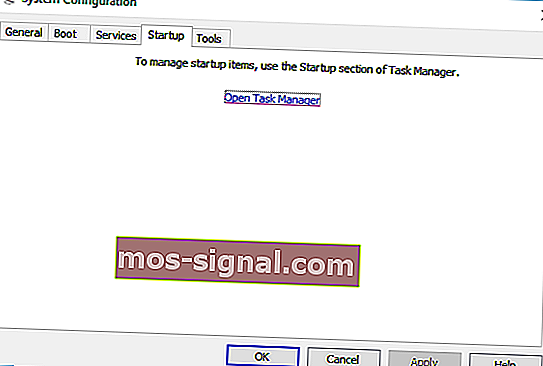
- Pojawi się lista wszystkich dostępnych elementów startowych. Kliknij prawym przyciskiem myszy każdą pozycję na liście i wybierz opcję Wyłącz z menu.
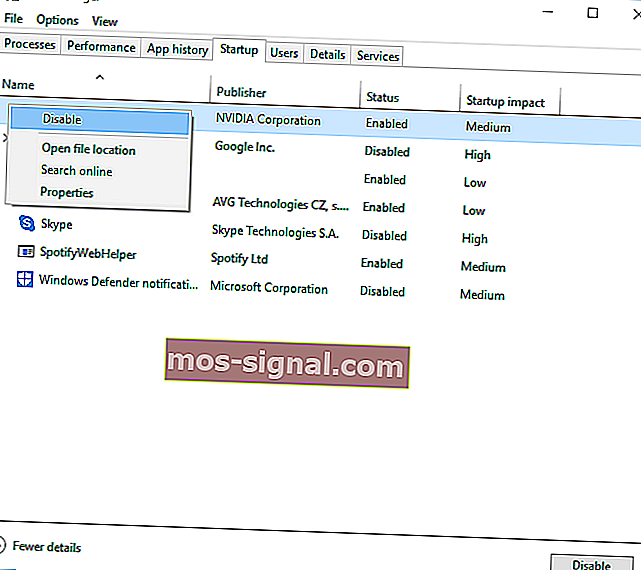
- Po wyłączeniu wszystkich elementów startowych zamknij Menedżera zadań .
- Wróć do okna Konfiguracja systemu i kliknij Zastosuj i OK, aby zapisać zmiany.
- Uruchom ponownie komputer.
Po ponownym uruchomieniu komputera sprawdź, czy problem nadal występuje. Jeśli problem został rozwiązany, oznacza to, że przyczyną problemu była aplikacja lub usługa innej firmy.
Aby zidentyfikować problem, otwórz okno Konfiguracja systemu i kolejno włączaj wyłączone usługi. Pamiętaj, że po włączeniu usługi musisz ponownie uruchomić komputer, aby zastosować zmiany.
Pamiętaj, aby powtórzyć ten sam proces w Menedżerze zadań dla aplikacji startowych.
Windows nie chce się uruchomić? Nie panikuj! Oto najlepsze wskazówki dotyczące rozwiązania problemu!
6. Sprawdź swój rejestr
Czasami ten problem może być spowodowany pewnymi wartościami w rejestrze, więc musisz ręcznie edytować te wartości.
Edycja rejestru może być niebezpiecznym procesem, dlatego zalecamy wyeksportowanie rejestru i użycie go jako kopii zapasowej na wypadek, gdyby coś poszło nie tak. Aby rozwiązać ten problem, wykonaj następujące czynności:
- Naciśnij klawisz Windows + R i wprowadź regedit . Kliknij OK lub naciśnij Enter .
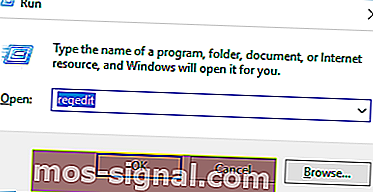
- W lewym okienku przejdź do
HKEY_LOCAL_MACHINE\SOFTWARE\Microsoft\Windows\Installer\InProgress
- Jeśli nie możesz znaleźć tego klucza, przejdź do
HKEY_LOCAL_MACHINE\SOFTWARE\Microsoft\Windows\CurrentVersion\Installer
- W prawym okienku znajdź wartość domyślną i kliknij ją dwukrotnie. Usuń wartości z pola Wartość danych i kliknij OK, aby zapisać zmiany.
- Zamknij Edytor rejestru.
Po wprowadzeniu zmian do rejestru, trzeba ustawić typ uruchamiania w Windows Installer usługi dla niepełnosprawnych . Następnie uruchom ponownie komputer i ustaw typ uruchomienia Instalatora Windows na Ręczny .
Aby uzyskać szczegółowe instrukcje, jak to zrobić, sprawdź Rozwiązanie 3 .
Nie trać się we wszystkich tych technicznych szczegółach i zainstaluj edytor rejestru, aby ułatwić sobie życie!
7. Odinstaluj i ponownie zainstaluj pakiet Office
Użytkownicy zgłosili komunikat o błędzie w trakcie innej instalacji podczas instalowania pakietu Microsoft Office. Taka sytuacja może wystąpić, ponieważ podczas uruchamiania instalacji w tle działała inna instalacja lub aktualizacja pakietu Office.
Aby rozwiązać ten problem, poszukaj ikony pakietu Office na pasku zadań, aby sprawdzić, czy instalacja jest uruchomiona. Jeśli pakiet Office jest instalowany lub aktualizowany, musisz poczekać na zakończenie procesu.
Jeśli na pasku zadań nie ma ikony pakietu Office, musisz odinstalować i ponownie zainstalować pakiet Office. Aby odinstalować pakiet Office, po prostu wykonaj następujące kroki:
- Pobierz to narzędzie.
- Po zakończeniu pobierania uruchom narzędzie.
- Postępuj zgodnie z instrukcjami, aby usunąć pakiet Office z komputera.
- Po zakończeniu procesu odinstalowywania uruchom ponownie komputer.
- Następnie spróbuj ponownie zainstalować pakiet Office i sprawdź, czy problem został rozwiązany.
8. Odinstaluj Javę i pobierz instalator offline
Użytkownicy zgłosili ten komunikat o błędzie podczas instalowania oprogramowania Java na swoim komputerze. Aby rozwiązać ten problem, musisz odinstalować aktualną wersję oprogramowania Java. Aby to zrobić, wykonaj następujące kroki:
- Naciśnij klawisz Windows + I, aby otworzyć aplikację Ustawienia.
- Wybierz aplikacje .
- Znajdź Javę na liście i kliknij przycisk Odinstaluj , aby ją usunąć.
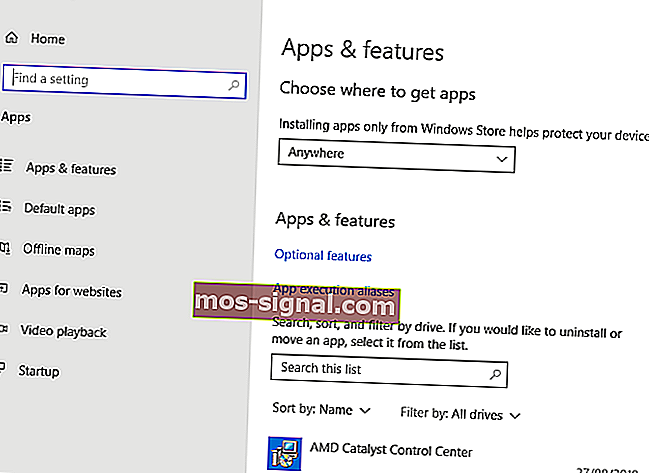
Po odinstalowaniu oprogramowania Java z komputera należy pobrać instalację oprogramowania Java offline. Po pobraniu uruchom go i postępuj zgodnie z instrukcjami wyświetlanymi na ekranie.
9. Usuń problematyczne aplikacje za pomocą IObit Uninstaller
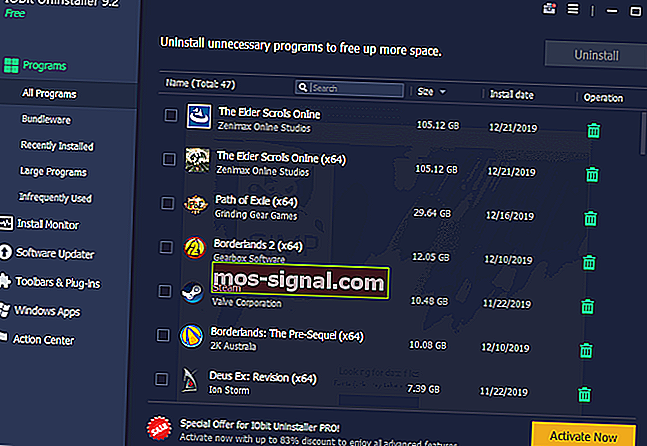
Inna instalacja jest już w toku. Błąd może być spowodowany przez prawie każdą aplikację zainstalowaną na twoim komputerze. Aby rozwiązać ten problem, musisz przeprowadzić trochę badań i samodzielnie znaleźć problematyczną aplikację.
Po znalezieniu aplikacji musisz użyć IObit Uninstaller lub innego podobnego narzędzia. Oczywiście możesz również usunąć aplikację, przechodząc do aplikacji Ustawienia.
Wielu użytkowników sugeruje użycie dezinstalatora innej firmy, ponieważ te deinstalatory przeprowadzą szczegółową dezinstalację.
IOBit monitoruje wszystkie zmiany zachodzące w systemie, aby upewnić się, że po odinstalowaniu oprogramowania wszystkie pozostałości są również usuwane. Pomaga to w zwolnieniu miejsca na dysku, ale także w utrzymaniu światła komputera. Zmniejsza również ryzyko konfliktu błędów z innego uruchomionego oprogramowania.
Regularna dezinstalacja może nie usunąć wpisów rejestru lub resztek plików, dlatego zwykle lepiej jest użyć narzędzia do odinstalowywania innej firmy, takiego jak IObit. Po całkowitym usunięciu problematycznej aplikacji sprawdź, czy problem został rozwiązany.
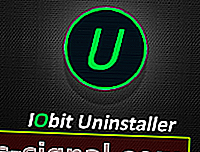
Deinstalator IObit
Pobierz IObit Uninstaller, aby całkowicie odinstalować niechciane lub źle działające oprogramowanie z komputera. Bezpłatna instalacja10. Ponownie zarejestruj Instalatora Windows
W większości przypadków ten błąd jest powodowany przez Instalatora Windows, a jednym z potencjalnych rozwiązań jest ponowna rejestracja Instalatora Windows. Jest to stosunkowo proste i wymaga wprowadzenia dwóch poleceń w wierszu polecenia.
Aby to zrobić, wykonaj następujące kroki:
- Naciśnij klawisz Windows + X, aby otworzyć menu Win + X. Wybierz opcję Wiersz polecenia (administrator) z listy.
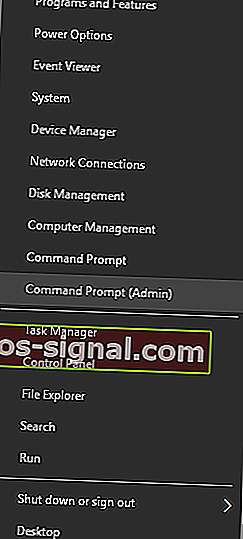
- Po uruchomieniu wiersza polecenia musisz wprowadzić następujące wiersze:
- msiexec.exe / wyrejestruj
- msiexec / regserver
- Po wykonaniu obu poleceń zamknij wiersz polecenia i sprawdź, czy problem został rozwiązany.
Przeczytaj nasz przewodnik, aby zostać ekspertem w zakresie wiersza polecenia!
11. Utwórz nowego użytkownika Windows
Jeśli żadne z poprzednich rozwiązań nie działa, Twój profil użytkownika systemu Windows może być uszkodzony. W takim przypadku musisz utworzyć nowy profil użytkownika i używać go.
Utworzenie nowego konta użytkownika systemu Windows jest dość proste i można to zrobić, wykonując następujące kroki:
- Naciśnij klawisz Windows + I, aby otworzyć aplikację Ustawienia .
- Wybierz Konta> Rodzina i inne osoby .
- W sekcji Inne osoby wybierz Dodaj kogoś innego do tego komputera .
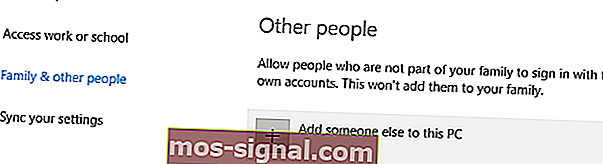
- Wybierz Nie mam danych logowania tej osoby .

- Wybierz opcję Dodaj użytkownika bez konta Microsoft .
- Ustaw nazwę użytkownika dla nowego konta użytkownika i kliknij Dalej . Jeśli chcesz, możesz również zabezpieczyć nowe konto hasłem.
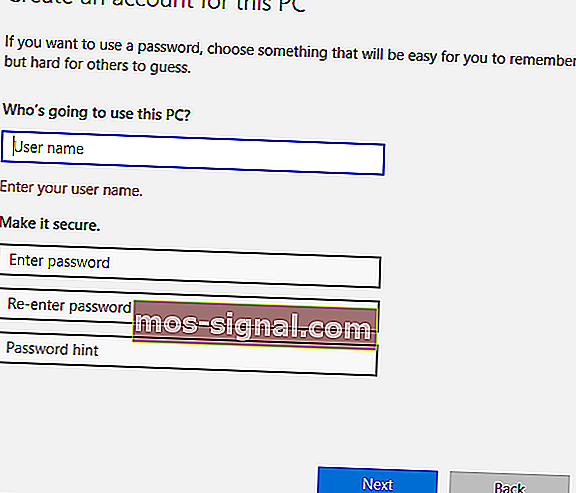
Po utworzeniu nowego konta użytkownika wyloguj się z naszego obecnego konta i przełącz się na nowe. Sprawdź, czy komunikat o błędzie pojawia się na nowym koncie użytkownika.
Jeśli wszystko jest w porządku, możesz przenieść swoje pliki osobiste na nowe konto i zacząć używać go jako konta głównego.
12. Napraw błąd „Trwa inna instalacja” dla programu Visual Studio 2015
Rozwiązanie - Edytuj rejestr
Inna instalacja jest już w toku, może pojawić się błąd podczas instalowania dowolnej aplikacji, a użytkownicy zgłaszali, że pojawia się on podczas instalowania programu Visual Studio 2015.
Aby rozwiązać ten problem, musisz usunąć pojedynczą wartość z rejestru. Jest to stosunkowo proste, ale przed wprowadzeniem jakichkolwiek zmian w rejestrze zdecydowanie zalecamy utworzenie kopii zapasowej.
W ten sposób można rozwiązać wszelkie potencjalne problemy, które mogą wystąpić po zmodyfikowaniu rejestru. Aby rozwiązać ten problem, wykonaj następujące kroki:
- Otwórz Edytor rejestru . Możesz to zrobić, naciskając klawisz Windows + R i wpisując regedit .
- Po uruchomieniu Edytora rejestru przejdź do
HKEY_LOCAL_MACHINE\SYSTEM\CurrentControlSet\Control\Session Manager
- W prawym okienku znajdź wartość PendingFileRenameOperations . Kliknij go prawym przyciskiem myszy i wybierz Usuń z menu. Musimy wspomnieć, że usunięcie wartości z rejestru może prowadzić do pewnych problemów, dlatego na wszelki wypadek radzimy utworzyć kopię zapasową rejestru.
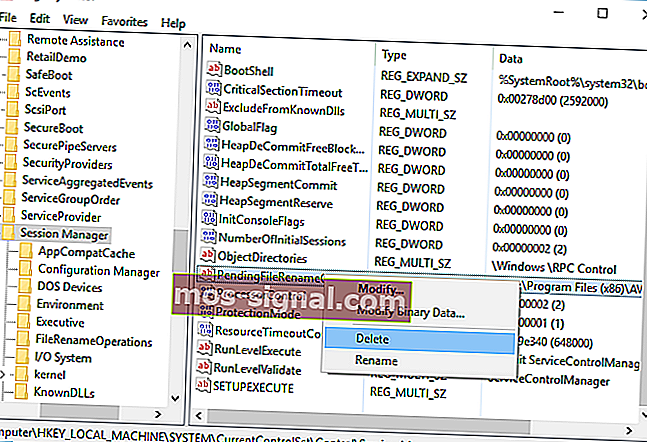
- Po usunięciu tej wartości zamknij Edytor rejestru .
- Spróbuj ponownie zainstalować program Visual Studio 2015.
Nie możesz uzyskać dostępu do Edytora rejestru? Rzeczy nie są tak przerażające, jak się wydają. Zapoznaj się z tym przewodnikiem i szybko rozwiąż problem.
Trwa już inna instalacja, błąd uniemożliwi instalację nowego oprogramowania. Może to być żmudny problem, ale mamy nadzieję, że rozwiązałeś go za pomocą jednego z naszych rozwiązań.
Często zadawane pytania: Dowiedz się więcej o błędzie innej instalacji w toku
- Jak sprawdzić, czy trwa inna instalacja?
Najlepszą szansą jest otwarcie Menedżera zadań i wyszukanie ogólnej ikony konfiguracji instalacji systemu Windows lub nazwy związanej z jakimś oprogramowaniem, które niedawno zainstalowałeś lub zaktualizowałeś.
- Jak mogę sprawdzić, jakie programy są zainstalowane?
Znajdź je w menu Start. W przeciwnym razie przejdź do Panelu sterowania -> Programy i funkcje -> Dodaj lub usuń program. Lista może nie zawierać programów Windows. Można je znaleźć w sekcji Aplikacje i funkcje w aplikacji Ustawienia. Deinstalator wyświetli również listę wszystkich zainstalowanych plików.
- Jak wymusić zatrzymanie instalacji?
Kliknij prawym przyciskiem myszy pasek zadań i otwórz Menedżera zadań. Kliknij kartę Procesy . Wybierz msiexec.exe , kliknij go prawym przyciskiem myszy i zakończ proces .
Uwaga redaktora: ten post został pierwotnie opublikowany w lutym 2017 r. I od tego czasu został całkowicie odnowiony i zaktualizowany w maju 2020 r. Pod kątem świeżości, dokładności i kompleksowości.