12 szybkich poprawek, jeśli nie możesz przeciągać i upuszczać w systemie Windows 10
- Głównym celem myszy jest wybieranie i uzyskiwanie dostępu do plików, folderów i ikon.
- Jeśli stracisz możliwość przeciągania i upuszczania elementów, po prostu postępuj zgodnie z tym artykułem.
- Więcej poradników podobnych do tego można znaleźć w naszym Centrum błędów systemu.
- Aby uzyskać więcej kroków rozwiązywania problemów, odwiedź naszą stronę z błędami Windows 10.

Przenoszenie plików lub folderów, a nawet akapitów i zdań podczas pracy na komputerze jest niemożliwe, gdy nie można przeciągać i upuszczać w systemie Windows 10 .
Jeśli masz problemy z funkcją przeciągania i upuszczania na komputerze, oto 12 szybkich poprawek, których możesz użyć, aby je rozwiązać.
Jak rozwiązać problemy z przeciąganiem i upuszczaniem w systemie Windows 10
1. Uruchom narzędzie DISM
Jeśli nie możesz przeciągać i upuszczać w systemie Windows 10, uruchom narzędzie DISM lub narzędzie do obsługi i zarządzania obrazem wdrażania.
Narzędzie DISM pomaga naprawić błędy związane z uszkodzeniem systemu Windows, gdy aktualizacje systemu Windows i dodatki Service Pack nie zostaną zainstalowane z powodu błędów korupcyjnych, na przykład w przypadku uszkodzenia pliku systemowego.
Oto jak uruchomić polecenie DISM na komputerze, aby sprawdzić, czy pomaga, gdy nie możesz przeciągać i upuszczać w systemie Windows 10:
- Kliknij Start
- W polu wyszukiwania wpisz CMD
- Kliknij opcję Wiersz polecenia na liście wyników wyszukiwania

- Wpisz Dism / Online / Cleanup-Image / ScanHealth
- Wpisz Dism / Online / Cleanup-Image / RestoreHealth
Po zakończeniu naprawy uruchom ponownie komputer i sprawdź, czy problem nadal występuje, po czym możesz uruchomić skanowanie SFC zgodnie z opisem w następnym rozwiązaniu.
2. Uruchom skanowanie za pomocą Kontrolera plików systemowych
Skanowanie za pomocą Kontrolera plików systemowych sprawdza lub skanuje wszystkie chronione pliki systemowe, a następnie zastępuje niepoprawne wersje oryginalnymi, poprawnymi wersjami firmy Microsoft.
Oto jak to zrobić:
- Kliknij Start
- Przejdź do pola wyszukiwania i wpisz CMD
- Kliknij prawym przyciskiem myszy Wiersz polecenia w wynikach wyszukiwania i wybierz Uruchom jako administrator

- Wpisz sfc / scannow

- Wciśnij Enter
- Zrestartuj swój komputer
Jeśli nadal nie możesz przeciągać i upuszczać w systemie Windows 10, wypróbuj następne rozwiązanie.
Dowiedz się wszystkiego, co trzeba wiedzieć o Kontrolerze plików systemowych z naszego szczegółowego przewodnika!
3. Wykonaj czysty rozruch
Wykonanie czystego rozruchu komputera zmniejsza konflikty związane z oprogramowaniem, które może wywołać główne przyczyny, gdy nie można przeciągać i upuszczać w systemie Windows 10.
Te konflikty mogą być spowodowane przez aplikacje i usługi, które uruchamiają się i działają w tle przy każdym normalnym uruchomieniu systemu Windows.
Jak wykonać czysty rozruch
Aby pomyślnie przeprowadzić czysty rozruch w systemie Windows 10, musisz być zalogowany jako administrator, a następnie wykonaj następujące kroki:
- Przejdź do pola wyszukiwania
- Wpisz msconfig

- Wybierz Konfiguracja systemu

- Znajdź kartę Usługi

- Wybierz Ukryj wszystkie usługi firmy Microsoft box

- Kliknij Wyłącz wszystko
- Przejdź do zakładki Uruchamianie

- Kliknij Otwórz Menedżera zadań
- Zamknij Menedżera zadań, a następnie kliknij OK
- Zrestartuj swój komputer
Po dokładnym wykonaniu wszystkich tych kroków będziesz mieć czyste środowisko rozruchowe, po czym możesz spróbować sprawdzić, czy nadal nie możesz przeciągać i upuszczać w systemie Windows 10 lub czy problem zniknął.
4. Zainstaluj aktualizacje systemu Windows
Jeśli sprawdzisz aktualizacje systemu Windows i znajdziesz aktualizacje, zainstaluj je i sprawdź, czy to pomoże rozwiązać problem.
Aby to zrobić, wykonaj następujące kroki:
- Kliknij Start
- Przejdź do pola wyszukiwania
- Wpisz aktualizacje
- Kliknij opcję Sprawdź aktualizacje i zainstaluj wszystkie wymienione aktualizacje
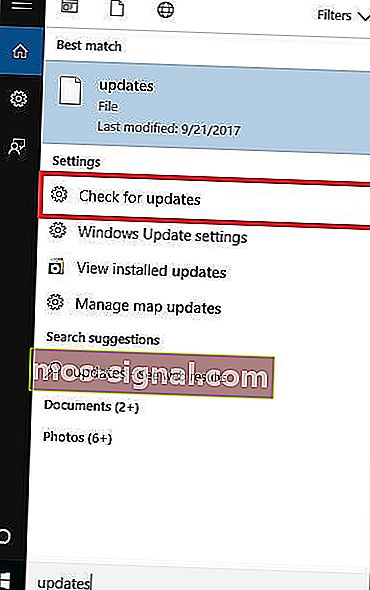 System Windows natychmiast wykryje konfigurację systemu i pobierze odpowiednie.
System Windows natychmiast wykryje konfigurację systemu i pobierze odpowiednie.
Windows nie może sprawdzić dostępności aktualizacji? Nie martw się, oto jak to naprawić!
5. Zresetuj komputer
Wykonanie resetowania umożliwia wybranie plików, które chcesz zachować lub usunąć, a następnie ponownie zainstalować system Windows.
Oto jak to zrobić:
- Kliknij Start
- Otwórz ustawienia

- Kliknij Aktualizacja i zabezpieczenia

- Kliknij Odzyskiwanie w lewym okienku

- W obszarze Zresetuj ten komputer kliknij Rozpocznij
- W niebieskim Wybierz opcję ekranu, wybierz Moje pliki przechowywać opcję
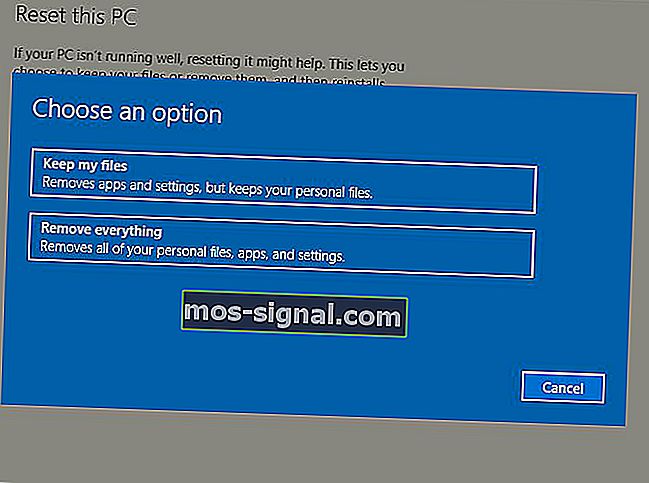
Uwaga: wszystkie pliki osobiste zostaną usunięte, a ustawienia zresetowane. Wszystkie zainstalowane aplikacje zostaną usunięte, a tylko wstępnie zainstalowane aplikacje dostarczone z komputerem zostaną ponownie zainstalowane.
Jeśli nadal nie możesz przeciągać i upuszczać w systemie Windows 10, wypróbuj następne rozwiązanie.
Zapisz swoje dane osobowe za pomocą tych narzędzi do tworzenia kopii zapasowych dla systemu Windows!
6. Edytuj rejestr
Oto jak to zrobić, ale uważaj, aby postępować zgodnie z instrukcjami:
- Kliknij prawym przyciskiem myszy Start
- Wybierz Uruchom

- Wpisz regedit
- Wciśnij Enter
- Iść do
HKEY_LOCAL_MACHINE\SOFTWARE\Microsoft\Windows\CurrentVersion\Policies\System
- Śledź klucz EnableLUA
- Kliknij prawym przyciskiem myszy EnableLUA i wybierz Modyfikuj

- Zmień wartość z 1 na 0

- Wciśnij OK
- Zrestartuj swój komputer
Sprawdź, czy po restarcie, czy problem zniknął. Jeśli nadal nie możesz przeciągać i upuszczać w systemie Windows 10, wypróbuj następne rozwiązanie.
Bądź mądry i wybierz z tej listy bardziej przyjazny dla użytkownika edytor rejestru!
7. Uruchom pełne skanowanie za pomocą programu Microsoft Security Essentials
Zainstaluj i uruchom MSE i Windows Defender
MSE lub Microsoft Security Essentials to bezpłatny program do usuwania złośliwego oprogramowania oferowany przez firmę Microsoft, który chroni komputer przed infekcjami.
Wykonaj następujące kroki, aby użyć MSE i uruchomić pełne skanowanie:
- Jeśli nie masz zainstalowanego MSE, przejdź do witryny internetowej i zainstaluj go, a następnie przejdź do kolejnych kroków
- Kliknij Start
- Kliknij Wszystkie aplikacje

- Otwórz Microsoft Security Essentials
- Przejdź do karty Strona główna
- Wybierz Pełne skanowanie
- Kliknij opcję Skanuj teraz
Jeśli po wykonaniu tych czynności nadal nie możesz przeciągać i upuszczać w systemie Windows 10, wypróbuj następne rozwiązanie.
Rozwiązanie 8: Odinstaluj i ponownie zainstaluj Fences
Jeśli masz na komputerze program Fences, spróbuj odinstalować go i ponownie zainstalować, wykonując poniższe czynności:
- Odinstaluj Fences
- Usuń wszystkie pliki Stardocks w folderach Program i Program Data za pomocą dezinstalatora lub usuń je
- Zainstaluj ponownie ogrodzenia
- Przejdź do widoku
- Usuń zaznaczenie opcji Automatycznie rozmieszczaj ikony i Wyrównaj ikony do siatki
Sprawdź, czy funkcja przeciągania i upuszczania została przywrócona. Jeśli nadal nie możesz przeciągać i upuszczać w systemie Windows 10, wypróbuj następne rozwiązanie.
Ułatw to zadanie, używając narzędzia do odinstalowywania z naszej nowej listy!
9. Uruchom narzędzie do rozwiązywania problemów ze sprzętem i urządzeniami
Jeśli nie możesz przeciągać i upuszczać w systemie Windows 10, uruchom narzędzie do rozwiązywania problemów ze sprzętem i urządzeniami, aby rozwiązać problem.
Sprawdza to pod kątem często występujących problemów i zapewnia prawidłowe zainstalowanie nowego urządzenia lub sprzętu na komputerze.
Oto jak się do tego zabrać:
- Kliknij prawym przyciskiem myszy Start
- Wybierz Panel sterowania
- Przejdź do opcji Wyświetl według w prawym górnym rogu
- Kliknij strzałkę w dół i wybierz Duże ikony
- Kliknij Rozwiązywanie problemów

- Wybierz opcję Sprzęt i dźwięk

- Wybierz Skonfiguruj urządzenie

- Kliknij Dalej, aby uruchomić narzędzie do rozwiązywania problemów
Postępuj zgodnie z instrukcjami, aby uruchomić narzędzie do rozwiązywania problemów ze sprzętem i urządzeniami. Narzędzie do rozwiązywania problemów rozpocznie wykrywanie wszelkich problemów, które mogą powodować problem z przeciąganiem i upuszczaniem.
Jeśli nadal nie możesz przeciągać i upuszczać w systemie Windows 10, wypróbuj następne rozwiązanie.
10. Odinstaluj i ponownie zainstaluj sterowniki myszy
Oto jak to zrobić:
- Kliknij prawym przyciskiem myszy Start
- Wybierz Menedżera urządzeń

- Rozwiń Myszy i inne urządzenia wskazujące, aby otworzyć listę

- Kliknij prawym przyciskiem myszy urządzenie, które chcesz usunąć
- Kliknij Odinstaluj

- Kliknij Tak, gdy pojawi się wiadomość potwierdzająca
- Zrestartuj swój komputer. System Windows automatycznie wykrywa zmianę w sprzęcie.
- Zainstaluj sterownik myszy
- Sprawdź jego funkcjonalność
Uwaga: skontaktuj się z producentem urządzenia, aby uzyskać najnowsze sterowniki myszy.
Jeśli nadal nie możesz przeciągać i upuszczać w systemie Windows 10, wypróbuj następne rozwiązanie.
Użyj najlepszego narzędzia do usuwania sterowników, aby upewnić się, że wszystko zostanie usunięte!
11. Wykonaj naprawę podczas uruchamiania
Oto kroki, aby to zrobić:
- Włóż dysk instalacyjny systemu Windows lub dysk USB, a następnie uruchom ponownie komputer. Zobaczysz komunikat z prośbą o naciśnięcie dowolnego klawisza, aby uruchomić komputer z dysku DVD.
- Naciśnij dowolny klawisz, aby uruchomić komputer z dysku DVD
- Po wyświetleniu strony Instalowanie systemu Windows kliknij Napraw komputer, aby uruchomić środowisko odzyskiwania systemu Windows (WinRE)
- W WinRE przejdź do ekranu Wybierz opcję
- Wybierz preferowany język, walutę, godzinę, klawiaturę lub inne metody wprowadzania
- Kliknij Dalej
- Kliknij opcję Napraw komputer
- Wybierz system operacyjny, który chcesz naprawić (w tym przypadku Windows 10)
- Kliknij Dalej
- Na ekranie Wybierz opcję wybierz opcję Rozwiązywanie problemów
- Wybierz Opcje zaawansowane
- W polu Opcje odzyskiwania systemu wybierz opcję Naprawa uruchamiania
Po zakończeniu naprawy sprawdź, czy problem z przeciąganiem i upuszczaniem zniknął, a następnie ponownie uruchom usługę Windows Update, aby uzyskać najnowsze aktualizacje.
Jeśli otrzymujesz błędy naprawy uruchamiania, zapoznaj się z tym przewodnikiem, aby je naprawić.
12. Włącz funkcję „przeciągnij i upuść” za pomocą klawisza ESC
Oto jak użyć klawisza Escape, aby włączyć przeciąganie i upuszczanie:
- Otwórz Eksplorator plików lub Eksplorator Windows
- Kliknij dowolny plik i przytrzymaj lewy przycisk myszy
- Naciśnij klawisz Escape
Sprawdź, czy to rozwiąże problem.
Czy któraś z 12 poprawek pomogła rozwiązać problem z przeciąganiem i upuszczaniem? Daj nam znać w sekcji komentarzy poniżej.
Uwaga redaktora: ten post został pierwotnie opublikowany w listopadzie 2017 r. I od tego czasu został poprawiony i zaktualizowany w lipcu 2020 r. Pod kątem świeżości, dokładności i wszechstronności.




























