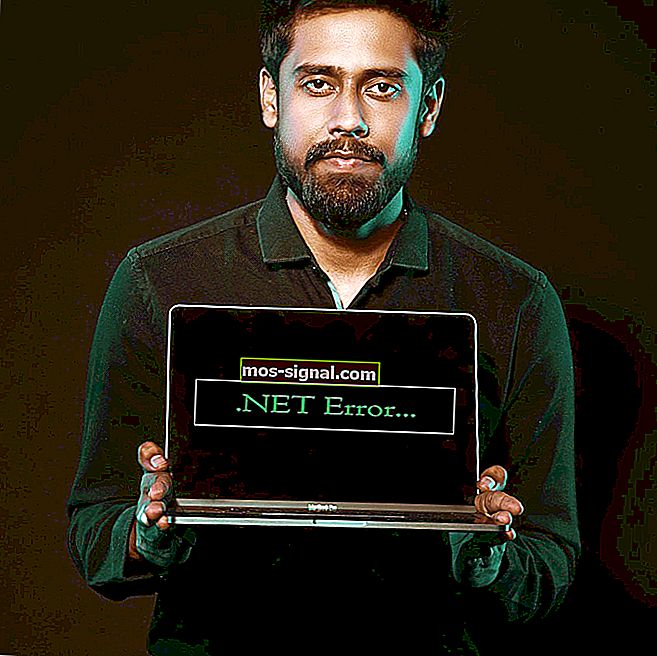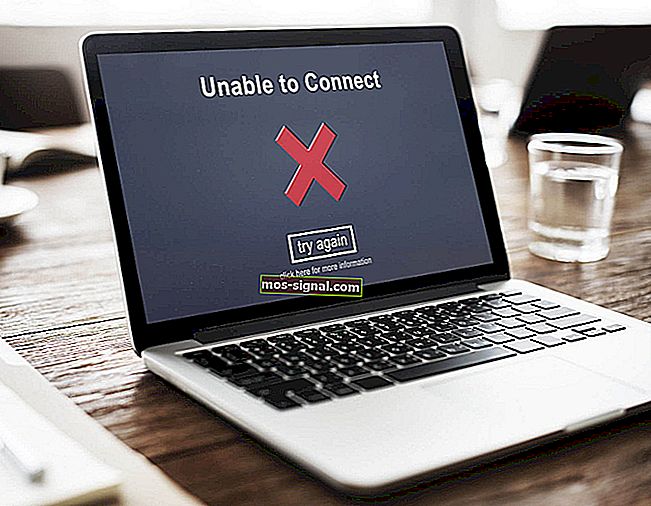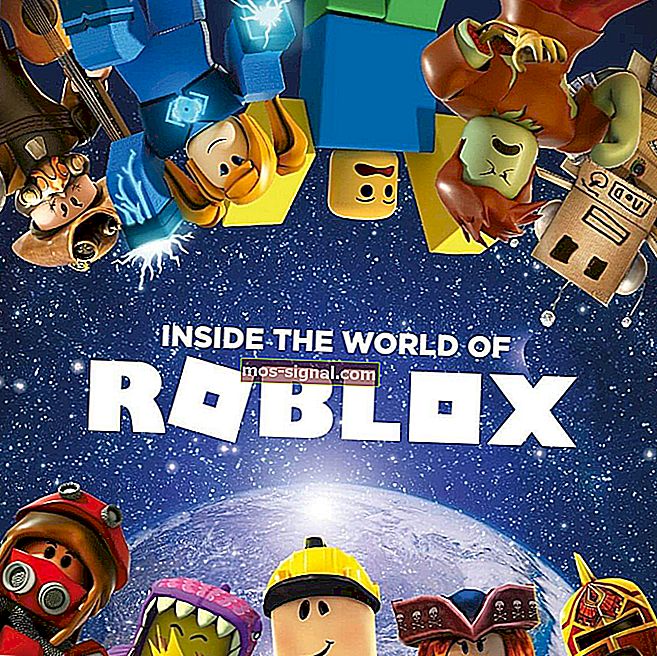Windows 10 sam budzi się ze snu [SZYBKIE ROZWIĄZANIA]
- Funkcja trybu uśpienia może działać nieprawidłowo z wielu powodów, takich jak infekcja wirusowa lub aplikacja, której próbujesz użyć, która uniemożliwia urządzeniu z systemem Windows 10 prawidłowe korzystanie z trybu uśpienia. Innym problemem może być nieprawidłowo działający sterownik ze składnika sprzętowego.
- Pierwszym krokiem jest zapobieganie wybudzaniu komputera przez urządzenia podłączone do urządzenia. Czasami nawet klawiatura lub mysz to potrafią. Możesz uniemożliwić im budzenie komputera za pomocą Menedżera urządzeń.
- Istnieje kilka problemów z trybem uśpienia komputera, ale możesz przeczytać całe rozwiązanie w naszej sekcji Tryb uśpienia komputera.
- Napisaliśmy mnóstwo artykułów na temat problemów z komputerem i zebraliśmy je w hubie Laptop & PC. Dodaj stronę do zakładek do późniejszego wykorzystania.

Czy Twoje urządzenie z systemem Windows 10 samo budzi się z trybu uśpienia?
W takim przypadku z pierwszej ręki zobaczysz, jak rozwiązać problem z trybem uśpienia urządzenia, jeśli samo się budzi, postępując zgodnie z poniższymi wierszami.
Funkcja trybu uśpienia może działać nieprawidłowo w systemie Windows 10 z różnych powodów.
Infekcja wirusowa, aplikacja, której próbujesz użyć, która uniemożliwia urządzeniu z systemem Windows 10 prawidłowe korzystanie z trybu uśpienia lub być może jest to sterownik ze składnika sprzętowego.
W zamieszczonym poniżej samouczku dowiemy się, jak doszliśmy do tego problemu, a także jak możemy go naprawić w ciągu zaledwie kilku minut. Chociaż jest to irytujący problem, wielu użytkowników zgłosiło również następujące problemy:
- Komputer budzi się automatycznie ze stanu uśpienia - wielu użytkowników zgłosiło, że ich komputer sam się budzi. Może to być duży problem, ale powinieneś być w stanie go naprawić, korzystając z jednego z naszych rozwiązań.
- Ethernet budzący komputer - Czasami połączenie Ethernet może obudzić komputer bez Twojej wiedzy. Możesz jednak rozwiązać ten problem, po prostu zmieniając kilka ustawień.
- System Windows sam budzi się ze snu - wielu użytkowników zgłosiło, że ich komputer z systemem Windows budzi się sam. Ten problem występuje we wszystkich wersjach systemu Windows, w tym Windows 10, 8 i 7.
- Komputer stacjonarny, laptop budzi się ze snu - zdaniem użytkowników ten problem może wystąpić zarówno na komputerach stacjonarnych, jak i laptopach. Jednak te same rozwiązania dotyczą laptopów i komputerów stacjonarnych.
- Komputer natychmiast budzi się ze snu - niewielu użytkowników zgłosiło, że ich komputer budzi się natychmiast. Jest to prawdopodobnie spowodowane działaniem w tle aplikacji innej firmy.
- Dysk twardy budzi się ze snu - w niektórych rzadkich przypadkach dysk twardy może wybudzić komputer ze stanu uśpienia. Aby rozwiązać ten problem, musisz znaleźć i wyłączyć zaplanowane zadania.
- Zapobiegaj wybudzaniu komputera przez urządzenia
- Zapobiegaj wybudzaniu komputera przez kartę sieciową
- Użyj polecenia lastwake
- Sprawdź zaplanowane zadania
- Użyj wiersza polecenia
- Wyłącz usługę UvoSvc
- Zmodyfikuj rejestr
Co mogę zrobić, jeśli system Windows 10 automatycznie budzi się ze snu?
1. Zapobiegaj wybudzaniu komputera przez urządzenia
Czasami komputer może budzić się losowo z powodu klawiatury lub myszy. Te urządzenia mogą obudzić Twój komputer, ale możesz zapobiec ich wybudzaniu, wykonując następujące czynności:
- W pasku wyszukiwania wprowadź menedżera urządzeń . Wybierz Menedżera urządzeń z listy wyników.

- Znajdź wskaźnik myszy na liście i kliknij go dwukrotnie, aby otworzyć jego właściwości.

- Kliknij lewym przyciskiem myszy lub dotknij karty Zarządzanie energią . Musisz odznaczyć pole obok opcji Zezwalaj temu urządzeniu na wznawianie pracy komputera . Teraz kliknij lewym przyciskiem myszy lub naciśnij przycisk OK .

- Zamknij wszystkie dotychczas otwarte okna.
- Uruchom ponownie urządzenie z systemem Windows 10.
- Przełącz urządzenia z systemem Windows 10 w tryb uśpienia i sprawdź, czy nadal występuje ten problem.
Pamiętaj, że może być konieczne powtórzenie tych kroków w przypadku innych urządzeń wejściowych, aby rozwiązać ten problem.
2. Zapobiegaj wybudzaniu komputera przez kartę sieciową
Jeśli poprzednie rozwiązanie nie rozwiązało problemu, możesz chcieć zapobiec wybudzaniu komputera przez kartę sieciową. Aby to zrobić, wykonaj następujące kroki:
- Otwórz Menedżera urządzeń , rozwiń sekcję Karty sieciowe i kliknij dwukrotnie kartę sieciową, aby otworzyć jej właściwości. Uwaga: jeśli znajdziesz tam więcej adapterów, będziesz musiał wykonać te same czynności dla wszystkich.

- W oknie Właściwości kliknij lewym przyciskiem kartę Zarządzanie energią . Odznacz wszystkie pola wyboru i kliknij OK, aby zapisać zmiany.

- Sprawdź i zobacz, czy nadal masz teraz ten sam problem z trybem uśpienia.
Jeśli masz problemy z kartą sieciową, możesz je łatwo rozwiązać, wykonując proste czynności opisane w tym przydatnym przewodniku. Dodaj do zakładek, aby zawsze być przygotowanym na wszelkie problemy z adapterem.
3. Użyj polecenia lastwake
- W polu wyszukiwania musisz wpisać cmd .

- Naciśnij i przytrzymaj przyciski Ctrl, Shift i Enter, aby uruchomić wiersz polecenia jako administrator.
- Jeśli pojawi się monit w oknie kontroli konta użytkownika, kliknij lewym przyciskiem myszy lub naciśnij przycisk Tak .
- W oknie wiersza polecenia musisz wpisać powercfg –lastwake i nacisnąć Enter, aby go uruchomić.

- Pokaże Ci, które urządzenie ostatnio obudziło system operacyjny Windows 10.
- Teraz wpisz w oknie wiersza polecenia następujące polecenie: powercfg -devicequery wake_armed i naciśnij klawisz Enter, aby je uruchomić.

- Teraz wyświetli urządzenia, które mogą obudzić komputer z trybu uśpienia, a będziesz musiał tylko przejść i wyłączyć tę funkcję, tak jak w przypadku powyższych opcji.
Jeśli chcesz poznać wszystkie polecenia powłoki systemu Windows 10, zapoznaj się z tym przydatnym artykułem.
4. Sprawdź zaplanowane zadania
Jeśli system Windows 10 budzi się ze snu, możesz rozwiązać problem, sprawdzając zaplanowane zadania. Aby to zrobić, wystarczy wykonać następujące czynności:
- Naciśnij klawisz Windows + S i wprowadź zadania . Wybierz Harmonogram zadań z listy wyników.

- W lewym okienku przejdź do biblioteki harmonogramu zadań> Microsoft> Windows> UpdateOrchestrator . W prawym panelu kliknij dwukrotnie Reboot .

- Po otwarciu nowego okna przejdź do zakładki Warunki . Teraz usuń zaznaczenie opcji Obudź komputer, aby uruchomić to zadanie , i kliknij OK . Jeśli chcesz, możesz również odznaczyć wszystkie inne opcje.

Twoje konto użytkownika nie ma uprawnień do wyłączania zadania w Harmonogramie zadań? Nie martw się, zapewniamy Ci ochronę.
Niektórzy użytkownicy sugerują również całkowite wyłączenie tego zadania. Aby to zrobić, wykonaj następujące czynności:
- Znajdź zadanie Uruchom ponownie w Harmonogramie zadań , kliknij je prawym przyciskiem myszy i wybierz z menu opcję Wyłącz .

- Po wykonaniu tej czynności przejdź do katalogu C: WindowsSystem32TasksMicrosoftWindowsUpdateOrchestrator .
- Teraz znajdź plik Reboot , kliknij go prawym przyciskiem myszy i wybierz Właściwości z menu.

- Zaznacz opcję Tylko do odczytu i kliknij Zastosuj i OK, aby zapisać zmiany.

Użytkownicy zgłosili, że inne zadania w sekcji UpdateOrchestrator w Harmonogramie zadań mogą powodować pojawienie się tego problemu.
Aby rozwiązać problem, przejdź do UpdateOrchestrator w Harmonogramie zadań i sprawdź warunki każdego zadania.
Jeśli dowolne zadanie jest ustawione na obudzenie komputera, wyłącz opcję wybudzania i sprawdź, czy to pomaga.
Aplikacje innych firm mogą również planować swoje zadania, a użytkownicy zgłaszali problemy z McAfee , więc jeśli używasz tego narzędzia, sprawdź jego zadania i ustawienia.
Jeśli chcesz całkowicie odinstalować McAfee, zapoznaj się z tym dedykowanym przewodnikiem, który pokaże Ci, jak to zrobić.
Jeśli obawiasz się pozostawienia komputera bez ochrony, w tym artykule dowiedz się, dlaczego Windows Defender jest jedyną ochroną przed złośliwym oprogramowaniem, której potrzebujesz.
Innym zadaniem, które może obudzić komputer, jest Media Center . Możesz go jednak wyłączyć, przechodząc do Biblioteki harmonogramu zadań> Microsoft> Windows w Harmonogramie zadań .
Teraz wybierz Media Center z listy i sprawdź wszystkie jego zadania.
Jeśli jakiekolwiek zadanie jest ustawione na obudzenie komputera, pamiętaj, aby wyłączyć uprawnienie do budzenia dla tego zadania.
Po wyłączeniu tego zadania przed wybudzaniem komputera problem powinien zostać rozwiązany, a komputer nie będzie już sam się budził.
Jeśli szukasz alternatyw dla harmonogramu zadań, spójrz na tę listę z najlepszym dostępnym obecnie oprogramowaniem do planowania zadań.
Harmonogram zadań nie działa na Twoim komputerze z systemem Windows 10? Dzięki temu niesamowitemu przewodnikowi łatwo rozwiąż problem.
5. Użyj wiersza polecenia
Jeśli system Windows 10 budzi się ze snu, może istnieć zadanie lub aplikacja, która automatycznie go budzi.
Możesz jednak sprawdzić aplikacje, które mogą obudzić komputer, wykonując następujące czynności:
- Naciśnij klawisz Windows + X, aby otworzyć menu Win + X i wybierz z listy opcję Wiersz polecenia (administrator) .
- Teraz wprowadź powercfg / waketimers w wierszu polecenia .

- Teraz powinieneś zobaczyć listę aplikacji, które mogą obudzić twój komputer.
Aby zapobiec wybudzaniu komputera, po prostu znajdź te aplikacje i zmień ich konfigurację lub usuń je z komputera. Użytkownicy zgłosili, że aplikacje Verizon, aplikacja Go To Meeting i Teamweaver mogą powodować ten problem, więc pamiętaj, aby je wyłączyć.
Jeśli masz problemy z uzyskaniem dostępu do wiersza polecenia jako administrator, lepiej przyjrzyj się temu przewodnikowi.
6. Wyłącz usługę UvoSvc
Jeśli system Windows 10 często budzi się ze snu, problemem może być usługa UsoSvc. Możesz go jednak wyłączyć, wykonując następujące czynności:
- Otwórz wiersz polecenia jako administrator.
- Wprowadź następujące polecenia:
- sc zatrzymaj UsoSvc
- sc config UsoSvc start = wyłączone
- sc zatrzymaj UsoSvc
Po uruchomieniu tych dwóch poleceń problem powinien zostać rozwiązany.
7. Zmodyfikuj rejestr
Jeśli system Windows 10 samoczynnie budzi się ze snu, problem może być związany z rejestrem. Możesz jednak to naprawić, wykonując następujące czynności:
- Naciśnij klawisz Windows + R i wprowadź regedit . Naciśnij Enter lub kliknij OK .

- W lewym panelu przejdź do
HKEY _LOCAL_MACHINESOFTWAREMicrosoftWindows NTCurrentVersionWinlogon. W prawym panelu kliknij dwukrotnie PowerdownAfterShutdown .
- Ustaw dane wartości na 1 i kliknij OK, aby zapisać zmiany.

Po wykonaniu tej czynności problem powinien zostać całkowicie rozwiązany.
Nie możesz uzyskać dostępu do Edytora rejestru? Zapoznaj się z tym przewodnikiem i szybko rozwiąż problem.
Oto kilka prostych opcji, które naprawią urządzenie z systemem Windows 10 i zapobiegną takiej reakcji funkcji trybu uśpienia.
W tym artykule omówiliśmy również podobny temat dotyczący snu laptopa, więc koniecznie sprawdź to.
Możesz również napisać do nas poniżej, jeśli masz dodatkowe pytania dotyczące tego tematu, a pomożemy Ci w jak najkrótszym czasie.
Często zadawane pytania: przeczytaj więcej na temat automatycznego wybudzania systemu Windows 10
- Jak zapobiec automatycznemu wybudzaniu systemu Windows 10?
Wyłącz zegary budzenia i użyj polecenia lastwake. Jeśli uznasz to za zbyt skomplikowane, postępuj zgodnie z naszym doskonałym przewodnikiem dotyczącym rozwiązywania tego problemu.
- Jak zmienić ustawienia budzenia w systemie Windows 10?
Original text
- Jak wybudzić komputer ze stanu hibernacji?
Uwaga redaktora: ten post został pierwotnie opublikowany w kwietniu 2019 r. I od tego czasu został poprawiony i zaktualizowany w marcu 2020 r. Pod kątem świeżości, dokładności i kompleksowości.