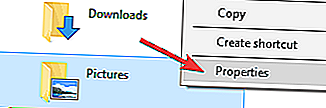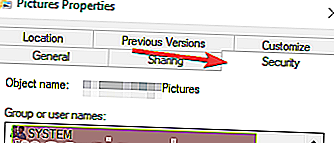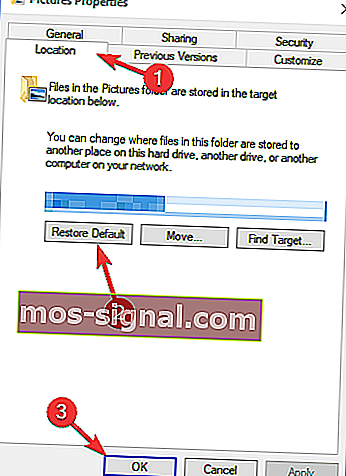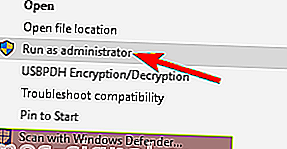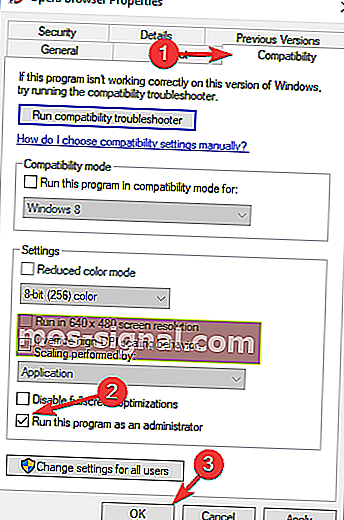Nie możesz zaimportować zdjęć w systemie Windows 10? Wypróbuj te rozwiązania
- Importowanie zdjęć z urządzeń zewnętrznych jest problemem dla użytkowników systemu Windows 10 od dłuższego czasu.
- Zamiast przechodzić przez proces rozwiązywania problemów, dlaczego nie wybrać alternatywnego rozwiązania z dodatkowymi funkcjami? Wypróbuj Adobe Bridge!
- Sprawdź naszą stronę oprogramowania fotograficznego, aby uzyskać więcej rozwiązań oszczędzających czas.
- Nie ignoruj znaków, które daje Ci system operacyjny, i pamiętaj, aby rozwiązać wszystkie problemy, gdy tylko je zauważysz, dzięki naszemu Centrum błędów systemu Windows 10.
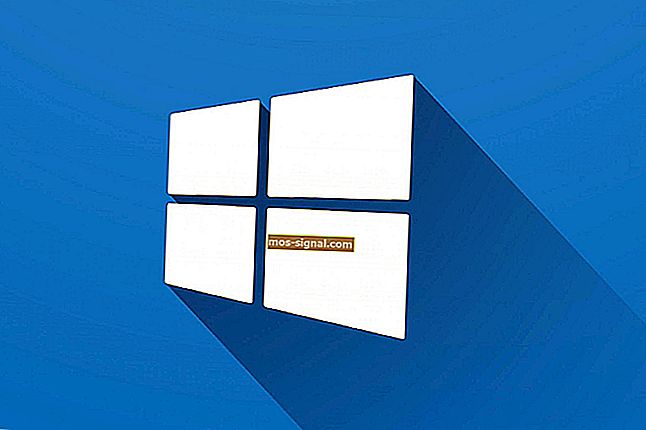
Od czasu uruchomienia systemu Windows 10 użytkownicy napotkali problemy podczas próby importowania zdjęć z urządzeń zewnętrznych (aparatu, telefonów) na swoje komputery.
Forum Microsoftu jest zalewane skargami użytkowników dotyczącymi tych problemów, ale wydaje się, że Microsoft nie spieszył się ze znalezieniem rozwiązania.
Gdy użytkownicy systemu Windows 10 próbują zaimportować zdjęcia, powiedzmy, z aparatu do laptopa, na ekranie mogą pojawić się różne komunikaty o błędach: Wystąpił błąd podczas próby importu. Albo źródło jest niedostępne, albo miejsce docelowe jest pełne lub tylko do odczytu albo coś poszło nie tak. Spróbuj ponownie lub anuluj .
Inni użytkownicy otrzymali po prostu komunikat informujący, że na karcie aparatu nie znaleziono żadnych zdjęć.
Jak mogę naprawić problemy z importowaniem zdjęć w systemie Windows 10?
Importowanie zdjęć to przydatna funkcja, ale czasami mogą wystąpić problemy. Mówiąc o problemach z importowaniem, użytkownicy zgłaszali następujące problemy:
- Importowanie zdjęć do systemu Windows 10 coś poszło nie tak - według użytkowników czasami mogą się pojawić Coś poszło nie tak podczas próby zaimportowania zdjęć. Może to być duży problem, ale możesz go rozwiązać, korzystając z jednego z naszych rozwiązań.
- Odmowa importowania zdjęć w systemie Windows 10 - czasami może pojawić się komunikat informujący o odmowie dostępu do określonego katalogu. Może to być duży problem, ale możesz go naprawić, wybierając inny katalog importu.
- Aplikacja Windows 10 Photo nie importuje - według użytkowników czasami importowanie zdjęć za pomocą aplikacji Zdjęcia na komputerze może być niemożliwe. W takim przypadku koniecznie sprawdź ustawienia aparatu.
- Import zdjęć nie działa, bardzo wolno - w niektórych przypadkach importowanie zdjęć może w ogóle nie być możliwe. Może się tak zdarzyć z powodu programu antywirusowego, więc może być konieczne jego wyłączenie lub odinstalowanie.
1. Pobierz Adobe Bridge CC

Jeśli system Windows 10 po prostu nie pozwala na importowanie zdjęć, możesz rozważyć zakup aplikacji innej firmy. Możesz oczywiście przejść przez cały proces rozwiązywania problemów (i możesz mieć pewność, że przeprowadzimy Cię przez to krok po kroku w poniższych rozwiązaniach).
Jeśli jednak chcesz szybko uzyskać alternatywne rozwiązanie i kontynuować importowanie, zalecamy pobranie programu Adobe Bridge .
Bridge to potężny menedżer zasobów, który umożliwia łatwe przeglądanie, zarządzanie, modyfikowanie i publikowanie wielu zasobów, a także bezbłędne importowanie zdjęć z urządzeń.
Możesz także importować zdjęcia z Adobe Stock i różnych bibliotek, ponieważ Bridge bezproblemowo integruje się z tymi aplikacjami. Nie trzeba dodawać, że będziesz cieszyć się szeroką gamą dodatkowych funkcji, które z pewnością się przydadzą, takich jak narzędzia organizacyjne, filtry i opcje wyszukiwania.
Spójrzmy szybko na jego kluczowe cechy :
- Importuj zdjęcia i filmy z telefonu komórkowego lub aparatu cyfrowego
- Zbiorczy import, eksport i podgląd zasobów bibliotek
- Wsparcie przejrzystości dla PSD
- Eksport wsadowy do JPEG
- Edytuj czas robienia zdjęć
- Eksportuj / importuj pamięć podręczną sieci
- Natywny moduł wyjściowy PDF
- Łatwe przesyłanie obrazów do Adobe Stock
- Szybka organizacja i układanie obrazów HDR
- Opcja przeciągnij i upuść
⇒ Pobierz bezpłatnie Adobe Bridge CC
2. Zmień ustawienia zabezpieczeń
- Kliknij prawym przyciskiem myszy folder Obrazy w Eksploratorze plików. Teraz kliknij Właściwości .
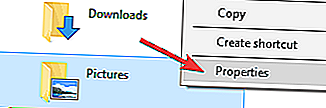
- Kliknij kartę Bezpieczeństwo .
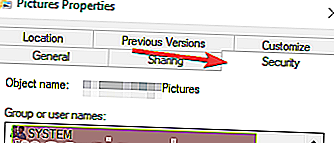
- W sekcji Grupa lub Nazwa użytkownika kliknij HomeUsers .
- W obszarze Uprawnienia dla systemu kliknij Pełna kontrola .
- Powtórz kroki 4 i 5 dla administratorów w grupie lub nazwie użytkownika .
- Jeśli nie widzisz pobranych zdjęć, uruchom ponownie urządzenie z systemem Windows 10 i zaimportuj je ponownie.
Dobra wiadomość jest taka, że Microsoft planuje załatać te problemy swoją aktualizacją Redstone jeszcze w tym roku, co Axel R. potwierdza na forum Microsoftu:
Wystąpił problem z rozpoznawaniem niektórych czytników kart (tylko czytniki oparte na SATA, często spotykane jako zintegrowane czytniki w nieco starszych laptopach lub jako dodatki do wielu czytników innych firm, ale mniej powszechne niż czytniki kart oparte na USB na większości dzisiejszych maszyn).
Ta konkretna poprawka prawdopodobnie pojawi się w systemie Windows 10 „Redstone” jeszcze w tym roku, nie wiem, czy (ale mam nadzieję, że) zostanie również wydana w nadchodzącej aktualizacji obsługi „wtorek” do systemu Windows 10 „1511” [ …].
Jeśli nie możesz przenieść zdjęć z iPhone'a na komputer z systemem Windows 10, sprawdź tę poprawkę.
3. Przywróć ustawienia domyślne dla folderu Pictures
Według użytkowników, czasami twoje ustawienia mogą powodować problemy z importowaniem zdjęć w systemie Windows 10. Jednak kilku użytkowników zgłosiło, że naprawili problem, po prostu przywracając ustawienia domyślne do katalogu Pictures.
Jest to dość proste i możesz to zrobić, wykonując następujące kroki:
- Znajdź katalog Pictures , kliknij go prawym przyciskiem myszy i wybierz Właściwości z menu.
- Przejdź do zakładki Lokalizacja i kliknij Przywróć domyślne . Teraz kliknij Zastosuj i OK, aby zapisać zmiany.
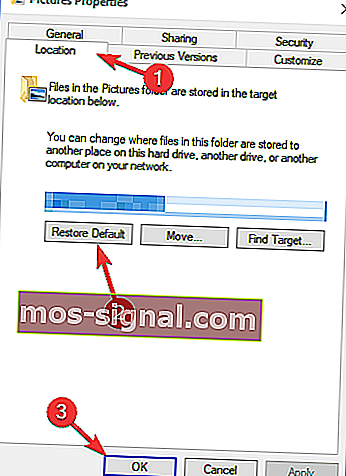
Po wykonaniu tej czynności katalog Pictures zostanie przywrócony do domyślnej lokalizacji, a problem z importowaniem zdjęć powinien zostać rozwiązany.
4. Sprawdź ustawienia aparatu
Jeśli masz problemy z importowaniem zdjęć na komputerze, problem może dotyczyć ustawień aparatu. Jeśli próbujesz zaimportować zdjęcia z aparatu, sprawdź ustawienia aparatu.
Według użytkowników, jeśli ustawienia połączenia USB są ustawione na Auto w aparacie, nie będzie można przesyłać zdjęć.
Aby rozwiązać problem, otwórz ustawienia aparatu i upewnij się, że wybrałeś tryb MTP lub PTP przed próbą zaimportowania zdjęć.
Ten problem dotyczy również twojego telefonu, więc upewnij się, że ustawiłeś metodę połączenia na MTP lub PTP w telefonie, zanim spróbujesz zaimportować zdjęcia.
Media Transfer Protocol nie działa w systemie Windows 10? Zapoznaj się z tym przewodnikiem, aby szybko rozwiązać problem.
5. Sprawdź swój program antywirusowy
Twój program antywirusowy jest kluczowym elementem systemu operacyjnego, ponieważ chroni Cię przed złośliwym oprogramowaniem, ale Twój program antywirusowy może również powodować problemy z importowaniem zdjęć.
Wszystkie aparaty i telefony łączą się z komputerem za pomocą kabla USB, a wiele narzędzi antywirusowych domyślnie blokuje urządzenia USB, aby zapobiec rozprzestrzenianiu się złośliwego oprogramowania.
Czasami jednak ta funkcja może uniemożliwić importowanie zdjęć do komputera i aby rozwiązać problem, musisz sprawdzić ustawienia antywirusa.
Kilku użytkowników zaleca wyłączenie zapory podczas importowania zdjęć, podczas gdy inni sugerują zezwolenie Runtime Broker na przechodzenie przez zaporę.
Jeśli to nie zadziała, możesz rozwiązać problem po prostu wyłączając program antywirusowy. Jeśli nie możesz znaleźć funkcji blokującej importowanie zdjęć, drugą najlepszą opcją jest tymczasowe wyłączenie programu antywirusowego.
W niektórych przypadkach problem może się powtarzać, nawet jeśli wyłączysz program antywirusowy. Aby rozwiązać problem, może być konieczne całkowite odinstalowanie programu antywirusowego. Po odinstalowaniu programu antywirusowego sprawdź, czy problem został rozwiązany.
Dla użytkowników Norton mamy dedykowany przewodnik, jak całkowicie usunąć go z komputera. Istnieje również podobny przewodnik dla użytkowników McAffe.
Jeśli używasz dowolnego rozwiązania antywirusowego i chcesz całkowicie usunąć je z komputera, sprawdź tę niesamowitą listę z najlepszym oprogramowaniem do odinstalowywania, którego możesz teraz użyć.
Wielu użytkowników zgłosiło, że problem stanowi program antywirusowy Norton, ale inne narzędzia antywirusowe również mogą powodować ten problem.
Jeśli usunięcie programu antywirusowego rozwiązuje problem, możesz rozważyć przejście na inne rozwiązanie antywirusowe.
Dostępnych jest wiele świetnych narzędzi antywirusowych, a najlepsze to Bitdefender , BullGuard i Panda Antivirus , więc nie wahaj się wypróbować dowolnego z nich.
Chcesz wymienić swój program antywirusowy na lepszy? Sprawdź tę listę z naszymi najlepszymi typami.
6. Ręcznie prześlij swoje zdjęcia
Wielu użytkowników zgłosiło problemy z importowaniem zdjęć w systemie Windows 10, a jeśli masz ten problem, może być konieczne ręczne przeniesienie zdjęć. Nie jest to takie trudne, jak się wydaje, i aby to zrobić, wystarczy wykonać następujące czynności:
- Podłącz telefon lub aparat do komputera.
- Teraz otwórz ten komputer i przejdź do telefonu lub aparatu cyfrowego.

- Przejdź do katalogu pamięci wewnętrznej lub karty SD . Jeśli obrazy są przechowywane w pamięci wewnętrznej, przejdź do opcji Pamięć wewnętrzna . Z drugiej strony, jeśli przechowujesz je na karcie microSD lub SD, przejdź do katalogu kart SD .
- Teraz przejdź do DCIM> Katalog aparatu i wszystkie twoje zdjęcia i filmy powinny tam być.
- Przenieś swoje zdjęcia i filmy do wybranego katalogu na komputerze.
To tylko obejście, ale jeśli funkcja importowania zdjęć z jakiegoś powodu nie działa na komputerze, wypróbuj tę metodę. Ta metoda może nie być tak prosta jak importowanie zdjęć, ale mimo to zadziała.
7. Podłącz kartę SD do czytnika kart
To kolejne obejście, które może pomóc w rozwiązaniu problemów z importowaniem zdjęć. Według użytkowników byli w stanie obejść ten problem, po prostu wkładając kartę SD lub kartę microSD do czytnika kart.
Po wykonaniu tej czynności kliknij prawym przyciskiem myszy nowy dysk na komputerze, który reprezentuje kartę SD, i wybierz opcję Autoodtwarzanie . Teraz powinieneś mieć możliwość importowania zdjęć za pomocą Galerii fotografii.
To tylko obejście problemu, ponieważ za każdym razem, gdy chcesz przesłać zdjęcia z aparatu lub telefonu, musisz wyjąć kartę SD i podłączyć ją do czytnika kart.
Mimo że jest to obejście, wielu użytkowników zgłosiło, że to działa, więc nie wahaj się go wypróbować.
Karta SD jest wyłączona w systemie Windows 10? Możesz liczyć na nas, aby rozwiązać problem.
8. Spróbuj uruchomić aplikację Zdjęcia jako administrator
Jeśli masz problemy z importowaniem zdjęć, przyczyną może być brak uprawnień administratora. Aby rozwiązać problem, upewnij się, że jako administrator używasz aplikacji do importowania zdjęć. Aby to zrobić, wykonaj następujące kroki:
- Znajdź aplikację do importowania zdjęć.
- Kliknij go prawym przyciskiem myszy i wybierz z menu Uruchom jako administrator .
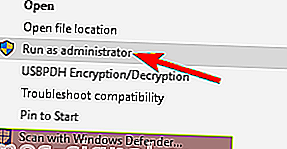

Nic się nie dzieje, gdy klikniesz Uruchom jako administrator? Nie martw się, mamy dla Ciebie właściwe rozwiązanie.
Aplikacja zostanie teraz uruchomiona z uprawnieniami administratora. Jeśli uruchomienie aplikacji jako administrator rozwiązuje problem, możesz ustawić aplikację tak, aby zawsze korzystała z uprawnień administratora. Aby to zrobić, wykonaj następujące kroki:
- Kliknij prawym przyciskiem myszy aplikację do importowania zdjęć i wybierz opcję Właściwości z menu.
- Przejdź do zakładki Zgodność i zaznacz Uruchom ten program jako administrator . Teraz kliknij Zastosuj i OK, aby zapisać zmiany.
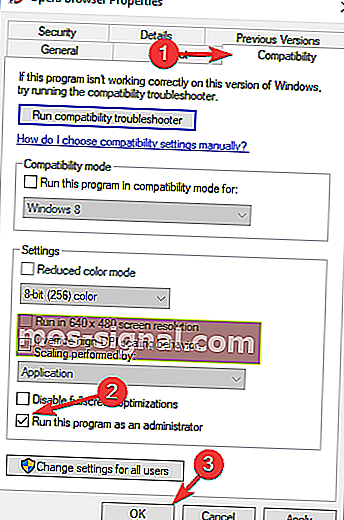
Po wykonaniu tej czynności aplikacja do importowania zdjęć będzie zawsze działać z uprawnieniami administratora i nie wystąpią żadne problemy.
Dowiedz się wszystkiego, co trzeba wiedzieć o koncie administratora i jak je włączyć / wyłączyć tutaj!
9. Korzystaj z aplikacji innych firm
Jeśli masz problemy z importowaniem zdjęć na komputerze, możesz rozwiązać problem za pomocą aplikacji innych firm.
Istnieje wiele świetnych aplikacji, które pozwalają na zarządzanie zdjęciami, ale ACDSee Photo Editor i Photo Manager Deluxe wyróżniają się na tle innych.
Obie aplikacje oferują prosty w obsłudze i przyjazny interfejs, a przy ich użyciu powinieneś być w stanie importować zdjęcia bez żadnych problemów.
Skorzystanie z jednego z powyższych rozwiązań z pewnością pomoże Ci zaimportować zdjęcia w systemie Windows 10.
Jeśli masz inne pytania, nie wahaj się zostawić ich w sekcji komentarzy poniżej, a na pewno je sprawdzimy.
Często zadawane pytania: dowiedz się więcej o importowaniu zdjęć
- Dlaczego moje zdjęcia nie są importowane z iPhone'a na komputer?
Jeśli masz problemy z importowaniem, spróbuj przywrócić folder Obrazy do ustawień domyślnych. Aby to zrobić, znajdź katalog Pictures , kliknij go prawym przyciskiem myszy i wybierz Właściwości z menu. Następnie przejdź do zakładki Lokalizacja i kliknij przycisk Przywróć domyślne .
- Jak zaimportować zdjęcia do systemu Windows 10?
Wystarczy nawiązać połączenie między komputerem a urządzeniem zewnętrznym, z którego chcesz importować zdjęcia, podłączając kabel do dedykowanego portu. Kliknij prawym przyciskiem urządzenie, gdy tylko Eksplorator plików je rozpozna i wybierz opcję Importuj obrazy.
- Gdzie znajdę zaimportowane zdjęcia na moim komputerze?
Zaimportowane obrazy są zwykle przechowywane w Galerii fotografii usługi Windows Live (jeśli nie zostały skonfigurowane inaczej). Dostęp do tej lokalizacji można uzyskać bezpośrednio z menu Start.
Uwaga redaktora : ten post został pierwotnie opublikowany w kwietniu 2018 r. I od tego czasu został poprawiony i zaktualizowany w kwietniu 2020 r. Pod kątem świeżości, dokładności i wszechstronności.