Co zrobić, jeśli system Windows 10 nie łączy się z telewizorem Samsung

Aby ułatwić życie swoim użytkownikom, Microsoft stworzył funkcję o nazwie Cast to Device. Ta funkcja umożliwia łączność między urządzeniami z systemem Windows 10 a telewizorami Smart TV. Podczas łączenia urządzeń wymagana jest odpowiednia uwaga.
Użytkownicy systemu Windows 10 zgłaszali częste problemy, w których nie mogą podłączyć swoich urządzeń do telewizorów Samsung.
Komunikat o błędzie Coś poszło nie tak. Spróbuj ponownie, wyskakuje i nie pozwala urządzeniom z systemem Windows 10 na łączenie się z telewizorami Smart TV.
Nie musisz się jednak martwić. Oferujemy szereg poprawek dotyczących tego konkretnego problemu.
5 łatwych sposobów rozwiązania problemów z połączeniem telewizora Samsung w systemie Windows 10
- Podłącz prawidłowo urządzenie z systemem Windows 10 do telewizora Samsung
- Upewnij się, że masz aktualne sterowniki karty sieciowej
- Sprawdź, czy masz włączoną funkcję udostępniania w sieci
- Zresetuj uprawnienie do przesyłania strumieniowego na urządzeniu z systemem Windows 10
- Upewnij się, że niektóre usługi nie są wyłączone
1. Podłącz prawidłowo urządzenie z systemem Windows 10 do telewizora Samsung
Przede wszystkim musisz upewnić się, że połączenie między urządzeniem z systemem Windows 10 a telewizorem Smart TV jest poprawnie skonfigurowane.
Aby prawidłowo podłączyć telewizor Samsung do urządzenia bezprzewodowego, wykonaj następujące czynności:
- Najpierw musisz podłączyć telewizor Samsung do bezprzewodowej sieci internetowej, przechodząc do Menu TV> Sieć> Stan sieci
- Podłącz urządzenie z systemem Windows 10 do tej samej bezprzewodowej sieci internetowej, co telewizor
- Otwórz Ustawienia> Urządzenia
- W lewym okienku wybierz Połączone urządzenia> Dodaj urządzenie
- System Windows 10 wykona teraz skanowanie i znajdzie Smart TV> po znalezieniu kliknij nazwę swojego telewizora> kliknij jego wpis, aby dodać go na komputerze
- Poczekaj, aż system Windows zainstaluje urządzenie> kliknij prawym przyciskiem myszy plik, który chcesz odtworzyć na telewizorze> Prześlij na urządzenie > wybierz telewizor Samsung
2. Upewnij się, że masz aktualne sterowniki karty sieciowej
Błąd połączenia może być spowodowany przez przestarzały sterownik.
Aby wykonać aktualizację sterownika karty sieciowej, wykonaj następujące czynności:
- Naciśnij przycisk Start> przejdź do Ustawień
- Kliknij Sieć i Internet > kliknij Zmień opcje karty w prawym okienku
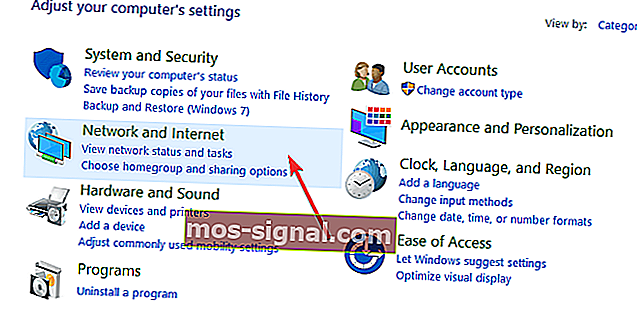
- Kliknij prawym przyciskiem myszy aktywny adapter> wybierz Właściwości
- W sekcji Sieć kliknij Konfiguruj > w wyskakującym oknie przejdź do sekcji Sterownik
- Kliknij przycisk Aktualizuj sterownik > kliknij Wyszukaj automatycznie zaktualizowane oprogramowanie sterownika
- Poczekaj, aż wyszukiwanie się zakończy. Jeśli system znajdzie i zainstaluje aktualizacje, uruchom ponownie komputer
- Sprawdź, czy teraz połączenie działa.
- POWIĄZANE: 6 najlepszych VPN dla NOW TV, aby cieszyć się nieograniczonymi programami telewizyjnymi
3. Sprawdź, czy masz włączoną funkcję udostępniania sieci
Włączenie funkcji udostępniania w sieci jest niezbędne, aby Przesyłaj na urządzenie działało.
Sprawdź ustawienia udostępniania sieci, wykonując następujące czynności:
- Naciśnij przycisk Start i wpisz sieć w polu wyszukiwania> kliknij Stan sieci
- Przejdź do Centrum sieci i udostępniania > kliknij Zmień zaawansowane ustawienia udostępniania w lewym okienku
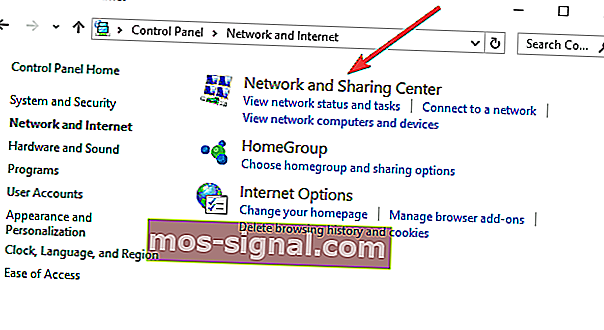
- Wybierz Włącz wykrywanie sieci i Włącz opcje udostępniania plików > kliknij Zapisz zmiany

- Sprawdź, czy funkcja Przesyłaj na urządzenie działa teraz
4. Zresetuj uprawnienie do przesyłania strumieniowego na urządzeniu z systemem Windows 10
Zresetowanie uprawnienia do transmisji na komputerze okazało się skutecznym rozwiązaniem dla niektórych użytkowników. Aby wykonać reset, musisz wykonać następujące kroki:
- Naciśnij przycisk Start> wpisz media windows w polu wyszukiwania> otwórz program Windows Media Player
- Wybierz opcję Strumień> Zezwalaj na dostęp do Internetu do multimediów domowych…> Zezwalaj na dostęp do Internetu do multimediów domowych
- Kliknij Tak> OK
- Wróć do głównego okna programu Windows Media Player> kliknij Strumień> Włącz przesyłanie strumieniowe multimediów…> Włącz strumieniowe przesyłanie multimediów
- Upewnij się, że urządzenia w sieci lokalnej są dozwolone> kliknij OK
- Wróć do głównego okna programu Windows Media Player> kliknij opcję Strumień> upewnij się, że pole wyboru Automatycznie zezwalaj urządzeniom na odtwarzanie moich multimediów… jest zaznaczone
- Zamknij program Windows Media Player> spróbuj ponownie przesłać na urządzenie, aby sprawdzić, czy działa
5. Upewnij się, że niektóre usługi nie są wyłączone
Czasami określone usługi są wyłączone w systemie, takie jak: klient DNS, publikacja zasobów wykrywania funkcji, wykrywanie SSDP i host urządzenia UPnP. Znajdź te usługi i upewnij się, że nie są wyłączone.
Wykonaj następujące kroki:
- Naciśnij przyciski R + Windows na klawiaturze> wpisz services.msc w polu Uruchom i naciśnij Enter
- Wyszukaj każdą usługę i upewnij się, że jej stan jest następujący:
- Klient DNS [automatyczny (wyzwalany)]
- Publikacja zasobów wykrywania funkcji [instrukcja]
- Wykrywanie SSDP [ręczne]
- Host urządzenia UPnP [ręcznie]
Mamy nadzieję, że dostarczone przez nas rozwiązania okazały się pomocne. Jeśli masz inne sugestie, zostaw je w sekcji komentarzy poniżej.
POWIĄZANE PRZEWODNIKI DO SPRAWDZENIA:
- Jak używać komputera z systemem Windows 10 jako tunera telewizyjnego: 4 najlepsze aplikacje do zainstalowania
- Jakie jest najlepsze oprogramowanie IPTV dla systemu Windows 10? [Świeża lista]
- Poprawka: USB przestaje działać na telewizorze







