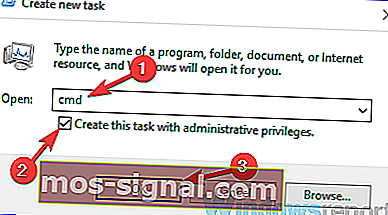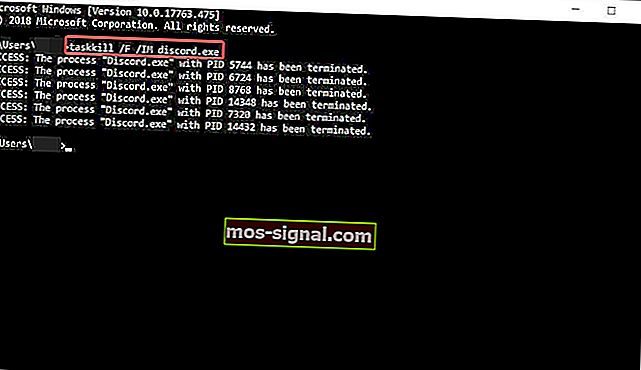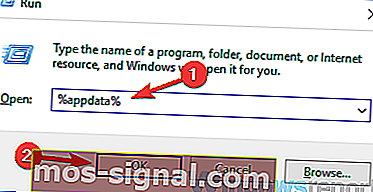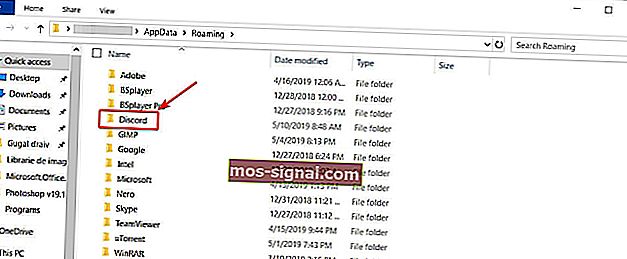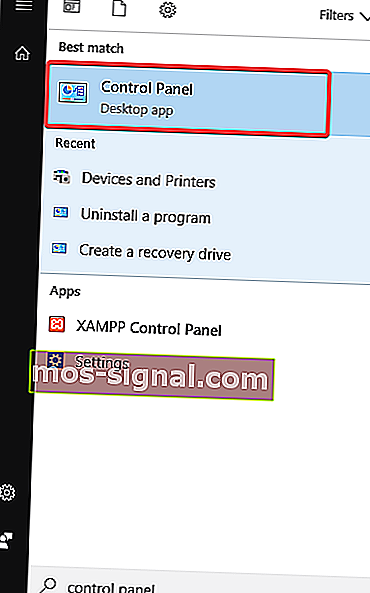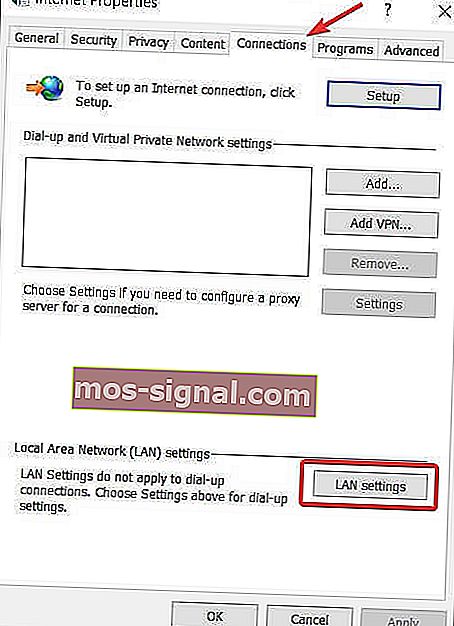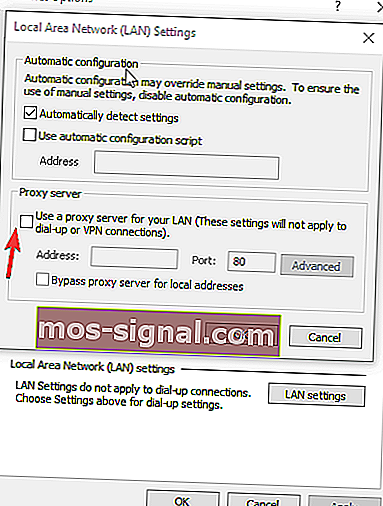Discord się nie otwiera [EASY GUIDE]
- Discord to jedna z najpopularniejszych platform do gier VOIP na świecie. Ale od czasu do czasu pojawiają się osobliwe problemy, a problemy z połączeniem należą do najczęstszych.
- W tym przewodniku zestawiliśmy listę rozwiązań, które działały dla wielu użytkowników i na pewno będą działać również dla Ciebie.
- Zalecamy również dodanie do zakładek naszego centrum rozwiązywania problemów Discord, aby uzyskać dodatkowe przewodniki.
- Jeśli jesteś graczem i chcesz dowiedzieć się więcej o fascynującym świecie gier wideo, odwiedź nasze centrum gier.

Pomimo świetnego zespołu deweloperskiego stojącego za Discordem, pojawiają się dziwne rzeczy. Stałe aktualizacje i dość szybkie poprawki błędów nie zawsze rozwiązują problem, jak ma to miejsce obecnie.
Najciekawszym problemem, który prześladuje twórców aplikacji, jest to, że po uruchomieniu Discord nie otwiera się. Wielu użytkowników skarżyło się już na ten problem, a każdego dnia pojawia się więcej.
Mając to na uwadze, stworzyliśmy listę rozwiązań, które przez długi czas działały dla wielu użytkowników i powinny działać również dla Ciebie.
Co mogę zrobić, jeśli Discord nie otwiera się w systemie Windows 10? Możesz szybko go rozwiązać, zabijając zadanie Discord. Najczęściej problem jest powodowany przez poprzednią sesję, która nie została poprawnie zamknięta. Jeśli to nie rozwiąże problemu, wyczyść AppData i LocalAppData i sprawdź swoje proxy.
Aby to zrobić, wykonaj poniższe proste czynności.
Discord nie otwiera się w Windows 10 [FIX]
- Zabij zadanie Discorda
- Wyczyść AppData i LocalAppData
- Sprawdź swoje proxy
- Inne ogólne poprawki
1: Zabij zadanie Discord
- Naciśnij klawisz Windows + R .
- Wpisz cmd, a następnie kliknij OK .
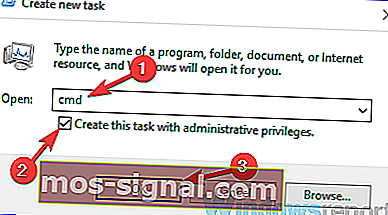
- W wyświetlonym oknie cmd wpisz taskkill / F / IM discord.exe .
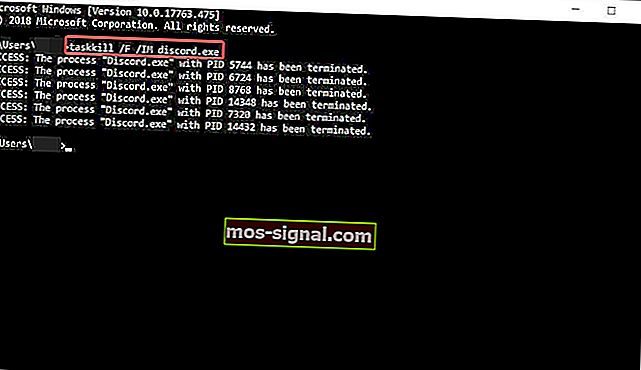
- Po zakończeniu procesu uruchom ponownie Discord.
Teraz wszystko powinno działać dobrze. Dodatkowo możesz zrobić to samo za pomocą Menedżera zadań: naciśnij Ctrl + Alt + Del> wybierz Menedżer zadań> w Menedżerze zadań znajdź Discord> kliknij na niego> kliknij Zakończ zadanie> uruchom ponownie Discord.
Czy Discord ciągle się zawiesza? Oto jak to naprawić na stałe
2: Wyczyść AppData i LocalAppData
- Zamknij Discord, korzystając z powyższego rozwiązania.
- Naciśnij klawisz Windows + R i wpisz % appdata% . Następnie naciśnij Enter .
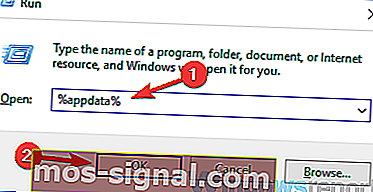
- W nowym oknie, które się pojawi, znajdź folder Discord i usuń go.
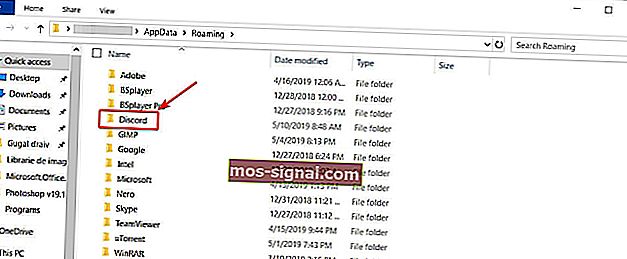
- Uruchom ponownie Discord.
Teraz możesz powtórzyć proces, aby wyczyścić LocalAppData, wpisując% localappdata% zamiast% appdata% w kroku 2.
Instalacja Discorda nie powiodła się w systemie Windows 10? Tak to naprawiasz
3: Sprawdź swoje proxy
W wielu przypadkach Discord nie może otworzyć się w systemie Windows 10 z powodu VPN. Jeśli więc korzystasz z serwera proxy lub VPN, może to oznaczać, że Twoja aplikacja się nie otwiera. Aby wyłączyć serwer proxy, wykonaj następujące czynności:
- W polu wyszukiwania systemu Windows wpisz Panel sterowania i naciśnij Enter .
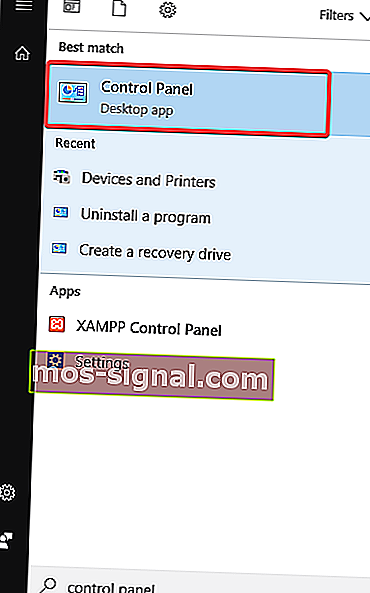
- Kliknij Sieć i Internet> Opcje internetowe .
- Internet właściwościach powinien pojawić się okno. Kliknij kartę Połączenia .
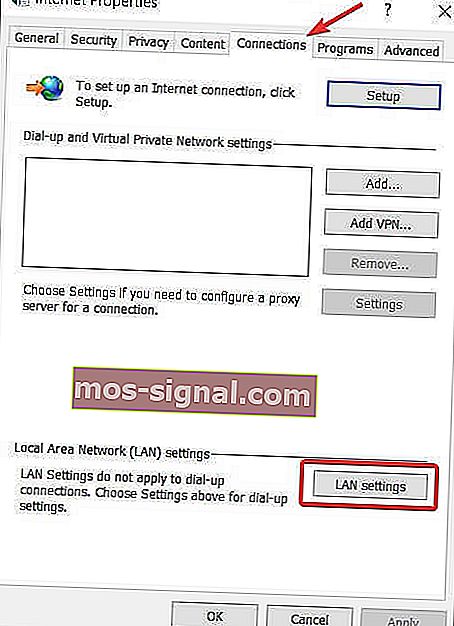
- W sekcji Ustawienia sieci lokalnej (LAN) kliknij Ustawienia sieci LAN .
- W sekcji Serwer proxy usuń zaznaczenie opcji Użyj serwera proxy dla sieci LAN .
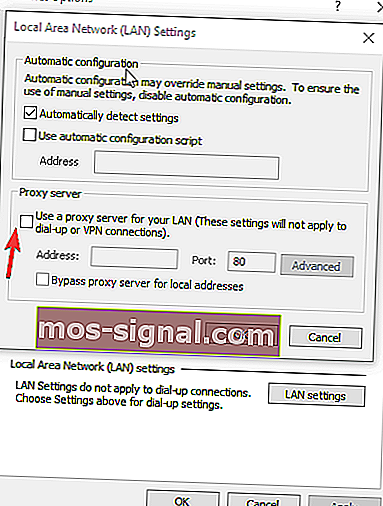
- Kliknij OK , a następnie Zastosuj .
- Uruchom ponownie Discord.
Teraz problem powinien zniknąć.
4: Inne ogólne poprawki
- Upewnij się, że Twój system jest aktualny.
- Zaktualizuj Discord. W niektórych zgłoszonych przypadkach to wszystko.
- Ustaw datę i godzinę systemu Windows na automatyczne. W niektórych przypadkach to zadziałało. Kliknij prawym przyciskiem myszy datę i godzinę w prawym dolnym rogu ekranu> Dostosuj datę / godzinę> Ustaw godzinę automatycznie.
- Otwórz internetową wersję Discord. Niektórzy użytkownicy zgłaszali, że korzystanie z wersji internetowej resetuje sesję Discord w aplikacji Windows 10. Uruchom Discord na swoim komputerze> jeśli aplikacja nie może się otworzyć, przejdź do wersji internetowej i zaloguj się przy użyciu swoich poświadczeń, a następnie aplikacja Windows 10 Discord powinna działać poprawnie.
- W ostateczności odinstaluj i ponownie zainstaluj Discord.
Mam nadzieję, że jedno z dostarczonych rozwiązań pomogło Ci wrócić na właściwe tory. Nie zapomnij zostawić innych pytań, które możesz mieć w sekcji komentarzy poniżej.
FAQ: Dowiedz się więcej o Discordzie
- Dlaczego Discord nie działa na moim komputerze?
Może to być spowodowane uszkodzonymi plikami systemowymi, problemami z połączeniem internetowym, nieprawidłowymi ustawieniami proxy lub ustawieniami zapory. Ten przewodnik pokaże Ci, jak zdiagnozować i naprawić Discord.
- Czy Discord jest teraz na dole?
Czasami mogą wystąpić awarie Discord. Przejdź do oficjalnej strony statusu Discord, aby sprawdzić, czy usługa nie działa. Jeśli to działa, Twój klient może mieć problem.
- Czy możesz stwierdzić, czy ktoś zablokował Cię na Discordzie?
Nie ma dokładnej metody sprawdzenia, czy inny użytkownik Discord Cię zablokował. Jeśli Twoje bezpośrednie wiadomości do nich nie docierają, nie musi to oznaczać, że Cię zablokowały. Zapoznaj się z naszym przewodnikiem dotyczącym rozwiązania tego konkretnego problemu.
Uwaga redaktora: ten post został pierwotnie opublikowany w maju 2019 roku i od tego czasu został poprawiony i zaktualizowany w kwietniu 2020 roku pod kątem świeżości, dokładności i kompleksowości.