Laptop HP nie łączy się z Wi-Fi w systemie Windows 10
- HP to bardzo popularna marka wśród właścicieli laptopów, ale to nie znaczy, że są bezbłędne.
- Poniższy artykuł pokaże, jak rozwiązać typowe problemy z Wi-Fi laptopów HP.
- Aby dowiedzieć się więcej o naprawianiu laptopów, odwiedź nasze centrum laptopów i komputerów PC.
- Aby uzyskać bardziej ogólne instrukcje dotyczące napraw, zapoznaj się z naszą sekcją Rozwiązywanie problemów.

Różne problemy z oprogramowaniem i sprzętem mogą powodować, że Twój laptop HP nie łączy się z Wi-Fi w systemie Windows 10, więc istnieją pewne kroki rozwiązywania problemów, które wymagają dostępu do Internetu za pomocą przewodowego połączenia sieciowego lub drugiego komputera lub urządzenia.
W tym miejscu zajmiemy się konkretnie problemem braku połączenia laptopa HP z Wi-Fi w systemie Windows 10 za pomocą sieci bezprzewodowej (routera).
Jak rozwiązać problemy z Wi-Fi laptopa HP w systemie Windows 10?
- Zaktualizuj sterownik sieci bezprzewodowej
- Włącz klucz lub przycisk sieci bezprzewodowej
- Użyj automatycznego rozwiązywania problemów
- Sprawdź i zresetuj sprzęt
- Zainstaluj ponownie sterownik karty sieci bezprzewodowej
- Wykonaj przywracanie systemu Microsoft
1. Zaktualizuj sterowniki sieci bezprzewodowej
Aktualizacja systemu Windows
- Przejdź do pola wyszukiwania i wpisz ustawienia Windows Update.

- Wybierz opcję Sprawdź aktualizacje.

- Zostaną zainstalowane nowe aktualizacje, po których możesz ponownie spróbować połączyć się z Internetem
Brakuje Twojego pola wyszukiwania w systemie Windows? Odzyskaj go, postępując zgodnie z tym przewodnikiem.
HP Support Assistant
- Przejdź do pola wyszukiwania i wpisz Asystent pomocy HP (jeśli nie jest zainstalowany, pobierz i zainstaluj go z witryny HP Support Assistant)
- Wybierz i kliknij swoje urządzenie z urządzeń wymienionych na karcie Moje urządzenia
- Kliknij kartę Sprawdź aktualizacje i wiadomości
- Sprawdź sekcję MÓJ PC, aby uzyskać listę aktualizacji. Jeśli żadne nie są dostępne, wypróbuj inną metodę aktualizacji sterowników.
- Jeśli są dostępne aktualizacje, kliknij Aktualizacje, aby wyświetlić ekran Dostępne aktualizacje
- Kliknij ikonę Zainstaluj teraz obok aktualizacji, a następnie spróbuj ponownie połączyć się z Internetem
Aktualizacje HP
Firma HP może mieć bardziej aktualne wersje sterowników, więc sprawdź ich stronę pomocy technicznej, wprowadź numer modelu komputera i znajdź sterownik, który zwykle jest częścią pakietu sterowników chipsetu.
Sprawdź najpierw sterownik sieci bezprzewodowej, a następnie sterownik chipsetu.
Większość użytkowników systemu Windows 10 ma nieaktualne sterowniki? Bądź o krok do przodu, korzystając z tego przewodnika.
Aktualizacje sterowników z Menedżera urządzeń
- Kliknij prawym przyciskiem Start
- Wybierz Menedżera urządzeń

- Przejdź do Karty sieciowe i kliknij, aby rozwinąć listę

- Kliknij prawym przyciskiem myszy kartę i wybierz Aktualizuj sterownik

- Wybierz opcję Wyszukaj automatycznie zaktualizowane oprogramowanie sterownika, a następnie zainstaluj znaleziony sterownik.

- Jeśli nie zostanie znaleziony żaden sterownik, sprawdź jego witrynę internetową producenta karty sieci bezprzewodowej - szczegóły można znaleźć, klikając prawym przyciskiem myszy i wybierając opcję Właściwości, a następnie Sterownik
Aktualizuj sterowniki automatycznie

Jeśli nie chcesz przechodzić przez kłopoty z ręczną aktualizacją sterowników, zawsze możesz zdecydować się na aktualizacje sterowników innych firm, które robią tylko to, jednym z doskonałych przykładów jest DriverFix .
- Pobierz i zainstaluj DriverFix
- Uruchom DriverFix i poczekaj, aż zakończy automatyczne skanowanie systemu
- DriverFix wykryje teraz wszystkie przestarzałe, uszkodzone lub brakujące sterowniki z twojego komputera.

- DriverFix wykryje teraz wszystkie przestarzałe, uszkodzone lub brakujące sterowniki z twojego komputera.
- Po zakończeniu skanowania wybierz sterowniki, które Twoim zdaniem wymagają naprawy

- Poczekaj, aż DriverFix pobierze i zainstaluje najnowsze sterowniki

- Uruchom ponownie komputer

DriverFix
Dzięki DriverFIx laptopy HP będą łączyć się z Internetem z błyskawiczną szybkością! Bezpłatna wersja próbna Odwiedź witrynę internetową2. Włącz klucz lub przycisk sieci bezprzewodowej

Większość laptopów ma przycisk lub klawisz, który włącza / wyłącza sygnał bezprzewodowy. Sprawdź jego stan, aby upewnić się, że sygnał bezprzewodowy jest włączony.
Naciśnij raz przycisk lub klawisz, odczekaj 10 sekund, a następnie sprawdź, czy ikona połączenia bezprzewodowego zmieni się lub czy dioda LED przycisku lub klawisza bezprzewodowego zaświeci się.
Jeśli nie ma światła, najedź kursorem myszy na ikonę połączenia bezprzewodowego na pasku zadań, aby potwierdzić stan połączenia. Jeśli sygnał jest włączony, spróbuj ponownie połączyć się z Internetem. Jeśli jest wyłączony, ponownie naciśnij przycisk lub klawisz, aby go włączyć, a następnie spróbuj ponownie połączyć.
System Windows nie może automatycznie znaleźć i pobrać nowych sterowników? Nie martw się, zapewniamy Ci ochronę.
3. Użyj automatycznego rozwiązywania problemów
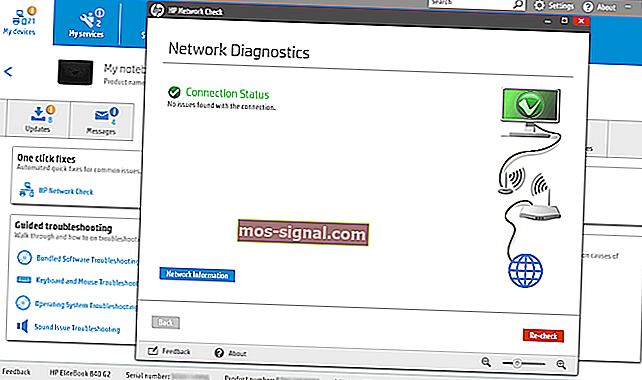
HP Support Assistant to narzędzie do diagnostyki i rozwiązywania problemów w zakresie oprogramowania, które rozwiązuje wiele typów problemów z siecią i połączeniem internetowym, szczególnie w przypadku komputerów HP.
Jeśli go nie masz, użyj automatycznego narzędzia do rozwiązywania problemów, które jest dostarczane z systemem Windows 10, wykonując następujące czynności:
- Naciśnij klawisz lub przycisk komunikacji bezprzewodowej na komputerze, aby włączyć kartę sieci bezprzewodowej (jeśli świeci na niebiesko, oznacza to, że jest włączona), a następnie spróbuj ponownie połączyć się z Internetem.
- Jeśli komputer nie ma klucza bezprzewodowego lub lampka pozostaje wyłączona lub pomarańczowa, przejdź do pola wyszukiwania i wpisz Asystent pomocy HP
- Wybierz i kliknij swoje urządzenie z urządzeń wymienionych na karcie Moje urządzenia
- Przejdź do zakładki Rozwiązywanie problemów i poprawki
- Kliknij opcję HP Network Check
- Jeśli zostanie wyświetlony komunikat kontrolny konta użytkownika, kliknij przycisk Tak
- Na ekranie powitalnym programu HP Network Check kliknij przycisk Dalej, aby uruchomić diagnostykę sieci. Jeśli wykryje jakiekolwiek problemy, przejdź do następnego kroku.
- W razie potrzeby rozwiń możliwe przyczyny źródłowe
- Kliknij jedną z wymienionych przyczyn, a następnie kliknij ikony narzędzi, aby uzyskać instrukcje dotyczące rozwiązania problemu i postępuj zgodnie z instrukcjami
- Kliknij Sprawdź ponownie
Powtarzaj tę czynność, aż problem z łącznością sieciową zostanie rozwiązany lub wszystkie główne przyczyny i naprawy zostaną zakończone, a następnie spróbuj ponownie połączyć się z Internetem.
Jeśli Twój laptop HP nie łączy się z Wi-Fi w systemie Windows 10, użyj narzędzia do rozwiązywania problemów z siecią i Internetem systemu Windows, wykonując następujące czynności:
- Włącz sygnał bezprzewodowy, włączając klucz lub przycisk komunikacji bezprzewodowej na komputerze
- Kliknij prawym przyciskiem myszy ikonę połączenia bezprzewodowego na pasku zadań i wybierz opcję Rozwiązywanie problemów
- Windows Network Diagnostic okno otworzy się i rozpocząć proces rozwiązywania problemów
- Po zakończeniu rozwiązywania problemów zapoznaj się z listą znalezionych problemów i rozwiązaniami, a także z działaniami naprawczymi w celu rozwiązania problemów, a następnie wykonaj sugerowane działania.
- Spróbuj ponownie połączyć się z Internetem.
Czy narzędzie do rozwiązywania problemów nie ładuje się i wyświetla błąd? Postępuj zgodnie z tym przydatnym przewodnikiem i napraw go w zaledwie kilku prostych krokach.
Narzędzie do rozwiązywania problemów zatrzymuje się przed zakończeniem procesu? Napraw to za pomocą tego przewodnika.
4. Sprawdź i zresetuj sprzęt

- Wyłącz laptopa
- Odłącz przewód zasilający od routera, jeśli w sieci znajduje się połączenie routera bezprzewodowego / bramy / nowoczesnego lub routera
- Odłącz przewód zasilający od modemu szerokopasmowego, jeśli sieć zawiera oddzielny modem szerokopasmowy
- Odczekaj 5 sekund i ponownie podłącz przewód zasilający do routera i / lub modemu szerokopasmowego
- Poczekaj, aż wszystkie światła się zapalą i będą odzwierciedlać normalną aktywność Internetu i laptopa. Jeśli kontrolki nie świecą się po ponownym podłączeniu zasilania, sprawdź źródło zasilania lub użyj innego gniazdka elektrycznego. Jeśli świeci się tylko lampka zasilania, połączenie sieciowe nie jest wykrywane, więc upewnij się, że kabel przenoszący sygnał internetowy jest podłączony do urządzenia szerokopasmowego. Jeśli kontrolka Internetu miga lub nie wskazuje połączenia, problem może dotyczyć Twojego usługodawcy internetowego, więc skontaktuj się z nim lub poczekaj, aż zostanie przywrócone.
- Włącz laptopa, a następnie poczekaj, aż system Windows automatycznie połączy się z bezprzewodową siecią internetową. Jeśli nie połączy się automatycznie, kliknij ikonę połączenia bezprzewodowego i wybierz swoją sieć, a następnie kliknij Połącz
W modemie szerokopasmowym występują problemy z łącznością na komputerze z systemem Windows? Napraw to teraz, korzystając z tego prostego przewodnika.
5. Zainstaluj ponownie sterownik karty sieci bezprzewodowej
Ponowna instalacja sterownika karty sieci bezprzewodowej za pomocą programu HP Recovery Manager
- Jeśli używasz zewnętrznej bezprzewodowej karty sieciowej USB, odłącz ją i uruchom ponownie laptopa, a następnie podłącz go z powrotem do innego portu USB
- Przejdź do pola wyszukiwania i wpisz HP Recovery Manager
- Jeśli otworzy się okno kontroli konta użytkownika, kliknij Tak
- Kliknij opcję Zainstaluj ponownie sterowniki i / lub aplikacje , Ponowna instalacja sterownika sprzętu lub Ponowna instalacja sterowników i aplikacji
- Przewiń listę sterowników i wybierz kartę bezprzewodową laptopa, a następnie kliknij Zainstaluj
- Po zainstalowaniu sterownika uruchom ponownie komputer, jeśli zostanie wyświetlony monit
- Spróbuj ponownie połączyć się z Internetem
Uwaga: Jeśli pojawi się komunikat Wyłączone: HP Recovery nie obsługuje już tej funkcji po aktualizacji systemu Windows , użyj Menedżera urządzeń, aby ponownie zainstalować sterownik.
Szukasz na rynku najszybszych adapterów Wi-Fi USB? Zdobądź najlepszy już teraz.
Ponowna instalacja sterownika karty sieci bezprzewodowej za pomocą Menedżera urządzeń
- Kliknij prawym przyciskiem myszy Start
- Wybierz Menedżera urządzeń

- Znajdź Adaptery sieciowe i kliknij, aby rozwinąć listę

- Kliknij prawym przyciskiem myszy kartę sieci bezprzewodowej i wybierz Odinstaluj

Rozwiń swoją grę dzięki temu szczegółowemu przewodnikowi! Napraw każdy problem z kartą sieciową, jak prawdziwy technik.
Uwaga: jeśli w kategorii kart sieciowych brakuje karty, oznacza to, że sprzęt karty sieciowej jest odłączony lub sterownik urządzenia nie może podłączyć i grać.
Wyłącz laptopa i sprawdź połączenie sprzętowe lub napraw laptopa, jeśli zostaną znalezione jakiekolwiek problemy.
- Wybierz Usuń oprogramowanie sterownika dla tego urządzenia, a następnie kliknij Odinstaluj
- Przejdź do okna Menedżera urządzeń i upewnij się, że karty sieciowe są podświetlone
- Kliknij kartę Akcja

- Wybierz opcję Skanuj w poszukiwaniu zmian sprzętu

- Zamknij Menedżera urządzeń i uruchom ponownie laptopa, a następnie spróbuj połączyć się z Internetem.
Windows nie może automatycznie znaleźć sterownika? Możesz liczyć na nas, aby rozwiązać problem.
6. Wykonaj przywracanie systemu
Oto jak to zrobić:
- Wykonaj twardy reset - włącz i wyłącz komputer - naciskając i przytrzymując przycisk zasilania przez 10 sekund.
- Podczas uruchamiania wyłącz komputer, gdy zobaczysz logo systemu Windows. Zrób to co najmniej trzy razy
- Po trzecim uruchomieniu zostanie wyświetlony ekran odzyskiwania
- Wybierz Opcje zaawansowane

- Wybierz Przywracanie systemu . Wybierz punkt przywracania, w którym problem NIE istniał.
Uwaga: spowoduje to usunięcie ostatnio zainstalowanych aplikacji, sterowników i aktualizacji, które mogą powodować problemy na komputerze, ale nie wpłynie to na pliki osobiste.
- W oknie dialogowym Przywracanie systemu kliknij Wybierz inny punkt przywracania
- Kliknij Dalej
- Kliknij punkt przywracania utworzony przed wystąpieniem problemu
- Kliknij Dalej
- Kliknij Finish
Jeśli chcesz uzyskać więcej informacji o tym, jak utworzyć punkt przywracania i jak mogłoby to Ci pomóc, zapoznaj się z tym prostym artykułem, aby dowiedzieć się wszystkiego, co musisz wiedzieć.
Przywracanie systemu nie działa? Zapoznaj się z tym przydatnym przewodnikiem i ponownie napraw wszystko.
Czy któreś z tych rozwiązań zadziałało dla Ciebie? Udostępnij nam w sekcji komentarzy poniżej. Zostaw tam również wszelkie inne pytania, a na pewno je sprawdzimy.
Uwaga redaktora: ten post został pierwotnie opublikowany w styczniu 2018 r. I od tego czasu został poprawiony i zaktualizowany we wrześniu 2020 r. Pod kątem świeżości, dokładności i wszechstronności.


















