Wi-Fi nie działa na laptopie, ale działa na telefonie [rozwiązany]
- Nie wiesz, jak sprawić, by laptop rozpoznał Twoją sieć Wi-Fi? Sprawy stają się jeszcze bardziej frustrujące, gdy telefon łączy się bez problemów.
- Dobry, staroświecki restart może ci pomóc. Jeśli nie, możesz zastosować inne wskazówki.
- Nie wahaj się rozwiązywać problemów w mgnieniu oka. Skorzystaj w tym celu z naszej sekcji Problemy z Wi-Fi.
- Zaoszczędź czas i wysiłek na szukaniu rozwiązań, gdy wszystkie są zebrane w naszym Centrum rozwiązywania problemów z laptopami i komputerami.

Pomimo wad stabilności Wi-Fi jest z pewnością najczęstszym sposobem przeglądania Internetu bez fizycznego połączenia z routerem.
Dlatego laptop jest cennym nabytkiem w porównaniu z komputerem stacjonarnym. Jednak mimo że umożliwia swobodne poruszanie się, sieć bezprzewodowa jest bardziej podatna na problemy z łącznością.
Ponad kilku użytkowników zgłosiło, że nie mogą połączyć się z siecią Wi-Fi za pomocą swoich laptopów.
Aby wyeliminować ogólne problemy z połączeniem, stwierdzili, że każde inne urządzenie może się łączyć (głównie urządzenia przenośne), a laptop jest jedynym wyjątkiem.
W tym celu przygotowaliśmy szczegółową listę różnych rozwiązań i obejść, które powinny pomóc w rozwiązaniu tego problemu. Koniecznie sprawdź je poniżej.
Co mogę zrobić, jeśli Wi-Fi nie działa na laptopie?
- Uruchom ponownie sprzęt i laptopa
- Uruchom narzędzie do rozwiązywania problemów z systemem Windows
- Odnów adres IP i opróżnij DNS
- Odkryj i zmień nazwę SSID
- W routerach dwuzakresowych używaj 2,4 GHz zamiast 5 GHz
- Zmień ustawienia zasilania karty
- Zainstaluj ponownie sterowniki sieciowe
- Tymczasowo wyłącz program antywirusowy
- Wyłącz IPv6
- Przejdź do opcji odzyskiwania
1. Uruchom ponownie sprzęt i laptopa

Zacznijmy od podstawowych kroków rozwiązywania problemów. Ponowne uruchomienie routera, modemu i samego laptopa powinno zawsze być priorytetem.
Konflikt adresów IP nie jest rzadkością, zwłaszcza jeśli używasz więcej niż kilku urządzeń do uzyskiwania dostępu do Internetu za pośrednictwem jednego routera. Dwa z nich otrzymują ten sam adres IP, a następnie zaczynają się problemy.
Ponadto zawsze istnieje możliwość zablokowania się systemu, więc ponowne uruchomienie laptopa jest również wysoce zalecane.
Ponowne uruchomienie sprzętu usunie możliwe przeciągnięcie. Najpierw spróbuj skorzystać z przewodowego połączenia LAN. Jeśli problem dotyczy tylko połączenia Wi-Fi, uruchom ponownie modem i router.
Wyłącz je i odczekaj chwilę przed ponownym włączeniem. Może to zabrzmieć głupio, ale nie zapomnij o fizycznym przełączniku lub przycisku funkcyjnym (FN na klawiaturze).
Jeśli przypadkowo wyłączyłeś Wi-Fi, pamiętaj, aby włączyć je ponownie.
2. Uruchom narzędzie do rozwiązywania problemów z systemem Windows
- Kliknij prawym przyciskiem myszy ikonę Wi-Fi u dołu i kliknij Rozwiąż problemy .
- Postępuj zgodnie z instrukcjami, aż narzędzie do rozwiązywania problemów rozwiąże problem lub przynajmniej go zdiagnozuje.

- Zamknij narzędzie do rozwiązywania problemów.
Narzędzie do rozwiązywania problemów z systemem Windows jest często pomijane, gdy pojawiają się problemy. Teraz można powiedzieć, że współczynniki rozdzielczości nie są dokładnie wysokie.
Istnieje jednak również identyfikacja błędu, która może się przydać w późniejszych krokach.
Czasami jest to konflikt IP, czasami jest to radio Wi-Fi (wskazujące na sterowniki lub fizyczny przełącznik), SSID (problem z siecią) lub może problem ma dostawca usług internetowych (ISP).
Oczywiście w scenariuszu, w którym nawet kalkulatory mogą łączyć się z Internetem przez Wi-Fi, a laptop nie, potencjalni winowajcy są dość ograniczone.
Dlatego nie unikaj ujednoliconych narzędzi do rozwiązywania problemów i wypróbuj je, zanim przejdziesz do bardziej elastycznych rozwiązań. Jeśli nadal nie możesz się połączyć, przejdź w dół listy.
Nie wiesz, jak rozwiązać problemy z aktualizacją Windows 10 Creators Update za pomocą narzędzia do rozwiązywania problemów? Dowiedz się, jak to się robi tutaj!
3. Odnów adres IP i opróżnij DNS
- Na pasku wyszukiwania systemu Windows wpisz cmd , kliknij prawym przyciskiem myszy wiersz polecenia i uruchom go jako administrator .

- W wierszu poleceń wpisz następujące polecenia i naciśnij Enter po każdym:
- ipconfig / release
- ipconfig / renew

- Poczekaj chwilę, a następnie wpisz to polecenie i naciśnij Enter:
- ipconfig / flushdns
- Zamknij wiersz polecenia i spróbuj ponownie połączyć się z Wi-Fi.
Jeśli IP jest w konflikcie z jednym z innych podłączonych urządzeń, zawsze możesz je ponownie uruchomić (po ponownym uruchomieniu router ponownie przypisuje adres IP) i stamtąd przejść.
Jednak szczególny nacisk kładzie się na pamięć podręczną DNS, która gromadzi dane domeny i może negatywnie wpływać na połączenie.
DNS służy do tłumaczenia nazwy hosta na adres IP i adresu IP na nazwę hosta. Wszystkie zebrane tłumaczenia są przechowywane w pamięci podręcznej DNS, a gromadzenie się może czasami przerywać połączenie.
Na szczęście możesz zresetować DNS i odnowić adres IP i przejść stamtąd, jak opisano powyżej.
4. Odkryj i zmień nazwę SSID
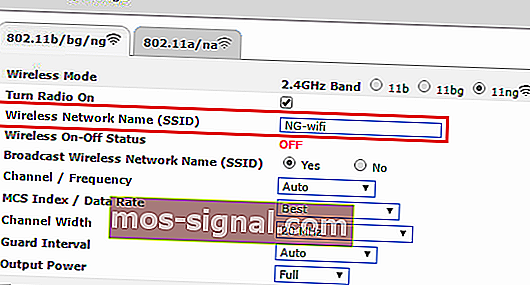
Dzięki temu delikatnie utknęliśmy w dziwnym obszarze. Z jakiegoś powodu użytkownicy nie byli w stanie łączyć się z sieciami o nietypowych nazwach, co oznacza, że możesz ponownie rozważyć zmianę ich nazw na mniej rozbudowaną.
Dlatego upewnij się, że w nazwie SSID używasz tylko standardowych symboli alfanumerycznych, bez emotikonów i znaków Unicode, i spróbuj ponownie.
Mimo że inne urządzenia lokalizują go wyraźnie, z laptopem jako jedynym wyjątkiem, spróbuj.
Co więcej, czasami ukryty identyfikator SSID, który należy wprowadzić ręcznie podczas łączenia, również może stanowić problem. Pokaż go tymczasowo i spróbuj ponownie.
To rozwiązało problem dla niektórych użytkowników i mogli łączyć się bez trudności.
5. Używaj pasma 2,4 GHz zamiast 5 GHz w routerach dwupasmowych
- Naciśnij Windows + S , wpisz Control i otwórz Panel sterowania .
- W widoku kategorii otwórz Sieć i Internet .

- Otwórz Centrum sieci i udostępniania .

- Wybierz Zmień ustawienia adaptera w lewym okienku.

- Kliknij prawym przyciskiem myszy kartę sieci bezprzewodowej (połączenie) i otwórz Właściwości .

- Kliknij przycisk Konfiguruj .

- Wybierz kartę Zaawansowane .
- W lewym okienku przewiń do opcji WZC IBSS Number Channel .
- Z prawego menu rozwijanego wybierz kanały 1, 6 lub 11 .
- Potwierdź zmiany.

Historia dwóch zespołów jest dość prosta. Pasmo 5 GHz jest znacznie lepsze niemal pod każdym względem. Jest szybszy, mniej zatłoczony, ponieważ większość innych urządzeń innych niż Wi-Fi używa 2,4 GHz, jest bardziej stabilny.
Jednak są dwie rzeczy, które są lepsze w przypadku 2,4 GHz. Po pierwsze, jego sygnał idzie dalej i łatwiej hamuje przez ściany. Po drugie, obsługuje starsze urządzenia ze starszymi standardami bezprzewodowymi.
Jeśli więc wszystkie urządzenia w Twoim gospodarstwie domowym (urządzenia przenośne i inteligentne lub komputery PC) są podłączone do 5 GHz i działają dobrze, spróbuj połączyć się z pasmem 2,4 GHz za pomocą laptopa.
Ponadto, jeśli masz odpowiednie oprogramowanie, wybierz kanały 1, 6 lub 11. Nie nakładają się one na siebie. Możesz to również zrobić w ustawieniach zaawansowanej karty.
Chcesz znaleźć najlepsze monitory przepustowości dla systemu Windows 10? Oto lista naszych najlepszych ofert.
6. Zmień ustawienia zasilania adaptera
- Kliknij prawym przyciskiem myszy ikonę baterii w obszarze powiadomień i otwórz Opcje zasilania .
- Zgodnie z preferowanym planem zasilania (w moim przypadku zrównoważonym) kliknij Zmień ustawienia planu .
- Kliknij Zmień zaawansowane ustawienia zasilania .

- Rozwiń Ustawienia karty sieci bezprzewodowej, a następnie Tryb oszczędzania energii.
- Ustaw tryb oszczędzania energii zarówno na baterii, jak i po podłączeniu do gniazda ściennego na maksymalną wydajność.
- Potwierdź zmiany i zamknij okno.

Z drugiej strony, jeśli problem nie występuje w Ustawieniach zasilania, po prostu przejdź do następnego kroku.
Istnieje wiele opcji związanych z zasilaniem, które wpłyną na działanie Wi-Fi. Niektóre z nich zatrzymają go, aby zmniejszyć zużycie energii, inne całkowicie zablokują Wi-Fi.
Ustawienia zasilania są szczególnie ważne w laptopach, ponieważ są to urządzenia mobilne zależne od baterii w różnych sytuacjach.
Możesz ustawić plan zasilania o wysokiej wydajności lub zmienić indywidualne preferencje związane z kartą sieciową.
Wykonaj powyższe kroki, aby upewnić się, że ustawienia zasilania nie wpłyną na adapter bezprzewodowy, a tym samym nie spowodują problemów z połączeniem i tak dalej.
7. Zainstaluj ponownie sterowniki sieciowe
- Kliknij prawym przyciskiem myszy przycisk Start i otwórz Menedżera urządzeń .
- Przejdź do Karty sieciowe.
- Kliknij prawym przyciskiem myszy urządzenie Wi-Fi i kliknij opcję Odinstaluj urządzenie .

- Uruchom ponownie komputer.
Nie możemy próbować rozwiązywać problemów związanych z siecią i pomijać sterowników w tym procesie. Istnieje wiele sposobów na uzyskanie odpowiednich sterowników dla kart sieciowych.
W systemie Windows 10 sterowniki były w większości instalowane automatycznie za pośrednictwem usługi Windows Update. Jednak te ogólnie stosowane sterowniki nie zawsze są najlepsze do pracy.
Z drugiej strony, jeśli zaktualizowałeś system Windows 7 do Windows 10, pamiętaj, aby zaktualizować je do systemu Windows 10.
System powinien automatycznie zainstalować brakujący sterownik karty sieciowej. Jeśli z jakiegoś szczególnego powodu system Windows nie zaktualizuje sterownika, możesz to zrobić ręcznie. Aby to zrobić, postępuj zgodnie z poniższymi instrukcjami:
- Kliknij prawym przyciskiem myszy Start i otwórz Menedżera urządzeń z menu Power User.
- Rozwiń Karty sieciowe.
- Kliknij prawym przyciskiem myszy kartę sieciową Wi-Fi i kliknij Aktualizuj sterownik .
Powinno to rozwiązać problemy związane ze sterownikami. Jednak wszyscy wiemy, jak ważne są sterowniki dla stabilnego i niezawodnego działania systemu. Opieka nad kierowcami nie zawsze jest najłatwiejszym zadaniem.
Aby zaoszczędzić trochę czasu i wysiłku, zalecamy narzędzie TweakBit Driver Updater. Zapewni Ci świeże i zaufane sterowniki w ciągu kilku sekund.
8. Tymczasowo wyłącz program antywirusowy

Rozwiązania antywirusowe innych firm są prawdopodobnie koniecznością w obecnym stanie strachu spowodowanym niebezpiecznymi zagrożeniami ze strony złośliwego oprogramowania.
Niemniej jednak, mimo że oprogramowanie ochronne poprawiło się z czasem dzięki funkcjom wykrywania i ochrony przed wieloma zagrożeniami, czasami może działać bardziej nadgorliwie dla własnego dobra.
Oznacza to, że niektóre funkcje zabezpieczeń oparte na zaporze i / lub ochrona sieci mogą blokować połączenie Wi-Fi.
To prowadzi nas do wniosku, że tymczasowe wyłączenie programu antywirusowego może rozwiązać problem. Możesz także spróbować utworzyć wyjątek lub później zaufać sieci, jeśli problem zostanie rozwiązany.
Chcesz odkryć najlepsze programy antywirusowe dla komputerów z systemem Windows o niskiej specyfikacji? Znajdź nasze najlepsze oferty na tej pełnej liście.
9. Wyłącz IPv4 lub IPv6
- Naciśnij klawisz Windows + I, aby otworzyć aplikację Ustawienia .
- Otwórz Sieć i Internet .

- W sekcji Status wybierz Zmień opcje adaptera .

- Kliknij prawym przyciskiem myszy kartę Wi-Fi i otwórz Właściwości .

- Wyłącz IPv4 , potwierdź zmiany i spróbuj połączyć się przez Wi-Fi .
- Jeśli problem nie ustąpi, ponownie włącz IPv4 i wyłącz IPv6 .

- Kliknij OK i poszukaj zmian.
Protokół internetowy IPv4 i jego następca IPv6 działają głównie w symbiozie, ale biorąc pod uwagę twoją konfigurację i kartę sieciową, poprzednią lub drugą, mogą uniemożliwić połączenie.
Możesz spróbować wyłączyć IPv4 lub IPv6 (oczywiście nie oba protokoły w tym samym czasie) i poszukać zmian.
Nie powinno to stanowić trudnego zadania, ale na wypadek, gdybyś nie był pewien, jak to zrobić, przygotowaliśmy poniższe kroki:
10. Przejdź do opcji odzyskiwania
- Wpisz Recovery w pasku wyszukiwania systemu Windows i otwórz Recovery .

- Kliknij opcję Otwórz przywracanie systemu .
- Kliknij Dalej w oknie dialogowym.
- Wybierz preferowany punkt przywracania (ten, w którym Wi-Fi działało bez problemów).

- Kliknij Dalej, a następnie Zakończ , aby rozpocząć proces przywracania.

- Procedura może zająć trochę czasu, więc bądź cierpliwa.
Wreszcie, jeśli żadnemu z poprzednich kroków nie udało się rozwiązać problemu braku połączenia z Wi-Fi na twoim laptopie, przychodzi mi do głowy jeden ostatni krok.
Przywracanie systemu zawsze było dobrą kartą wyjścia z więzienia, gdy coś poszło nie tak. Jednak oprócz funkcji przywracania systemu system Windows 10 oferuje bardziej zaawansowaną opcję odzyskiwania, która może się przydać.
Jeśli coś jest nie tak z twoim systemem i jest to na tyle poważne, że całkowicie zrywa łączność Wi-Fi, wypróbuj przedstawione powyżej opcje odzyskiwania.
Możesz także użyć opcji Zresetuj ten komputer w systemie Windows 10:
- Naciśnij klawisz Windows + I, aby przywołać aplikację Ustawienia .
- Otwórz sekcję Aktualizacja i zabezpieczenia .

- Wybierz Odzyskiwanie w lewym okienku.
- W obszarze Zresetuj ten komputer kliknij Rozpocznij .

- Wybierz opcję zachowania danych i przywrócenia domyślnych ustawień komputera.
Otóż to. Mamy nadzieję, że udało Ci się rozwiązać problemy za pomocą jednego z zalecanych rozwiązań.
Oczywiście są to głównie obejścia związane z oprogramowaniem i nie będą zbyt użyteczne, jeśli twój sprzęt jest uszkodzony.
Podziel się swoimi doświadczeniami z problemem lub dodaj alternatywne rozwiązania. Sekcja komentarzy znajduje się tuż poniżej.
Ponadto zwróć uwagę, że powyższe rozwiązania można wykorzystać do rozwiązania wszystkich tych typowych problemów:
- Laptop nie łączy się z Wi-Fi, ale telefon się połączy - podczas napotkania tego problemu zwróć uwagę, że jest to prawdopodobnie związane z nieprawidłowymi sterownikami lub całkowitym brakiem sterowników.
- Laptop HP nie łączy się z siecią bezprzewodową - ten sam problem dotyczy wielu marek laptopów. Aby to naprawić, skorzystaj z powyższych wskazówek.
Często zadawane pytania: dowiedz się więcej o problemach z Wi-Fi w laptopach
- Dlaczego moja sieć Wi-Fi nie działa na moim laptopie?
W obliczu tego problemu istnieje prawdopodobieństwo, że adres IP jest w konflikcie z innymi podłączonymi urządzeniami. Są również chwile, kiedy Wi-Fi zostaje rozłączone po nawiązaniu połączenia VPN.
Możesz jednak zastosować poprawki zawarte w tym dedykowanym przewodniku.
- Jak naprawić Wi-Fi na moim laptopie?
Aby naprawić Wi-Fi na swoim laptopie, możesz zastosować kilka rozwiązań. Najpierw zalecamy ponowne uruchomienie sprzętu.
- Jak zresetować połączenie bezprzewodowe na moim laptopie?
Aby zresetować połączenie bezprzewodowe, wejdź w Ustawienia> Sieć i internet , a następnie kliknij Zarządzaj znanymi sieciami .
Jeśli nie możesz otworzyć aplikacji Ustawienia, dokładnie zapoznaj się z tym szczegółowym przewodnikiem.
Uwaga redaktora : ten post został pierwotnie opublikowany we wrześniu 2018 r. I od tego czasu został poprawiony i zaktualizowany w czerwcu 2020 r. Pod kątem świeżości, dokładności i wszechstronności.


























