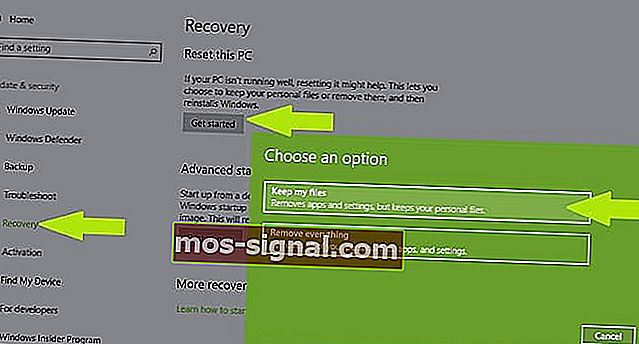Naruszenie DPC Watchdog w systemie Windows 10 [całkowicie naprawione]
- Ten błąd zasadniczo oznacza, że system Windows nie mógł uzyskać odpowiedzi od składnika sprzętowego, jego sterownika lub powiązanego z nim oprogramowania.
- Najczęściej omawianym komponentem sprzętowym jest napęd dyskowy, a system Windows ulega awarii, gdy dysk staje się nieczytelny.
- Ponieważ jest to błąd BSoD, jeśli napotkasz inny, sprawdź listę błędów BSoD, aby znaleźć rozwiązanie.
- Rozwiązania dowolnego problemu z systemem Windows można znaleźć w naszym Centrum rozwiązywania problemów z systemem Windows 10.

Problem z NARUSZENIEM WATCHDOGU DPC w systemach Windows 7, Windows 8.1 i Windows 10 jest jednym z najbardziej irytujących problemów z niebieskim ekranem śmierci (BSOD). Przeczytaj poniżej, jak możesz to naprawić i położyć kres tej irytacji.
Jedną rzeczą, która była trwała we wszystkich wersjach systemu Windows, był przerażający BSOD (Blue Screen Of Death), a Windows 10, Windows 8, Windows 7 nie są im obce.
Jeden szczególny błąd utrudniał ostatnio wielu użytkownikom, a jest to naruszenie DPC WATCHDOG.
Ci z was, którzy byli świadkami tego błędu, mogą się zastanawiać, co to jest i jak go naprawić.
Postaramy się rzucić trochę światła na tę sprawę i pomóc Ci rozwiązać problem z naruszeniem DPC WATCHDOG w systemie Windows 10, Windows 8, Windows 7.
Co powoduje błędy DPC WATCHDOG VIOLATION?
W niektórych przypadkach ten problem występuje wraz z innymi BSOD i wszystkie mają wspólną przyczynę. Jeśli sprawdzisz oficjalną stronę Microsoft, znajdziesz trochę informacji na temat tego błędu i wygląda to tak:
To sprawdzenie błędu wskazuje, że watchdog DPC został wykonany, ponieważ wykrył pojedyncze długotrwałe odroczone wywołanie procedury (DPC) lub ponieważ system spędził dłuższy czas na poziomie żądania przerwania (IRQL) DISPATCH_LEVEL lub wyższym.
Wartość parametru 1 wskazuje, czy pojedynczy DPC przekroczył limit czasu, czy też system łącznie spędził dłuższy okres na IRQL DISPATCH_LEVEL lub powyżej.
Mówią tutaj, że zasadniczo Windows 8, Windows 10 przestał działać, ponieważ nie był w stanie uzyskać odpowiedzi od składnika sprzętowego, jego sterownika lub powiązanego z nim programu.
Najczęściej omawianym komponentem sprzętowym jest napęd dyskowy, a system Windows ulega awarii, gdy dysk staje się nieczytelny (podobnie do odłączania kabla danych dysku twardego, gdy jest używany). W niektórych przypadkach problemem może być niekompatybilność sprzętu lub nawet infekcja wirusowa.
Oto krótka lista tego, co może być przyczyną naruszenia DPC WATCHDOG:
- HDD staje się nieczytelny
- Oprogramowanie sprzętowe SSD nie jest aktualne
- Stare lub uszkodzone sterowniki
- BIOS, który nie został zaktualizowany
- Niezgodność sprzętu
- Sprzęt nie został poprawnie zainstalowany
- Przetaktowywanie nie zostało wykonane poprawnie (w tym przypadku zresetuj BIOS)
- Infekcja złośliwym oprogramowaniem
Kroki, aby naprawić błędy DPC WATCHDOG VIOLATION
- Sprawdź kable
- Wymień sterownik iastor.sys
- Sprawdź swój dysk
- Zaktualizuj sterowniki
- Zaktualizuj swój system operacyjny
- Uruchom pełne skanowanie systemu
- Sprawdź problemy z niezgodnością oprogramowania i sprzętu
- Usuń ostatnio zainstalowane oprogramowanie
1. Sprawdź kable
Jak widać, istnieje wiele przyczyn błędu DPC WATCHDOG VIOLATION, ale na szczęście większość z nich można bez wysiłku wykluczyć.
Na przykład, pierwszą rzeczą, którą powinieneś zrobić, jest sprawdzenie wszystkich danych dysku / kabli zasilających z komputera. W niektórych przypadkach, jeśli nie są prawidłowo podłączone, system może odczytać, że dysk jest niedostępny i ulec awarii.
Jeśli wszystkie kable są nienaruszone i prawidłowo podłączone, możesz przejść dalej i sprawdzić stan dysków.
2. Wymień sterownik iastor.sys
Firma Microsoft sugeruje, aby wymienić sterownik, który powoduje wyświetlenie tego komunikatu o błędzie, czyli sterownik iastor.sys, na sterownik storahci.sys .
- Kliknij prawym przyciskiem myszy ikonę Start> wybierz Menedżer urządzeń.
- Rozwiń kontrolery IDE ATA / ATAPI.
- Wybierz kontroler z SATA AHCI w nazwie (np. Standardowy kontroler SATA AHCI). Aby sprawdzić, czy wybrałeś właściwy kontroler, kliknij prawym przyciskiem myszy kontroler, przejdź do Właściwości, kliknij kartę Sterownik, a następnie Szczegóły sterownika. Sprawdź, czy sterownik iastor.sys znajduje się na liście i kliknij przycisk OK.
- Z zakładki Sterownik> wybierz Aktualizuj sterownik
- Wybierz Przeglądaj mój komputer w poszukiwaniu oprogramowania sterownika.
- Wybierz opcję Pozwól mi wybrać z listy sterowników urządzeń na moim komputerze.
- Wybierz Standardowy kontroler SATA AHCI.
- Kliknij przycisk Dalej, a następnie Zamknij, a następnie uruchom ponownie komputer.
3. Sprawdź dysk
Istnieje wiele narzędzi, których możesz użyć do sprawdzenia wszystkich aspektów kondycji dysków. Aby uzyskać więcej informacji na temat najlepszych narzędzi, które możesz zainstalować, aby sprawdzić stan dysku twardego, zapoznaj się z tą listą.
Jeśli posiadasz dysk SSD, możesz poszukać aktualizacji oprogramowania układowego (jeśli nie aktualizowałeś go od początku). Pamiętaj, że jeśli zaktualizujesz oprogramowanie układowe dysku SSD, najprawdopodobniej utracisz z niego wszystkie dane.
Jeśli chcesz szybko sprawdzić dysk pod kątem błędów, wykonaj czynności wymienione poniżej (dla systemu Windows 10 i Windows 7).
W systemie Windows 10 możesz uruchomić sprawdzanie dysku za pomocą wiersza polecenia.
Uruchom wiersz polecenia jako administrator i wpisz polecenie chkdsk C: / f, a następnie naciśnij klawisz Enter. Zastąp literę literą partycji dysku twardego.
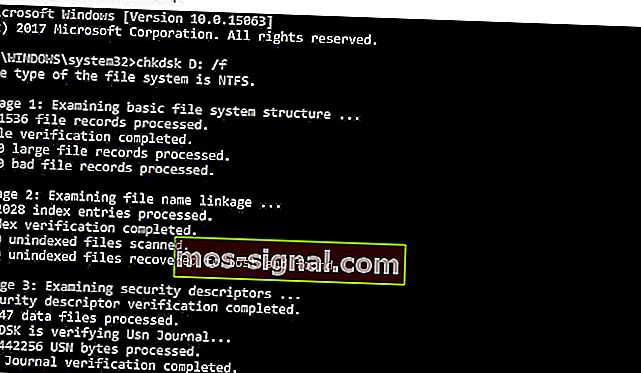
Jako szybkie przypomnienie, jeśli nie używasz parametru / f, program chkdsk wyświetla komunikat, że plik wymaga naprawy, ale nie naprawia żadnych błędów. Polecenie chkdsk D: / f wykrywa i naprawia logiczne problemy wpływające na dysk. Aby naprawić problemy fizyczne, uruchom również parametr / r.
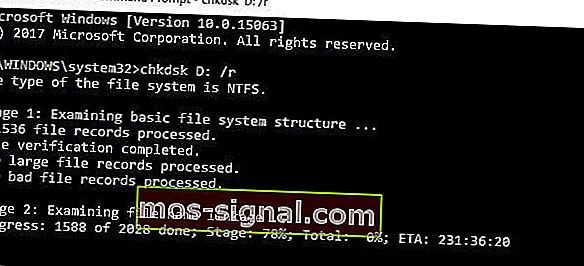
W systemie Windows 7 przejdź do dysków twardych> kliknij prawym przyciskiem myszy dysk, który chcesz sprawdzić> wybierz Właściwości> Narzędzie. W sekcji „Sprawdzanie błędów” kliknij Sprawdź.
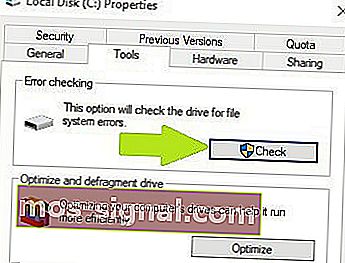
4. Zaktualizuj sterowniki
Aktualizacja wszystkich sterowników z komputera to inny sposób, jeśli natknąłeś się na DPC_WATCHDOG_VIOLATION. Sprawdź komponenty pod kątem ich producentów i modeli, a następnie sprawdź ich witryny internetowe pod kątem sterowników zgodnych z systemem Windows 7, Windows 8 i Windows 10.
Ponadto, jeśli nie ma sterowników obsługujących system Windows 7, 8 lub Windows 10, skontaktuj się z nimi, aby uzyskać więcej informacji.
Mimo to w obszarze aktualizacji należy sprawdzić witrynę internetową producenta płyty głównej, aby uzyskać aktualizacje systemu BIOS. Czasami, jeśli BIOS się starzeje i dodajesz do niego nowy sprzęt lub systemy operacyjne, może nie działać poprawnie.
Zdecydowanie zalecamy program Driver Updater firmy TweakBit (zatwierdzony przez Microsoft i Norton), aby automatycznie pobierał wszystkie nieaktualne sterowniki na komputer.
Uwaga : niektóre funkcje tego narzędzia nie są darmowe.
5. Zaktualizuj system operacyjny
Upewnij się, że korzystasz z najnowszych aktualizacji systemu Windows na komputerze. Dla przypomnienia, firma Microsoft stale wprowadza aktualizacje systemu Windows w celu poprawy stabilności systemu i rozwiązania różnych problemów.
Zainstalowanie najnowszych aktualizacji systemu Windows na komputerze może również pomóc w wyeliminowaniu błędu DPC_WATCHDOG_VIOLATION.
Aby uzyskać dostęp do sekcji Windows Update, możesz po prostu wpisać aktualizację w polu wyszukiwania. Ta metoda działa we wszystkich wersjach systemu Windows. Następnie przejdź do witryny Windows Update, sprawdź dostępność aktualizacji i zainstaluj dostępne aktualizacje.

6. Uruchom pełne skanowanie systemu
Skanowanie komputera w poszukiwaniu wirusów to czynność, którą należy wykonywać cały czas, nawet jeśli nie występuje błąd DPC_WATCHDOG_VIOLATION.
Jeśli jednak cierpisz z powodu tego problemu, możesz dokładnie przeskanować komputer i odszukać złośliwe oprogramowanie, które może się w nim ukrywać.
Istnieje wiele świetnych programów antywirusowych, które świetnie sprawdzają się w wyszukiwaniu wszelkiego rodzaju złośliwego oprogramowania i innych błędów. Zapoznaj się z tym artykułem, aby dowiedzieć się, jakie narzędzie antywirusowe zalecamy zainstalować na komputerze.
W międzyczasie możesz również użyć programu Windows Defender do skanowania urządzenia.
Oto jak uruchomić pełne skanowanie systemu w aktualizacji Windows 10 Creators Update:
- Przejdź do Start> wpisz defender > kliknij dwukrotnie Windows Defender, aby uruchomić narzędzie
- W panelu po lewej stronie wybierz ikonę tarczy

- W nowym oknie kliknij opcję Skanowanie zaawansowane

- Zaznacz opcję pełnego skanowania, aby uruchomić pełne skanowanie systemu pod kątem złośliwego oprogramowania.
7. Sprawdź problemy z niezgodnością oprogramowania i sprzętu
Większość programów utworzonych dla wcześniejszych wersji systemu Windows będzie działać w nowszych wersjach systemu operacyjnego. Jednak niektóre starsze programy mogą działać słabo lub nawet powodować poważne błędy, takie jak błąd DPC WATCHDOG VIOLATION.
Możesz uruchomić narzędzie do rozwiązywania problemów ze zgodnością programów, aby automatycznie wykryć i naprawić niektóre z najczęstszych problemów.
W systemie Windows 10 możesz przejść do strony Ustawienia, wybrać Aktualizuj i zabezp., A następnie Rozwiązywanie problemów. W obszarze „Znajdź i napraw inne problemy” wybierz narzędzie do rozwiązywania problemów ze zgodnością programów i uruchom je.
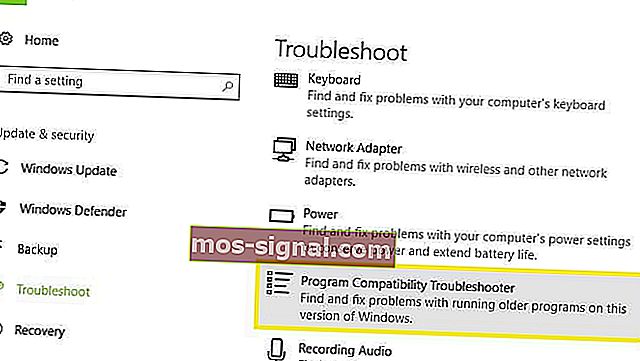
Należy również wziąć pod uwagę niekompatybilność sprzętu. Jeśli zbudowałeś nowy komputer i zainstalowałeś Windows 8, Windows 10 i nic więcej, i masz ten problem, niektóre komponenty mogą nie działać dobrze ze sobą lub z systemem operacyjnym.
W tym scenariuszu powinieneś przeprowadzić więcej badań nad każdym komponentem, a jeśli nie znajdziesz niczego przydatnego, skontaktuj się ze sklepem i uzyskaj pomoc techniczną.
Zwróć uwagę na sprzęt, który nie został poprawnie zainstalowany. W większości przypadków użytkownicy nie instalują poprawnie pamięci RAM, a część z niej nie nawiązuje kontaktu.
Jeśli chcesz sprawdzić pamięć RAM, wyjmij moduły DIMM i włóż je ostrożnie z powrotem, upewniając się, że usłyszysz kliknięcie i że są na miejscu.
8. Usuń ostatnio zainstalowane oprogramowanie
Jeśli niedawno zainstalowałeś nowe oprogramowanie na swoim komputerze, spróbuj odinstalować odpowiednie narzędzia. Czasami oprogramowanie innych firm może powodować poważne problemy na komputerze, w tym błąd DPC WATCHDOG VIOLATION.
Przejdź do Start> wpisz Panel sterowania> wybierz ostatnio dodane programy> kliknij Odinstaluj.

Następnie uruchom ponownie komputer i sprawdź, czy problem został rozwiązany.
9. Uruchom przywracanie systemu
Jeśli problem wystąpił po zainstalowaniu sterownika lub zmodyfikowaniu czegokolwiek na poziomie oprogramowania komputera, należy wykonać przywracanie systemu do punktu sprzed modyfikacji i sprawdzić, czy problem nadal występuje.
Jeśli rzeczywiście było to coś, co zrobiłeś lub zainstalowałeś, powinno to naprawić problemy z naruszeniem DPC WATCHDOG w systemie Windows 7, 8 lub Windows 10.
Jeśli problem zaczął się niedawno, uruchom Przywracanie systemu. Jeśli ten problem wystąpił po zainstalowaniu nowego oprogramowania na komputerze, to narzędzie pomaga usunąć ostatnio dodane aplikacje i programy.
Opcja Przywracanie systemu umożliwia przywrócenie poprzedniej dobrze działającej konfiguracji systemu bez utraty plików, z wyjątkiem kilku dostosowywanych funkcji i ustawień.
Jeśli Przywracanie systemu jest włączone, postępuj zgodnie z poniższymi instrukcjami (Windows 7 i 8.1):
- Przejdź do Wyszukaj> wpisz właściwości systemu> otwórz Właściwości systemu.
- Przejdź do Ochrona systemu> kliknij Przywracanie systemu.
- Kliknij Dalej> wybierz preferowany punkt przywracania w nowym oknie.
- Po wybraniu preferowanego punktu przywracania kliknij Dalej> kliknij Zakończ.
- Twój komputer uruchomi się ponownie i rozpocznie się proces przywracania.
Po zakończeniu procedury sprawdź, czy błąd DPC WATCHDOG VIOLATION nadal występuje.
Windows 10 oferuje szereg zaawansowanych opcji odzyskiwania, które pozwalają użytkownikom wyczyścić instalację systemu operacyjnego. Jeśli jesteś użytkownikiem systemu Windows 10, możesz również użyć opcji Zresetuj tę opcję odzyskiwania komputera.
- Przejdź do Ustawienia> Aktualizacje i zabezpieczenia> kliknij Odzyskiwanie pod lewym okienkiem.
- Kliknij Rozpocznij w obszarze Zresetuj ten komputer> wybierz opcję Zachowaj pliki.
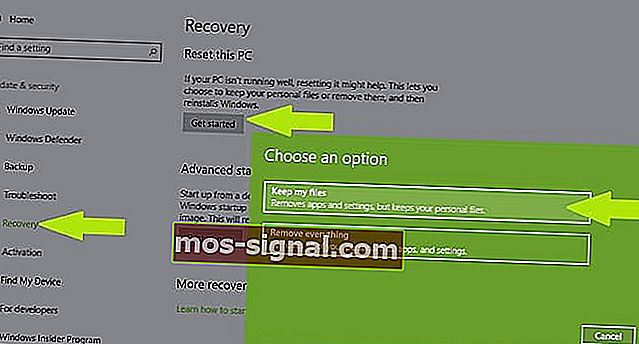
- Postępuj zgodnie z instrukcjami wyświetlanymi na ekranie, aby zakończyć resetowanie.
Mamy nadzieję, że ten przewodnik jest dla Ciebie przydatny, a jeśli nadal masz problemy lub znasz inny sposób naprawienia błędu DPC_WATCHDOG_VIOLATION w systemie Windows 7, 8 lub Windows 10, zostaw nam komentarz, a my odpowiemy tak szybko, jak to możliwe.
Wszystkie te rozwiązania działają również, jeśli napotkasz następujące błędy:
- Naruszenie DPC WATCHDOG podczas rozruchu
- Błąd pojawia się po uruchomieniu i może być spowodowany problemami z dyskiem twardym.
- Naruszenie DPC WATCHDOG podczas łączenia się z Internetem
- Błąd pojawia się po połączeniu z internetem i jest spowodowany przez problematyczny sterownik karty sieciowej
- DPC WATCHDOG VOLATION podczas grania w gry
- Ten błąd pojawia się, gdy próbujesz uruchomić grę lub bardziej złożoną aplikację. Jest to spowodowane nieprawidłowym działaniem sterownika.
- Naruszenie DPC WATCHDOG podczas instalacji systemu Windows 10
- Ten błąd pojawia się podczas próby zainstalowania systemu Windows 10 i jest wywoływany przez problem z systemem BIOS.
- Sprawdzanie błędów DPC_WATCHDOG_VIOLATION
- Problem pojawia się losowo i prawdopodobnie jest spowodowany przez wadliwy sterownik.
- Kod zatrzymania: DPC WATCHDOG VIOLATION
- Kod zatrzymania to inna nazwa BSOD. Jest to albo problem sprzętowy, albo problem z nieprawidłowo działającym sterownikiem.
Uwaga redaktora: ten post został pierwotnie opublikowany w kwietniu 2019 r. I od tego czasu został poprawiony i zaktualizowany w maju 2020 r. Pod kątem świeżości, dokładności i kompleksowości.