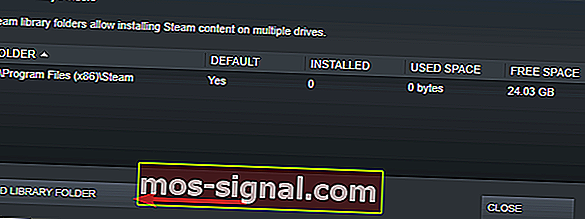Jak trwale naprawić błąd Steam zablokowany przez plik zawartości
- Wielu użytkowników zgłosiło błąd Content File Locked na Steamie podczas próby aktualizacji niektórych gier.
- Aby trwale naprawić ten błąd, zresetuj Winsock i przenieś zainstalowane gry na inny dysk, cios, zobaczysz przewodnik krok po kroku, jak to zrobić.
- Jeśli masz problemy ze Steam, sprawdź naszą stronę rozwiązywania problemów ze Steam, na której znajdziesz poprawki większości błędów Steam.
- Strona o grach to miejsce, w którym omawiamy większość problemów z grami i programami uruchamiającymi, więc jeśli masz problem związany z grami, udaj się tam, aby znaleźć rozwiązanie.

Wielu użytkowników zgłosiło błąd Steam, który zablokował plik zawartości podczas próby aktualizacji niektórych gier. Ten błąd oznacza po prostu, że Steam nie może zapisać plików na dysku twardym. Ponieważ jest to duży problem dla niektórych użytkowników, dzisiaj pokażemy, jak to naprawić.
Jak naprawić błąd zablokowanego pliku zawartości w Steam? Po pierwsze, upewnij się, że Twój program antywirusowy nie blokuje Steam. Aby to zrobić, dodaj katalog Steam do listy wykluczeń lub tymczasowo wyłącz program antywirusowy. Jeśli problem nadal występuje, spróbuj zresetować Winsock lub zmień lokalizację instalacji Steam.
Jak mogę naprawić błąd Steam, który zablokował plik zawartości?
- Zresetuj Winsock
- Zmień lokalizację plików Steam i gry
- Sprawdź swój program antywirusowy
1. Zresetuj Winsock
Czasami, aby naprawić błąd Steam zablokowany przez plik zawartości , wystarczy zresetować Winsock. Aby to zrobić, wykonaj poniższe polecenie.
- Nacisnąć klawisz Windows + R klucze.
- Wpisz netsh winsock reset i naciśnij Enter lub kliknij OK .
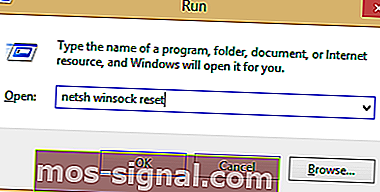
Następnie uruchom ponownie komputer.
2. Zmień lokalizację plików Steam i gry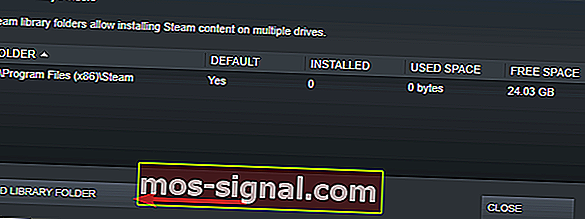
- Przejdź do klienta transmisji strumieniowej i kliknij opcję Ustawienia .
- Kliknij Pobrane i wybierz Foldery biblioteki Steam .
- Wybierz folder Dodaj bibliotekę i wybierz nową lokalizację dla Steam.
- Zamknij klienta Steam.
- Przejdź do katalogu Steam, domyślna lokalizacja to
C: \ Pliki programów \ Steam
- Usuń exe i wszystkie pliki z wyjątkiem folderów UserData i SteamApp .
- Przenieś te pliki do lokalizacji określonej w kroku 3 .
- Otwórz Steam i zaloguj się ponownie.
Jeśli błąd będzie się powtarzał, przejdź do następujących kroków:
- Zamknij Steam.
- Przejdź do nowej lokalizacji Steam.
- Przenieś folder SteamApps z katalogu na pulpit.
- Odinstaluj Steam.
- Zainstaluj Steam ponownie w nowej lokalizacji.
- Przenieś folder SteamApps do katalogu Steam.
- Otwórz Steam i wprowadź swoje dane logowania.
Dodatkowo możesz automatycznie przenosić pliki Steam :
- Kliknij grę prawym przyciskiem myszy
- Kliknij Właściwości
- Przejdź do plików lokalnych
- Wybierz opcję Przenieś folder instalacyjny
- Przejdź do nowej lokalizacji i wybierz ją
Powinieneś zmienić lokalizację instalacji Steam i plików gry. W ten sposób powinieneś być w stanie naprawić błąd Steam zablokowany przez plik zawartości .
3. Sprawdź swój program antywirusowy

W niektórych przypadkach błąd Steam może spowodować zablokowanie pliku zawartości z powodu programu antywirusowego na twoim komputerze. Możesz wyłączyć program antywirusowy podczas aktualizacji gry. Ta metoda różni się w zależności od używanego programu antywirusowego, dlatego należy poszukać w Internecie instrukcji dotyczących wyłączania programu antywirusowego.
Jeśli wyłączenie programu antywirusowego nie pomoże, może być konieczne odinstalowanie programu antywirusowego lub przejście na inne oprogramowanie antywirusowe. Jeśli potrzebujesz niezawodnego oprogramowania antywirusowego, które nie będzie kolidować z sesjami gier, wypróbuj Bitdefender .
Oto kilka prostych rozwiązań, których możesz użyć, aby naprawić błąd Steam zablokowany przez plik zawartości . Koniecznie wypróbuj je wszystkie i daj nam znać w sekcji komentarzy, które rozwiązanie zadziałało dla Ciebie.
Często zadawane pytania: błąd zablokowanej zawartości Steam
- Jak wyczyścić pamięć podręczną Steam?
Powinieneś wyczyścić pamięć podręczną Steam za każdym razem, gdy masz problemy z zatrzymaniem pobierania. Aby to zrobić, postępuj zgodnie z naszym pełnym przewodnikiem dotyczącym poprawnego działania pobierania.
- Czy możesz kopiować gry Steam na inny dysk twardy?
Tak, jest to bardzo łatwe, jeśli wykonasz powyższe kroki.
- Jak naprawić zawartość zablokowaną na Steam?
Ten krótki przewodnik pokaże Ci, jak rozwiązać ten problem.
- Dlaczego pobieranie Steam jest tak wolne?
Postępuj zgodnie z naszym pełnym przewodnikiem, jak zwiększyć prędkość pobierania Steam.
Uwaga redaktora: ten post został pierwotnie opublikowany w maju 2019 r. I od tego czasu został poprawiony i zaktualizowany w marcu 2020 r. Pod kątem świeżości, dokładności i kompleksowości.