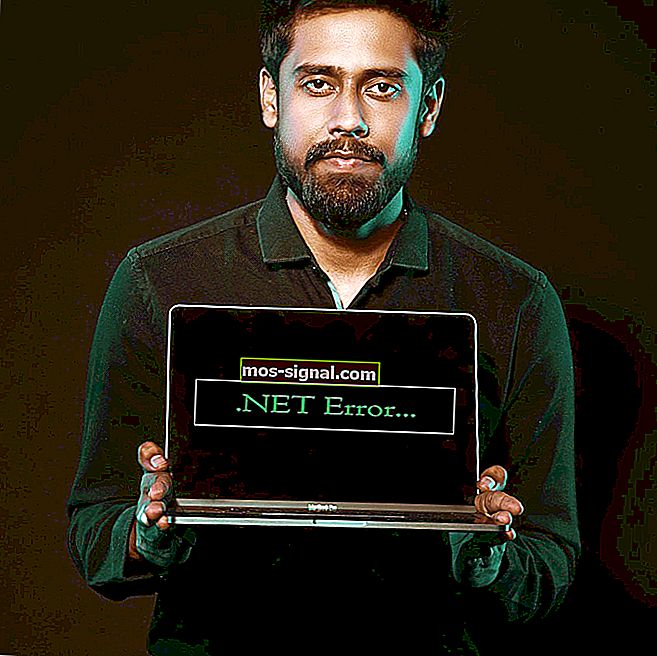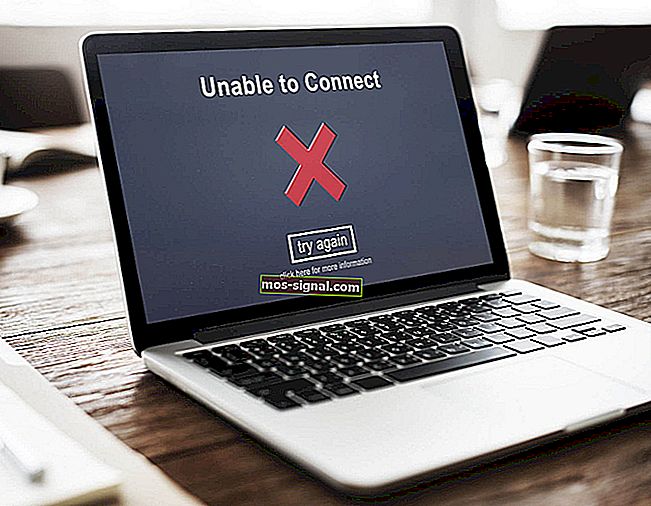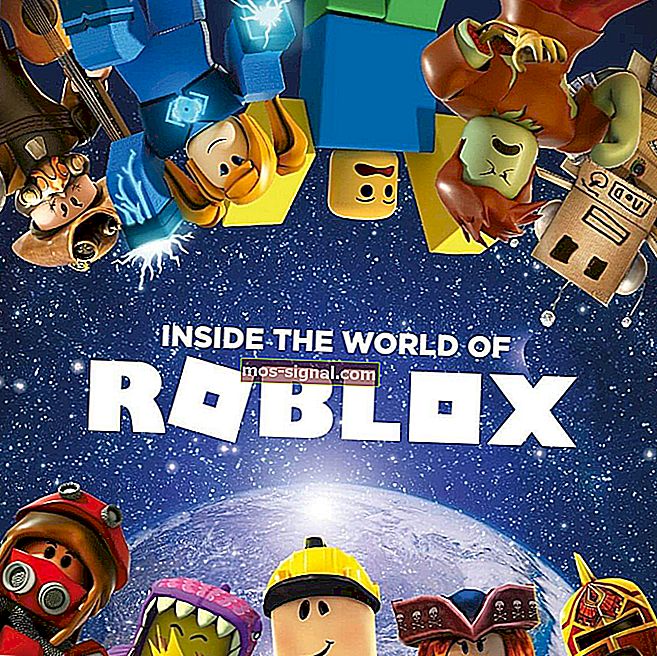Nie można usunąć urządzenia Bluetooth w systemie Windows 10
- Istnieje wiele powodów, dla których system Windows 10 może nie usunąć urządzenia Bluetooth.
- W tym artykule zbadamy te przyczyny i sposoby rozwiązania problemu, więc czytaj dalej.
- Jeśli chcesz dowiedzieć się więcej o tym, że internet jest Twoją pasją, zajrzyj do naszego Centrum sieci.
- Odwiedź naszą sekcję Rozwiązywanie problemów, aby uzyskać bardziej pomocne poprawki,
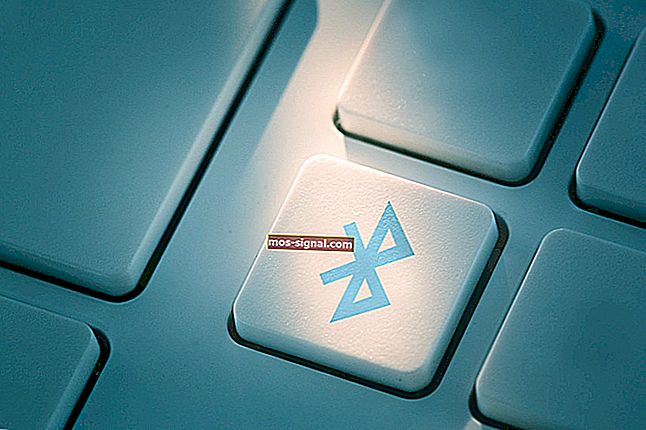
Urządzenia Bluetooth są idealne, jeśli chcesz pozbyć się tych wszystkich niechlujnych kabli i utrzymać porządek na biurku.
Jeśli system Windows 10 nie usunie urządzeń Bluetooth, nie ma powodu do paniki.
W rzeczywistości jest to dość powszechny problem wśród użytkowników, a dobrą wiadomością jest to, że istnieje kilka rozwiązań, których można użyć, aby go naprawić.
W tym artykule pokażemy Ci dokładnie, jak to zrobić, więc upewnij się, że postępujesz zgodnie z przedstawionymi tutaj krokami.
Jak mogę rozwiązać problemy z usuwaniem Bluetooth w systemie Windows 10?
1. Zaktualizuj sterowniki
- Uruchom Menedżera urządzeń .
- Kliknij prawym przyciskiem myszy urządzenie Bluetooth, które chcesz zaktualizować, i wybierz opcję Aktualizuj sterownik .
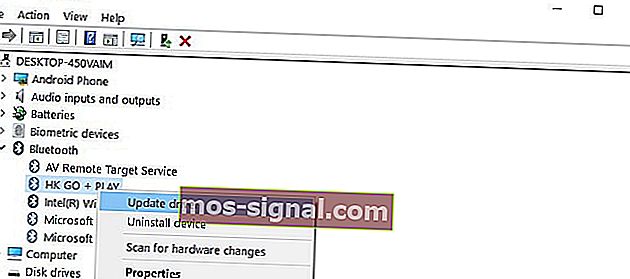
Możesz także skorzystać z usługi Windows Update, aby automatycznie pobrać i zainstalować najnowsze sterowniki.
- Przejdź do Ustawień .
- Wybierz Aktualizacja i zabezpieczenia.
- Kliknij przycisk Sprawdź aktualizacje i zainstaluj dostępne aktualizacje.

Innym sposobem, w jaki zalecamy aktualizację sterowników, jest użycie dedykowanego oprogramowania. Robiąc to, unikniesz uszkodzenia systemu poprzez pomyłkowe pobranie niewłaściwych plików.
Zdecydowanie zalecamy DriverFix, aby automatycznie pobrać wszystkie nieaktualne sterowniki na komputer.
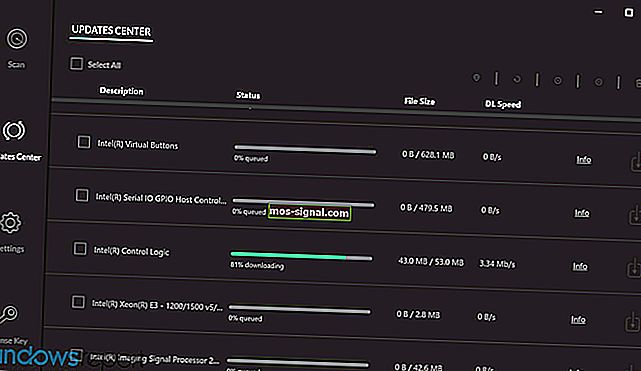
To świetne narzędzie, które wyszukuje aktualizacje, podobnie jak skanowanie antywirusowe w poszukiwaniu zagrożeń. Jest niezwykle łatwy w obsłudze, przenośny i działa naprawdę szybko.
Wystarczy go uruchomić, przeskanować komputer, a następnie pobrać i zainstalować najnowsze sterowniki na Twoim urządzeniu.
Dodatkowo DriverFix skanuje również twój system i porównuje twoje obecne sterowniki z jedną wbudowaną bazą danych, aby naprawić uszkodzone lub brakujące i naprawić. 
DriverFix
Bezpiecznie aktualizuj sterowniki, napraw je, jeśli są uszkodzone, i zainstaluj brakujące. Uzyskaj najszybsze i wydajne oprogramowanie, które robi to wszystko w mgnieniu oka. Bezpłatna wersja próbna Odwiedź witrynę internetową2. Odinstaluj urządzenia Bluetooth
- Przejdź do Start i wpisz Menedżer urządzeń.
- Wybierz kartę Widok i kliknij Pokaż ukryte urządzenia

- Odinstaluj urządzenia Bluetooth (kliknij je prawym przyciskiem myszy, a następnie wybierz Odinstaluj)

- Uruchom ponownie komputer.
3. Ustaw usługi Bluetooth na automatyczne
- Naciśnij jednocześnie klawisze Windows i R, aby uruchomić Uruchom.
- Wpisz services.msc i naciśnij Enter.
- Sprawdź, czy usługa pomocy Bluetooth jest włączona i ustawiona na Automatycznie.
- Jeśli tak nie jest, kliknij prawym przyciskiem myszy usługę wsparcia Bluetooth i przejdź do Właściwości.

- Użyj menu rozwijanego, aby ustawić usługi Bluetooth na Automatyczne .
4. Użyj wbudowanego narzędzia do rozwiązywania problemów
- Przejdź do Ustawień, wybierz Rozwiązywanie problemów i naciśnij Bluetooth.
- Uruchom narzędzie do rozwiązywania problemów .

- Możesz także uruchomić narzędzie do rozwiązywania problemów ze sprzętem i urządzeniami , znajdujące się tuż pod narzędziem do rozwiązywania problemów z Bluetooth.
Jeśli narzędzie do rozwiązywania problemów nie może załadować się poprawnie, napraw je za pomocą tego kompletnego przewodnika.
5. Usuń inne urządzenia bezprzewodowe

W rzadkich przypadkach inne urządzenia bezprzewodowe lub Bluetooth mogą zakłócać działanie urządzenia Bluetooth, które próbujesz usunąć.
Jeśli to możliwe, upewnij się, że w pobliżu urządzenia Bluetooth nie ma innych urządzeń bezprzewodowych, które chcesz usunąć.
6. Wyczyść swój rejestr
- Przejdź do Start i wpisz cmd.
- Kliknij prawym przyciskiem myszy Wiersz polecenia i wybierz Uruchom jako administrator.

- Teraz wpisz polecenie sfc / scannow .

- Poczekaj na zakończenie procesu skanowania, a następnie uruchom ponownie komputer. Wszystkie uszkodzone pliki zostaną zastąpione po ponownym uruchomieniu.
Jeśli polecenie scannow zatrzyma się przed zakończeniem procesu, a skanowanie zostanie przerwane, zapoznaj się z tym przydatnym przewodnikiem, aby rozwiązać problem.
Brakujące lub uszkodzone klucze rejestru mogą uniemożliwić usunięcie urządzeń Bluetooth. Ten problem może wystąpić, jeśli oprogramowanie innej firmy lub złośliwe oprogramowanie obsługuje niewłaściwe zmiany w kluczach rejestru Bluetooth.
Najprostszym sposobem naprawy rejestru jest użycie dedykowanego narzędzia, takiego jak CCleaner lub Wise Registry Cleaner. Nie zapomnij najpierw wykonać kopii zapasowej rejestru na wypadek, gdyby coś poszło nie tak.
Mamy nadzieję, że te szybkie rozwiązania pomogły Ci rozwiązać ten irytujący problem z Bluetooth. Aby uzyskać więcej sugestii lub pytań, które możesz mieć, przejdź do sekcji komentarzy poniżej.
Uwaga redaktora: ten post został pierwotnie opublikowany w styczniu 2018 r. I od tego czasu został poprawiony i zaktualizowany we wrześniu 2020 r. Pod kątem świeżości, dokładności i wszechstronności.