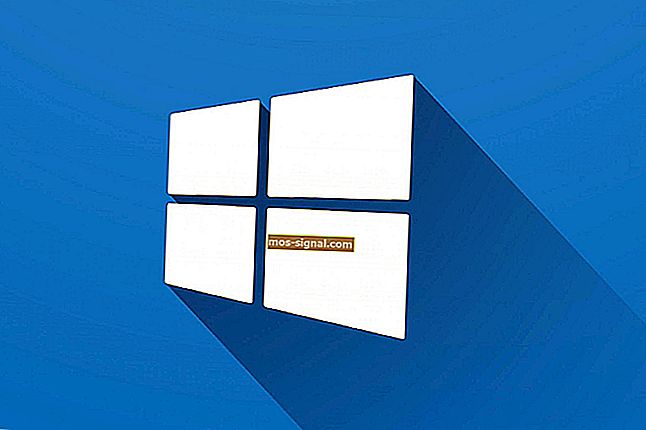Spotify nie otwiera się w systemie Windows 10 [Pełna poprawka]
- Brak możliwości otwarcia aplikacji Spotify w systemie Windows 10 może być frustrujący, zwłaszcza jeśli błąd się powtarza.
- Aby rozpocząć proces rozwiązywania problemów, spróbuj uruchomić Spotify w trybie zgodności lub z uprawnieniami administratora i sprawdź kolejne metody.
- Jeśli chcesz dokładniej zgłębić ten temat, zapoznaj się z naszym szczegółowym Centrum aplikacji internetowych.
- Aby zobaczyć więcej informacji i poradników związanych ze Spotify, zajrzyj do naszej specjalistycznej sekcji Spotify.
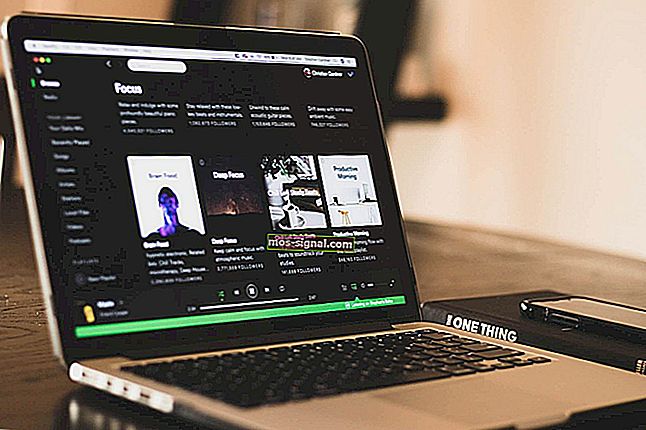
Spotify to popularna usługa strumieniowego przesyłania muzyki dostępna na wiele platform, w tym na system Windows. Aplikację Spotify na Windows można zainstalować i używać z reklamami, ale brakuje jej niektórych funkcji profesjonalnych. Jednak niektórzy użytkownicy zgłosili, że aplikacja Spotify nie działa na ich komputerach.
Kilku użytkowników zgłosiło, że ich aplikacja Spotify nie otwiera się w systemie Windows 10. Okno się nie pojawia, a proces aplikacji nie można zlokalizować w Menedżerze zadań.
Twoja aplikacja Spotify w systemie Windows może napotkać problemy z powodu blokowania połączenia przez program antywirusowy, niezgodności z wersją systemu Windows, a także usterki w aplikacji.
W tym artykule wymieniliśmy kilka wskazówek dotyczących rozwiązywania problemów, które pomogą Ci rozwiązać problem ze Spotify nie otwiera się w systemie Windows 10.
Jak mogę naprawić błąd Spotify nie otwiera się w systemie Windows 10?
1. Uruchom w trybie zgodności
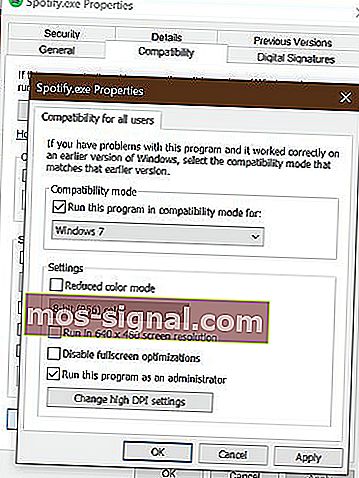
- Kliknij prawym przyciskiem myszy skrót Spotify na pulpicie.
- Wybierz Właściwości.
- Jeśli nie masz skrótu Spotify, przejdź do następującej lokalizacji:
C:\Users\tashreef\AppDataRoaming\SpotifylubC:\Program Files\Spotify - Kliknij prawym przyciskiem myszy plik Spotify.exe i wybierz Właściwości.
- W oknie właściwości otwórz kartę Zgodność .
- Kliknij przycisk Zmień ustawienia dla wszystkich użytkowników u dołu.
- W trybie zgodności zaznacz opcję Uruchom ten program w trybie zgodności .
- Wybierz aktualną wersję systemu Windows. Na przykład Windows 7.
- W obszarze Ustawienia zaznacz pole Uruchom ten program jako administrator .
- Kliknij Zastosuj i OK, aby zapisać zmiany.
Jeśli nadal używasz systemu Windows 7 na swoim komputerze, Spotify może napotkać problemy ze zgodnością. Wydaje się, że uruchomienie aplikacji w trybie zgodności z systemem Windows 7 rozwiązało problem wielu użytkowników. Uruchomiłeś go również jako administrator, co powinno rozwiązać każdy problem, który może wystąpić z powodu problemów z uprawnieniami.
Chcesz słuchać muzyki razem ze znajomymi na Spotify? Postępuj zgodnie z tym przewodnikiem
2. Rozwiąż problemy ze Sklepem Microsoft
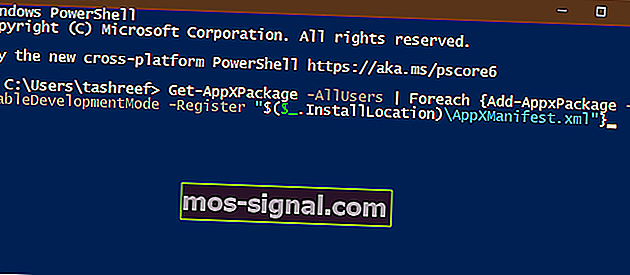
Uwaga: wykonaj poniższe czynności, jeśli zainstalowałeś Spotify ze sklepu Microsoft Store i występują problemy.
- Naciśnij klawisz Windows .
- Wpisz PowerShell.
- Kliknij prawym przyciskiem myszy PowerShell i wybierz Uruchom jako administrator.
- W oknie PowerShell wpisz następujące polecenie i naciśnij Enter jeden po drugim.
Set-ExecutionPolicy UnrestrictedGet-AppXPackage -AllUsers | Foreach {Add-AppxPackage -DisableDevelopmentMode -Register "$($_.InstallLocation)AppXManifest.xml"} - Po pomyślnym wykonaniu zamknij PowerShell.
- Zrestartuj swój komputer.
- Uruchom ponownie Spotify i sprawdź, czy problem został rozwiązany.
3. Sprawdź programy bezpieczeństwa
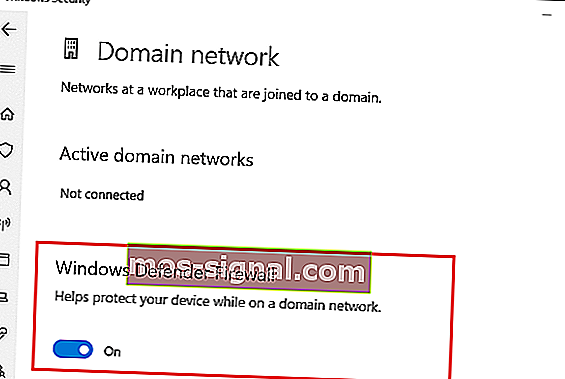
- Naciśnij klawisz Windows + I.
- Przejdź do Aktualizacje i zabezpieczenia.
- Kliknij Zabezpieczenia systemu Windows.
- Otwórz zaporę i ochronę sieci.
- Otwórz swoją aktualnie aktywną sieć.
- Przełącz przełącznik, aby wyłączyć zaporę systemu Windows Defender.
Jeśli masz zainstalowany program antywirusowy innej firmy, również go tymczasowo wyłącz. Kliknij prawym przyciskiem myszy ikonę programu antywirusowego na pasku zadań, a następnie wybierz opcję Wyłącz tymczasowo.
Po wyłączeniu uruchom ponownie Spotify, aby sprawdzić, czy problem został rozwiązany. Jeśli działa bez żadnych problemów, dodaj Spotify do białej listy Firewall. Możesz także zmienić program antywirusowy, jeśli problem będzie się powtarzał. Nie zapomnij włączyć zapory sieciowej Defender po rozwiązaniu problemu.
4. Czysta instalacja Spotify w trybie czystego rozruchu
Wykonaj czysty rozruch
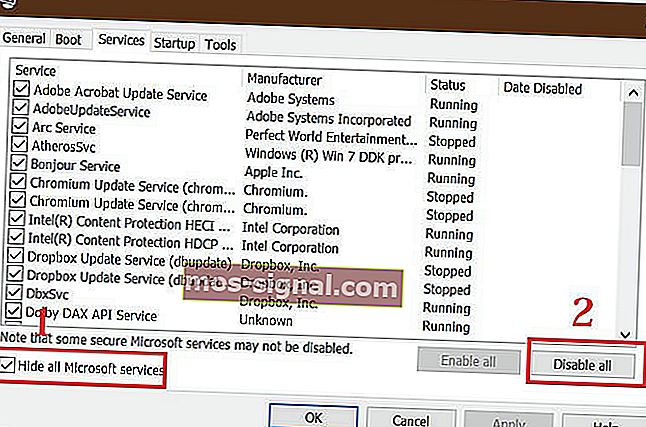
- Naciśnij klawisz Windows + R, aby otworzyć Uruchom.
- Wpisz msconfig.msc i kliknij OK.
- W oknie Konfiguracja systemu otwórz kartę Usługi .
- Zaznacz pole „ Ukryj wszystkie usługi Microsoft” .
- Następnie kliknij przycisk Wyłącz wszystko .
- Kliknij Zastosuj i OK, aby zapisać zmiany.
- Uruchom ponownie system.
Odinstaluj Spotify

- Naciśnij klawisz Windows + R.
- Wpisz appwiz.cpl i kliknij OK.
- Wybierz Spotify.
- Kliknij Odinstaluj, a następnie kliknij Tak, aby potwierdzić.
- Po odinstalowaniu przejdź do następującej lokalizacji:
C:\Users\%Username%\AppData\Local\Spotify\Storage - Usuń wszystko z folderu Storage.
- Przejdź do następującego
location:C:\Users\%Username%\AppData\Local\Spotify\Users\ - Następnie przejdź do następującej lokalizacji:
C:\Users\%Username%\AppData\RoamingandC:\Users\%Username%\AppData\Local - Znajdź i usuń folder Spotify w katalogu.
Zainstaluj ponownie Spotify
- Pobierz pełny instalator Spotify offline.
- Uruchom instalator i kontynuuj instalację
- Po zainstalowaniu uruchom Spotify i sprawdź, czy problem został rozwiązany.
Problem ze Spotify nie otwiera się w systemie Windows 10 zwykle występuje z powodu problemów ze zgodnością lub uprawnieniami. Jeśli jednak problem będzie się powtarzał, spróbuj wyczyścić instalację Spotify w trybie czystego rozruchu. Daj nam znać, która metoda pomogła Ci rozwiązać problem w komentarzach.
Często zadawane pytania: Dowiedz się więcej o problemach ze Spotify w systemie Windows 10
- Jak naprawić problem z otwieraniem Spotify?
Na komputerze z systemem Windows uruchom Spotify w trybie zgodności lub jako administrator. Jeśli problem nie ustąpi, uruchom narzędzie do rozwiązywania problemów ze Sklepem Microsoft lub przeprowadź instalację Spotify w trybie czystego rozruchu.
- Dlaczego mój Spotify nie działa na moim komputerze?
Spotify może przestać działać z kilku powodów. Otwórz Menedżera zadań i zakończ proces Spotify. Następnie spróbuj zaktualizować Spotify do najnowszej wersji. W ostateczności przeprowadź czystą instalację.
- Jak mogę grać w Spotify w systemie Windows 10?
Możesz pobrać i zainstalować oficjalną aplikację Spotify dla systemu Windows z oficjalnej strony internetowej lub Microsoft Store. Uruchom Microsoft Store, wyszukaj Spotify i zainstaluj.